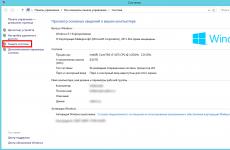Как убрать режим ограниченной функциональности в Word. Как убрать режим ограниченной функциональности в MS Word. Как сделать режим ограниченной функциональности в word? Как отменить режим ограниченной функциональности в word
Иногда открытие того или иного документа сопровождается следующей надписью в Word: «Режим ограниченной функциональности». Появление такого сообщения навевает весьма негативные мысли. Самыми распространенными из них являются такие: «слетела лицензия», «заблокирован Office», «может, вирусы» и так далее. На самом же деле никаких причин для беспокойства здесь нет, а за появление этого предупреждения ответственны различия в версиях Майкрософт Офис.
В каких случаях появляется режим ограниченной функциональности?
Возникновение такой надписи обычно происходит, когда в новых версиях программных продуктов от Майкрософт открывают более старые форматы документов. К примеру, взять хотя бы тот же Ворд 2010 или 2007. Обе версии этого приложения для работы с текстом используют новый формат docx, который является «родным» для них. Его использование подразумевает определенный алгоритм взаимодействия между средой программы и способом отображения символов, графических объектов (рисунков, схем, диаграмм) и так далее. Открывая же формат, к примеру, doc, приложение своей надписью «Режим ограниченной функциональности» извещает пользователя о возможном некорректном отображении некоторых элементов текста. Но нужно отметить, что в подавляющем большинстве случаев документы открываются без всяких проблем и ошибок. Поэтому Майкрософт скорее сообщает о необходимости помнить, что это может произойти, чем оповещает о возникновении трудностей или ограничений.

Какие сложности вызывает режим ограниченной функциональности?
Этот вопрос мучает многих пользователей, впервые увидевших подобное уведомление. Тут в первую очередь нужно учитывать, что в плане редактирования и форматирования никаких преград нет. Проблемы в большинстве случаев происходят, когда старая версия открывает документ, созданный в более новой. То есть когда при помощи Ворд 2007 открывают документ, сохраненный в Офисе 2010, или при открытии в Ворд 2003 формата docx и так далее. Самым распространенным видом трудностей тут выступает смещение текста, которое вызывает измененный алгоритм отображения. Также весьма часто наблюдается слипание текста, когда пропадают все пробелы между словами, и исчезновение диаграмм.

Профилактика проблем отображения
Учитывая описанные выше трудности, следует заранее побеспокоиться о возможности предотвратить возникновение сообщения о том, что включен режим ограниченной функциональности. Office предлагает для этого весьма простое решение. В большинстве случаев достаточно лишь сохранить файл в нескольких форматах. К примеру, если пользователь работает в 2010-м Ворде, то ему нужно открыть пункт меню «Сохранить как…» и выбрать форматы doc и docx. Для учащихся ВУЗов пригодится еще вариант сохранения в формате rtf.
Вывод
Таким образом, зная, что собой представляет режим ограниченной функциональности, можно не переживать относительно появления этого, как мы уже знаем, совершенно безобидного сообщения. Понимая причины его возникновения, всегда можно правильно отреагировать на возможные трудности, которые обязаны своим появлением различиям в версиях популярного офисного пакета от Майкрософт.
Всех приветствую! Как убрать режим ограниченной функциональности в ворде? Теперь вы не будете задаваться подобным вопросом! В том случае, когда открываемый вами текстовый файл создался в ранних версиях «Word» с расширением «.doc», то запускается «Режим ограниченной функциональности», и «Word» не может предоставить пользование новыми функциями в отношении данного файла. Приведу два способа отключения такого режима.
Примечу, что вы можете ознакомиться более подробно со сведениями о файле в разделе «Файл », в пункте «Сведения».
Как убрать режим ограниченной функциональности в ворде? Первый способ
Смена расширения файла. Это самый простой и быстрый способ.
При использовании данного способа вам достаточно всего лишь сохранить файл с новым расширением.
Необходимо следовать таким действиям:
- Открытие файла.
- Выбор опции «Сохранить как…» в разделе «Файл ».
Указание нового названия в строке «Имя…» и выбор «Документ Word » в меню «Тип…».
Советую отметить «Больше не задавать этот вопрос», чтобы каждый раз окно не выпадало. В директории после окончания процедуры смены расширения вы увидите новый документ. Теперь давайте перейдем к другому способу. Который, также является очень удобным и быстрым для решения этой проблемы при запуске файла. Советуем также ознакомиться и с этим пунктом.
Напомню, если у вас остаются какие-то вопросы по теме - то, оставляем их в форме комментариев . Также это касается других аналогичных способов решения проблемы, которые вы знаете.
Второй способ. Преобразование документа
- Открытие файла.
- Переход в «Сведения» в разделе «Файл».
- Нажатие «Преобразовать» для снятия ограничения и «ОК».
- В результате ограниченный режим отключится.
- Вставка проекта «.doc» в «.docx» Для осуществления данного процесса следует проделать такие действия: Выделение текста в файле с расширением «.doc» и нажатие сочетания «Ctrl» + «A».
Открытие контекстного меню нажатием по выделенному тексту правой клавишей мыши. Выбор функции «Копировать».
- Переход в проект с новым расширением и установка курсора в место, куда намерены скопировать текст. Вставка сочетанием «Ctrl» + «V» или в контекстном меню «Вставить».
Ещё советую использовать интегрированную опцию редактора , следуя таким действиям:
- Переход в раздел «Вставка ». «Выбор стрелки в надстройке «Объект » и нажатие «Текст из файла…». Выделение файла с расширением «.doc» в новом окне и использование команды «Вставить ».
Заключение
Теперь вы знаете, как убрать режим ограниченной функциональности в ворде. Ничего в этом сложного нет, а если вам что-то было не понятно, то в обязательном порядке пишите мне в комментариях. Так же не забываем нажимать на кнопки соц.сетей в знак благодарности за труды. Всем мира и добра!
Если вы часто работаете с офисными документами в приложениях Microsoft Office, тогда наверняка замечали, что часть документов открывается в специальном режиме, который называется «Режим ограниченной функциональности». О том, что включен режим ограниченной функциональности, свидетельствует соответствующая надпись в квадратных скобках в заголовке окна приложения. Его можно обнаружить в различных приложениях, вроде Word, Excel или PowerPoint. Режим ограничения работает таким образом, чтобы предотвращать использование определенных функций современных приложений в пакете Office. Делается это для того, чтобы пользователи более старых версий Office могли спокойно и без проблем открыть ваш файл.
Таким образом Word уведомляет вас, что включен режим ограниченной функциональности. Предельно ясно и понятно.
Обычно режим ограниченной функциональности не должен сильно заботить традиционного пользователя. Все же, полезно знать о том, что такое режим совместимости, как с ним работать и как при необходимости выключить режим совместимости Microsoft Office, поскольку он влияет на набор доступных возможностей и инструментов в текстовом редакторе, табличном процессоре или редакторе презентаций Microsoft.
Что такое режим ограниченной функциональности в Word
В заголовке указан лишь пример. Режим ограниченной функциональности есть также в Excel и PowerPoint. В современных версиях пакета приложений Microsoft Office есть много замечательных новых функций, которые, разумеется, несовместимы со старыми версиями Office. Кроме того, новые издания приложений работают с форматированием документа немного по-другому, поэтому режим ограничения помогает сохранить возможность работать с одним документом в разных версиях приложения, будь то 2016, 2013, 2010, 2007 и старше.
Когда вы создаете новый документ в Office 2013 или Office 2016, он создается в современном формате, имеющем доступ ко всем современных функциям и самым свежим стилям форматирования. Но когда вы открываете документ, родившийся внутри Office 2010 или старше, запускается режим ограниченной функциональности. Он заботится о том, чтобы документ выглядел одинаково во всех приложениях вне зависимости от их года выхода или версии.
Режим ограниченной функциональности блокирует документу доступ к новым функциям приложений. К примеру, кто-то создал отчет в Office 2007 (этот офисный пакет не поддерживается, надо сказать) и отправил его вам. На вашем компьютере установлен Office 2016. Вы открываете документ и Office автоматически запускает режим ограничения функциональности. Он управляет изменениями таким образом, чтобы отправленный обратно документ мог корректно открыться в том же Office 2007, и автор файла не столкнулся с ошибками, возникающими из-за того, что старая версия Office не понимает новых функций из Office 2016.
Конкретный набор функций, которые режим совместимости будет блокировать, зависит от того, какую версию Office вы используете и какой тип режима совместимости применен к запущенному документу. К примеру, при работе с документом из Word 2010 в Word 2016 вы не сможете использовать Apps for Office или вложенные онлайн-видео. Эти две функции появились лишь в Word 2013. При попытке открыть в Office 2016 файл из Office 2007 будут отключены новые стили форматирования нумерованных списков, новые формы и эффекты для текстовых полей, WordArt и так далее. Подробный список отключенных функций для режимов совместимости указан на официальном сайте поддержки Office .
Таким образом пользователи различных версий пакетов офисных приложений Microsoft могут совместно работать над одним документом и не переживать за проблемы совместимости или некорректное отображение одного и того же файла.
Как проверить режим ограниченной функциональности
Вы можете легко проверить, в каком режиме ограниченной функциональности работает документ. В левом угле нажмите Файл и на вкладке Сведения выберите Поиск проблем – Проверка совместимости .

Приложение откроет небольшое окно, в котором вам надо нажать на кнопку Выберите отображаемые версии . По умолчанию будут выделены те версии, с которыми совместим этот документ.

Если в самом файле есть ошибки совместимости, они тут же отобразятся в соответствующем списке. Кроме того, Word, Excel и PowerPoint выполняют проверку совместимости при каждом сохранении файла. Если вас это не устраивает, и вы хотите отключить (или включить, если проверка отключена), на окне проверки совместимости установите или снимите отметку Проверка совместимости при сохранении документов .
Как отключить режим ограниченной функциональности в Microsoft Word
Опять же, будем рассматривать ситуацию на примере Word, но этот же принцип актуален и для других приложений, вроде Excel или PowerPoint.
Конечно, не стоит конвертировать прямо каждый из существующих документов. Они будут прекрасно работать в любой версии Office. Но когда у вас возникнет необходимость использовать одну из новых функций, вы заметите, что в режиме ограниченной функциональности она недоступна.
Любой документ можно легко конвертировать и таким образом отключить режим ограниченной функциональности в Microsoft Office. Достаточно лишь нажать Файл – Сведения – Преобразовать .

При нажатии на эту кнопку приложение предупредит вас о том, что вы собираетесь обновить файл до новейшего формата. Все заблокированные функции будут активированы, но у вас могут возникнуть трудности при открытии файла в старых версиях Office. Если вас это устраивает, смело нажимайте Ок . Для отключения уведомлений при каждом конвертировании просто установите отметку возле пункта Больше не задавать вопросы о преобразовании документов .

После этого файл будет обновлен, а из заголовка документа исчезнет надпись [Режим ограниченной функциональности] . Учтите, что после этого вы можете столкнуться с небольшими визуальными и структурными изменениями документа. Имейте это в виду.
Документы постоянно сохраняются в режиме ограниченной функциональности
Вполне реальный сценарий. Если каждый созданный вами документ сохраняется в режиме ограниченной функциональности, тогда вам надо проверить параметры сохранения документов. Скорее всего, Word, Excel или PowerPoint настроены на сохранение файлов в старых форматах для обеспечения совместимости.
Нажмите Файл – Параметры . Откроется окно с различными настройками. Перейдите на вкладку Сохранение и проверьте, какой формат указан в поле Сохранять файлы в следующем формате . Если каждый документ сохраняется в режиме ограниченной функциональности, тогда в этом поле будет скорее всего установлен Документ Word 97-2003 . Измените этот параметр на Документ Word (.*docx) . Нажмите Ок .

Если вы сохраняете документы из существующих шаблонов, тогда вам надо сначала конвертировать шаблон. Откройте шаблон и отключите режим ограниченной функциональности. Для этого используйте инструкцию выше.
Как в Ворде снять режим ограниченной функциональности? Сообщение о «Режиме ограниченной функциональности» это неприятное сообщение возникает тогда, когда вы воспользовались новым продуктом и открыли документ Word созданый в новой, более продвинутой версии программного обеспечения корпорации Microsoft.
На пример создали его в Word 2007, а открыли в Word 2016 и поэтому мы не сможем воспользоваться всем набором инструментов новой версии программы.
Переключить его в обычный режим очень просто, это можно сделать несколькими вариантами.
Разберем два самые простые.
Вариант первый. Переходим в закладку меню «Файл» в ней выбираем пункт меню «Ведомости» и по праву в окне просто нажимаем на кнопку «Преобразовать». Вот и все.


Недостаток этого способа в том, что после работы с документом мы не сможем его открыть в предыдущей версии Word для редактирования.
Вариант второй.

Таким образом не поменяется структура файла (галочку ставить надо в случае создания документа в версии Word 2016 напрямую).
В режиме ограниченной функциональности программы работают подобно средствам просмотра. Если программа работает в режиме ограниченной функциональности, многие команды недоступны. Таким образом, доступ к соответствующим возможностям отсутствует. Ниже перечислены некоторые ограничения режима ограниченной функциональности. Нельзя создавать новые документы.
Можно просматривать имеющиеся документы, но нельзя их изменять.
Можно печатать документы, но нельзя сохранять их.
Никакие имеющиеся файлы системы Microsoft Office не повреждаются. Кроме того, можно легко остановить работу Microsoft Office в режиме ограниченной функциональности. Для этого необходимо следовать инструкциям на экране.
Режим ограниченной функциональности так же может быть из-за того, что Вы открыли старые документы (имеется ввиду word 2003) новым, Word 2007. Сохраните документ в 2007.
Чтобы убрать режим ограниченной функциональности выполните следующие действия:
Нажмите кнопку Office, в левом углу окна Word 2007
В меню выберите команду Преобразовать.
Согласитесь или откажитесь от изменений
Сохраните документ
Все дело в том, что открывая документ созданный например в Word 2003 используя Word 2007 последний просто предупреждает нас о том, что некоторые новые функции в текущем формате не будут поддерживаться. Ведь мы открываем документ в формате DOC создаваемый Word 2003, а Word 2007 вовсю работает с форматом DOCX. Открыв такой документ Word 2007 включает режим совместимости всех версий. Ничего страшного в этом нет и с таким документом можно полноценно работать, к примеру редактировать его, сохранять удалять и прочее.
А можно преобразовать документ в формат Office 2007. Тогда эта надпись исчезнет, но при открытии преобразованного документа в более ранних версиях редактора возникнут проблемы при редактировании, либо уже при открытии документа. Но в таком случае просто воспользуйтесь патчем, делающим совместимыми doc файлы разных версий Word.
Чтобы преобразовать документ, щелкните по кнопке Office и выберите команду Преобразовать. Откроется диалоговое окно, предупреждающее о последствиях такого преобразования. Если вы подтвердите преобразование, то Word просто заменит и сохранит текущий документ в новом формате. Но можно сделать и по-другому. Можно сохранить две версии одного документа: одна для старых редакторов, другая в новом формате. Это делается стандартно через выбор команды Сохранить как.
Все дело в том, что документ Word 2010 может открываться в одном режиме из трех. А именно:
1. Первый – документы, созданные в Word 2010.
2. Второй – документы, созданные в Word 2007, но имеющие режим совместимости.
3. Третий – созданные в Word 97, имеющие аналогичный режим.
Режим совместимости позволяет работать с документами старых версий приложения и пользоваться всеми расширениями Word 2010. Если случилось такое, что при открытии текста в строке его заголовка имеется надпись «режим ограниченной функциональности», тогда необходимо провести некоторую работу для того, чтобы определить совместим ли этот файл с новой версией
программы, а значит, убрать ограничения.
Для этого вам необходимо открыть вкладку «Файл» и выбрать пункт «Сведения». Далее перейдите в раздел «Подготовить к общему доступу», выберите «Поиск проблем» и нажмите на данную кнопку. После этого необходимо выбрать команду «Проверка совместимости» и далее нажать «Выберите отображаемые версии». Здесь, возле названия режима того документа, который у вас открыт, появится галочка. И если после этого надпись в строке названия «режим ограниченной функциональности» исчезнет, тогда можно считать, что совместимость документа с версией приложения имеется, а значит, доступны все функции программы.
Вы можете продолжать работу над данными документам. Но при необходимости вы также можете и преобразовать его. Для этого необходимо всего лишь выбрать команду «Преобразовать», и после этого все параметры совместимости в Word очищаются. Именно тогда макет вашего документа будет выглядеть так, словно вы его создали в Word 2010.
Обратите внимание, что если ваш файл формата Doc, тогда в случае с новой версией программы вам необходимо его преобразовать в формат DocX. Но в принципе, команда преобразования должна автоматически сменить данный формат.
И если вам еще непонятно, как сделать преобразование документа, то в этом случае далее будет приведен пошаговый план того, как это сделать:
1. Зайдите во вкладку «Файл».
2. Найдите вкладку «Сведения» и нажмите на нее.
3. Нажмите на команду «Преобразовать».
Все, документ переделан под тот формат, который вам необходим. А для того, чтобы создать очередную копию данного файла, проделайте следующее:
1. Нажимаете на вкладку «Файл».
3. В пустой строке поля «Имя файла» вводите название вашего документа.
4. В списке «Тип файла» выбираете «Документ Word».
Способ 1
Инструкции
1. Как отключить режим ограниченной функциональности – Чтобы снять такое ограничение, нужно открыть текст в новом word. Далее его необходимо снова сохранить, но только в другом формате.
2. Чтобы это сделать нужно, нажать кнопку «файл» - «сохранить как », и сохранить текст в формате docx. После в более новых версиях word с данным файлом можно будет работать без всяких ограничений.
3. Но при этом в устаревших версиях word, производить какие либо манипуляции с изменённым документом уже будет невозможно. Поэтому если требуется работать с текстовыми файлами в разных версиях word, нужно сделать две копии файла.
4. Один для старой версии word, другой для новой. Если сообщение появляется в разных модификациях программы word, то это указывает, что данная версия пока еще не зарегистрирована. И для ее успешной работы требуется приобрести, клюя активации.
Способ 2
Инструкции
1. Как отключить режим ограниченной функциональности – при работе в новейших версиях word, все тексты, которые были набраны в ранних версиях. Открываются в режиме ограниченной функциональности, то есть доступен только лишь просмотр документа.
2. Чтобы убрать этот режим необходимо все старые документы открыть и сохранить в формате docx. Так же есть возможность сохранять файлы в режиме совместимости с более старыми версиями. Для этого нужно избрать сохранение в формате MC Word 2003 – 2007. После этого с тестами можно будет работать без всяких ограничений.
3. Так же можно нажать на иконку office в левом верхнем углу, и в раскрывшемся списке выбрать пункт «преобразовать» далее нужно согласиться с изменениями. И после этого в любом word (в 2003 и боле поздних версий)можно будет спокойно работать с текстом. Возникать может такое предупреждение, если word не активирован. Для его активации нужно его зарегистрировать и ввести специальный код.
«Почему пишется режим ограниченной функциональности» - таким вопросом задаются многие, так как надпись в верхней части Ворда довольно пугающая. Но мало кто знает, что формат создаваемых документов в MS Word был изменен в 2007 году. Причиной уведомления «Режим ограниченной функциональности» - является более старая версия программы, в которой был создан файл. Вероятно, документ был создан в Ворде 2003, а открываете в Ворде 2010. В таком случае, на документ наложены ограничения и новые функции, что появились в 2007-2010, окажутся не активными. Чтобы убрать режим ограниченной функциональности стоит лишь сделать пересохранение файла в обновленном формате. Рассмотрим все способы, что делать при такой проблеме и как снять ограничения.
Способ 1: Сохранение в другом формате
Документ открывается в режиме ограничения? Скорее всего, формат вордовского файла «Документ Word 97-2003», что означает устаревшую версию программы и это стоит отменить.
- Документ открыт;
- Переносим стрелку мыши в раздел «Файл» и выбираем «Сохранить как»;
- В новом окне пишем название, в поле «Имя файла»;
- Переносим курсор в поле «Тип файла» нажимаем, остается найти и нажать на формат «Документ Word».
- Сохраняем. При повторной попытке открыть файл, ограничений не должно быть.
Способ 2: отключение режима ограниченной функциональности
Разберём еще один вариант как снять ограничения в Ворде. Зайти в «Файл», далее кликаем по «Сведения» и жмём по «Преобразовать».

Сохраняем документ привычным образом нажав на «Сохранить» или сочетанием клавиш «Ctrl+S».

Разобрать в данной теме не сложно. Внимательно следовать всем советам и всё получится. Теперь вы знаете, что значит и почему пишется [Режим ограниченной функциональности] и способы как это отключить.