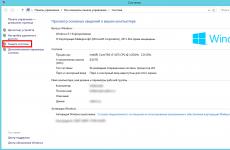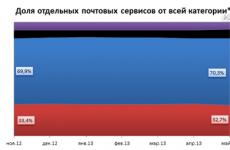Как распечатать PDF, избежав подводных камней. Бесплатный PDF конвертер Как правильно печатать документы в пдф
Бесплатный принтер PDF24 PDF работает со всеми текущими версиями Windows, и Вы можете создать PDF файлы через диалог печати Windows. Процесс создания PDF выглядит следующим образом: Создайте документ в вашем любимом приложений, например Word. Для создания PDF файла вашего документа просто распечатайте его через виртуальный PDF24 PDF принтер. Это создаст PDF файл на основе содержимого документа.
Бесплатный PDF принтер для Windows
С бесплатным PDF24 PDF принтером можно создать PDF файлы из любого приложения, которое имеет функцию печати. PDF24 Creator установит виртуальный PDF принтер, который можно использовать как любой другой принтер. При печати на этом принтере от PDF24 Вы получаете PDF файл. Принтер PDF функционирует как обычный принтер Windows.

Использование PDF принтера для создания PDF файлов является удобным, так как принтер доступен во всех приложениях, которые имеют функцию печати. Для создания PDF файлов, просто нажмите кнопку печати в приложении, и выберите специальный PDF принтер PDF24 для создания PDF файла.
Пример использования PDF принтера
Если Вы пишете что-то в приложении Word, то Вы можете распечатать это на PDF принтере вместо печати на обычном принтере. Выберите PDF принтер PDF24, распечатайте документ в Word, и после этого Вы будете иметь PDF файл вашего документа Word.
Создавайте PDF файлы для обмена документами
Всегда лучше обмениваться PDF файлами вместо файлов Word, потому что файл PDF выглядит идентично на всех устройствах, и это то, для чего был придуман PDF формат. С PDF принтером от PDF24 можно создавать PDF файлы из любых печатных документов.
Альтернатива: Используйте набор утилит от PDF24, чтобы создавать PDF файлы онлайн бесплатно
С инструментами от PDF24 вы можете создавать PDF файлы разными способами. Взгляните на онлайн PDF утилиты от PDF24, в которых вы можете использовать более чем 25 PDF инструментов для бесплатного создания PDF файлов. Большинство проблем, связанных с PDF, решаются с помощью этих PDF утилит.
Для печати PDF файлов, прежде всего вам понадобится программа, которая умеет открывать PDF файлы. Лучше всего делать это через PDF ридер. Хороший пример PDF ридера это Adobe Reader, но и другие ридеры буду работать хорошо. Современные Веб браузеры так же могут открывать и печатать PDF файлы.
Откройте файл, который желаете напечатать. Кликните Файл->Печать. Проверьте настройки принтера и напечатайте свой PDF.
Печать PDF файла для создания новых PDF файлов
С виртуальным PDF принтером вы можете создавать PDF файлы. Вы можете конвертировать все, что можно напечатать в PDF. Установите PDF принтер, такой как PDF24 Creator. После установки новый принтер появится в вашей Windows системе. Это чисто виртуальный принтер. Если вы печатаете на этот принтер, PDF файл создается. При этом откроется окно PDF24 Помощника, в котором вы сможете скачать и затем сохранить, отправить или организовать файл для дальнейшего использования.
PDF24 Creator это высоко оцененный PDF printer
PDF24 Creator это один из самых известных PDF принтеров. Он бесплатный, имеет большой диапазон функций и легкий в использовании. Установка быстрая и здесь нет скрытых панелей или чего-то подобного. Это действительно редкость в сегменте бесплатных приложений. После установки, всегда печатайте на PDF24 PDF принтере для создания PDF файла.
Чтобы распечатать PDF файл нам понадобится: компьютер, принтер, браузер (предпочтительно Google Chrome, Яндекс браузер или Opera) и сам документ.
В этой статье буду показывать на примере браузера Google Chrome. Для Яндекс браузера и Opera все аналогично. В других браузерах этот процесс не так удобен так как нет предварительного просмотра. Как установить Google Chrome можно прочитать и посмотреть в этой статье .
- Открываем PDF документ в браузере. Для этого жмем правой кнопкой мышки на файле, из открывшегося контекстного меню выбираем Открыть с помощью… > Google Chrome .
- Переводим мышку вниз и вправо. В появившейся панели управления выбираем иконку Печати . Можно открыть меню Google Chrome и выбрать пункт «Печать» или нажать CTRL+P . То есть печатаем как обычную страницу из интернета.
- Задаем настройки , жмем Печать и проверяем результат.
Что делать если PDF файл не печатается
Здесь 3 подозреваемых: компьютер, принтер и PDF файл. Если у вас компьютер подключен по USB — нужно проверить USB кабель (подключить в другой разъем). Идеально подключить принтер с помощью другого шнура. Также хорошо распечатать пробную страницу. Если печать идет, то, скорее всего, проблема в PDF файле или в браузере (возможно, у вас были вирусы, которые могли повредить файлы браузера и теперь он отказывается печатать). Если печать пробной страницы не идет посмотрите, пожалуйста, .
Проблемы с PDF документом решаются скачиванием файла заново. Возможно, в момент скачивания соединение разорвалось и что-то не так загрузилось.
Если пробная страница печатается, а PDF документ никак то, я бы попробовал конвертировать PDF файл в отдельные изображения и печать их. Это можно сделать с помощью онлайн-сервиса http://smallpdf.com/ru/pdf-to-jpg .
Как распечатать защищенные PDF документы
Если честно, с такими ни разу не сталкивался, поэтому 100% ответ даль сложно. Есть несколько онлайн-сервисов:
С их помощью можно защищенный PDF документ преобразовать в обычный и распечатать.
В своей работе пользователи персональных компьютеров часто пользуются различными форматами, в которых закодирована та или иная информация. К примеру, текстовые документы Word зашифрованы в формате *txt. Фотографии и другие изображения обозначаются аббревиатурой PDF, JPG, PNG. Работать с этими форматами не сложно. Сложности возникают при необходимости переноса изображения на бумагу. Как напечатать документ в формате PDF на бумажный носитель, расскажут профессионалы.
О чём пойдет речь:
Используем Adobe Acrobat
Этот инструмент можно скачать с официального ресурса разработчиков совершенно бесплатно. Также в сети интернет можно найти и другие специализированные программы, но Adobe Acrobat является самым популярным. Итак, чтобы напечатать PDF файл его нужно открыть в программе.
Затем пошаговые действия выглядят следующим образом:
- Открыть меню Файл.
- Выбрать – Печать.
- На экране появится окно с настройками и выбором печатающего устройства.
- Пользователь выбирает подходящую модель принтера.
- Проверяем правильно ли подключено устройство и имеется ли бумага в специальном отсеке.
- В специальном окошке указываем номера страниц или их количество, которое нужно напечатать.
- Определяем другие параметры: цветность, режим, двухстороннее либо одностороннее воспроизведение.
После указания настроек, оцениваем правильность и внешний вид макета документа. Если пользователя все устраивает, нажимаем клавишу «Print». Эти несложные действия позволят распечатать формат PDF с помощью программы Adobe Acrobat.

О дополнительных опциях
Приложение Adobe Acrobat позволяет выбрать ряд дополнительных возможностей, которые значительно улучшат качество, отображаемой информации. При необходимости распечатать документ на двух и более листах, предварительно разбив его на фрагменты, выбираем опцию «Постер». Информация будет распечатана фрагментарно на листах, исходящих последовательно друг за другом.

Если нужно напечатать на одном полотне бумаги 2-3 страницы, следует выбрать опцию «Несколько», ввести число листочков и вариант их расположения. Чтобы распечатать PDF, как книгу нужно нажать на кнопку под аналогичным названием в окне с настройками. В этом режиме листы будут печататься пошагово, с правильным размещением информации удобной для сшивания.
Чтобы напечатать документ PDF не полностью, а фрагментарно, нужно выбрать подходящий фрагмент, нажимаем кнопку «Сделать снимок», выделяем прямоугольником нужный кусок текста. Далее выбираем последовательно Файл-Печать — Добавочные параметры — Предпочтённые фрагменты.

Чтобы создать красивую книгу, любую печатную информацию можно распечатать в виде изображений. Для этого выбираем файл PDF, в окне параметров Файл-Печать и выбираем специальную возможность:
- В подменю «Дополнительно» ставим галочку напротив пункта «Печать в виде изображения».
- Выбираем цвет, расположение, разрешение и прочие опции.
- Выходим в главное окно и нажимаем Печать – Ок.

Защищенные файлы
В случае с документацией 1С часто встречаются запароленные файлы. Это связано со спецификой информации, которая отображена в документах. Но даже такие документы требуют распечатки на бумажный носитель. Как распечатать защищенный PDF документ с информацией 1С? Для начала нужно понять, что представляет собой защита документа. По сути, это обычный пароль, который ставит автор документа.

Для распечатывания сначала нужно ввести комбинацию из цифр и букв, а после осуществлять стандартную инструкцию. Если же пароль неизвестен нужно скачать одну из специальных программ, которая расшифровывает файлы PDF. Затем, открыв документ при помощи приложения, пользователь получает полный доступ без каких-либо ограничений.
В заключении
Распечатать файл PDF совсем несложно. Современное программное обеспечение позволяет не только создавать красочные документы на компьютере, но и распечатывать их на бумажных носителях. И даже в случае защищенной информации, можно воспользоваться специальными программами, которые разблокируют и предоставят полный доступ к файлам PDF. Используя данный формат, пользователи имеют возможность создавать презентации, книги, брошюры и другие красочные печатные материалы.
PDF Printer - это программа, которая позволяет конвертировать практически любые графические и текстовые файлы в формат PDF. По сути она представляет собой виртуальный принтер и не имеет графической оболочки. Несмотря на отсутствие интерфейса, работать с программой довольно удобно. От пользователя требуется выбрать нужное изображение или документ, после чего отправить его на печать. В окне настройки параметров печати следуют переключиться с "физического" принтера (если таковой подключен к компьютеру) на виртуальный - PDF Printer. После этого можно изменить параметры исходного документа и указать место сохранение готового PDF-файла. Сохранение, несмотря на законы логики, происходит при нажатии на клавишу "Печать".
Из недостатков программы стоит отметить то, что она не позволяет конвертировать файлы в пакетном режиме. Зато есть несколько серьезных преимуществ. Например, PDF Printer дает возможность конвертировать в PDF веб-страницы и электронные письма. Для этого их просто нужно отправить на печати и проделать ранее описанные операции. Перед сохранением документа пользователю разрешается изменить шрифт, ориентацию страницы и разрешение. Также можно добавить к файлу пароль, удалить скрытые слои и выбрать степень сжатия исходного файла. Для того чтобы перейти к окну с параметрами нажмите клавишу "Настройки" после переключения на виртуальный принтер.
Драйвер виртуального принтера не будет "конфликтовать" с другим программным обеспечением. Он корректно работает на всех версиях операционной системы Windows и удаляется из нее не оставляя после себя "следов".
Ключевые особенности и функции
- возможность настройки параметров шрифта, ориентации страницы, разрешения и прочих параметров исходного файла;
- возможность конвертации веб-страниц и писем;
- удобное окно с параметрами, которое открывается клавишей "Настройки" в окне "Печать";
- поддержка сжатия файлов до указанной степени с использованием выбранных алгоритмов;
- отдельный раздел с параметрами цвета;
- возможность удаления скрытых слоев и данных из документа;
- наличие режима автоматического преобразования с выбором оптимальных, по мнению программ, настроек.