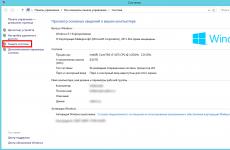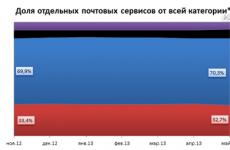Что делать, если меню «Пуск» не открывается. Что делать, если меню «Пуск» не открывается Что делать, если меню «Пуск» не открывается
Вопрос от пользователя
Здравствуйте.
В последнее время у меня перестала работать кнопка ПУСК: при нажатии на нее - ничего не происходит. Если на нее нажимать прямо сразу после загрузки Windows - то ноутбук начинает задумываться, тормозить, но через 20-30 сек. все это проходит...
Кстати, началось все это после обновления ОС (которые я вроде бы отключал). Пробовал откатить систему, удалить обновление - восстановить не получилось. Сносить ОС пока не хотелось бы...
PS у меня ОС Windows 10 64 bits, ноутбук Lenovo G50...
Доброго времени!
К сожалению, это довольно популярный баг у ОС Windows 10. Происходит чаще всего как раз после обновления системы, установки некоторых приложений, сбоях в работе некоторых служб (кэша шрифтов, например) , и т.д.
Что делать, если не работает кнопка ПУСК
1) Попробуйте запустить Start Menu Troubleshooter
Так как проблема эта достаточно популярна, то Microsoft выпустила спец. средство устранения проблемы - Troubleshooter . Логично, что первым советом по восстановлению - будет рекомендация воспользоваться этим инструментом.
Сделать это очень просто: достаточно скачать и запустить ее, после нажать одну кнопку "Далее". См. скрин ниже.

Start Menu Troubleshooter: диагностика и предотвращение неполадок

Start Menu Troubleshooter: была обнаружена проблема
2) Перезапуск проводника (explorer.exe)
За работу кнопки ПУСК, системного трея и пр. отвечает проводник (системный процесс explorer.exe) . Вообще, при критических ошибках - он перезапускается автоматически, но неработоспособность кнопки ПУСК к этому не относится...
После в списке процессов найдите "Проводник" , щелкните по нему правой кнопкой мышки и в появившемся меню выберите "Перезапустить" .

Кроме этого, можно воспользоваться вкладкой "Подробности" : в ней нужно найти процесс "explorer.exe" и закрыть его ("Снять задачу").

После этого нажмите на "Файл/запустить новую задачу" , в появившемся окне введите задачу "explorer" и нажмите Enter.

Как правило, после перезапуска проводника, ПУСК начинает работать в штатном режиме. Правда, на некоторое время, т.к. мы этим вариантом устраняем лишь последствия, но не решаем причину возникновения...
3) Проблема связана со службой кэша шрифтов
В ряде случаев такое поведение с интерфейсом в Windows 10 (пропажа некоторых системных значков, неработоспособность ПУСКа и др.) связано с тем, что несколько служб кэша шрифтов работают некорректно. И чтобы вернуть систему к нормальной работе - достаточно отключить их.
Для этого:

Как правило, такой простой рецепт помогает радикально решить проблему.
4) "Перерегистрация" меню ПУСК через PowerShell
Во многих случаях чтобы устранить проблему с отсутствием реагирования ПУСКа - достаточно выполнить одну команду через PowerShell. Запустить его необходимо от имени администратора (для этого достаточно открыть диспетчер задач, создать новую задачу через меню "Файл" и дать команду "PowerShell" с правами администратора).

После чего скопируйте и вставьте в PowerShell строку, приведенную ниже. Нажмите Enter.
Команда для PowerShell:
Get-appxpackage -all *shellexperience* -packagetype bundle |% {add-appxpackage -register -disabledevelopmentmode ($_.installlocation + "\appxmetadata\appxbundlemanifest.xml")}
Пример представлен на скриншоте ниже.

Выполнение команды в PowerShell
После чего необходимо перезагрузить компьютер.
5) Создание нового пользователя
Еще одним весьма простым и эффективным решением этой проблемы - является создание новой учетной записи (т.е. нового пользователя). Если у него интерфейс ОС будет работать как положено - то достаточно перенести значки с рабочего стола и документы со старой учетной записи в эту новую. Делов-то на 10-15 мин. (для самой стандартной системы).
И так, попробуем создать новую учетную запись, если ПУСК не работает и не пускает вас в параметры Windows. В этом случае сначала нажмите сочетание кнопок Win+R , введите команду netplwiz и нажмите OK. См. скрин ниже.


После укажите, что вы хотите создать локальную учетную запись - выберите вариант "Вход без учетной записи Майкрософт (не рекомендуется)". См. скрин ниже.



Теперь при включении ноутбука/компьютера в нижней части экрана (слева) у вас будет выбор, под каким пользователем войти. Попробуйте зайти под новым пользователем и проверить работоспособность меню ПУСК.

Вход в Windows: выбор учетной записи
6) Восстановление работоспособности Windows (откат системы)
Вообще, тема восстановления достаточно обширна. По умолчанию Windows при всех важных изменениях (обновлениях, установки, драйверов и пр.) создает контрольные точки (под точками подразумевается "слепок" системы, до которого можно откатиться). Правда, в Windows 10 этот момент работает несколько иначе... 7) Переустановка системы
Пожалуй, это последнее и самое радикальное, что могу посоветовать (особенно, это относится к тем, у кого установлена какая-нибудь сборка, а не официальная версия Windows). Приведу несколько статей ниже в помощь, думаю, для неискушенного читателя будут весьма полезны!
Как скачать ISO-образ с ОС Windows 10 [официально и легально] -
Установка Windows 10 с флешки - по шагам [общая инструкция] -
Как установить Windows 10 на ноутбук Asus ZenBook (на примере модели UX310UA) -
Дополнения по теме - приветствуются...
Удачной работы!
Меню Пуск в Windows 10 является одной из самых знаковых функций операционной системы Microsoft. После того, как «Пуск» убрали в Windows 8, компания получила многочисленные жалобы пользователей, и поняла, что это не самое лучшее решение, поэтому Microsoft пошла на компромисс – объединить плитки и меню «Пуск».
Таким образом, Windows 10 получила обновленное и улучшенное меню Пуск. Но что делать, если кнопка «Пуск» исчезла, она не отвечает на нажатия, или вы получаете страшное сообщение «Критическая ошибка»? Мы написали данное руководство с 5 решениями этой проблемы.
Самое простое решение
Всякий раз, когда вы получаете какую-либо ошибку, связанную с различными функциями в Windows 10, первое, что вам нужно сделать (кроме перезагрузки компьютера), - проверить поврежденные файлы с помощью встроенной утилиты под названием «Проверка системных файлов». Данная утилита автоматически исправляет любые ошибки в системных файлах Windows.
Чтобы воспользоваться утилитой, вам нужно открыть командную строку (Win + R, затем напишите cmd) и введите команду sfc /scannow . Windows начнет поиск поврежденных файлов, и если они есть, тогда она исправит их.
Если вам не удается использовать «Проверка системных файлов », тогда стоит попробовать другую утилиту DISM. Опять же, откройте командную строку и введите следующую команду:
dism /online /cleanup-image /restorehealth

После завершения этого процесса, еще раз запустите «Проверку системных файлов», чтобы исправить оставшиеся неполадки.
Если меню «Пуск» все еще не работает, тогда необходимо более детально разбираться в проблеме.
Решение 1: переустановить приложения Windows
Большинство приложений Windows выглядят симпатично и привлекательно, например, Skype. Но, как известно, любое приложение может работать неисправно, и даже мешать другим функциям операционной системы выполнять свои задачи. К счастью, Windows 10 имеет удобную команду, которая позволяет переустанавливать любое приложение.
К тому же, это хороший шанс познакомиться с PowerShell, если вы еще не знакомы. По сути это командная строка с правами администратора. Нажмите «Пуск », введите «PowerShell », затем щелкните правой кнопкой мыши PowerShell в результатах поиска и выберите «Запустить от имени администратора ».
В появившемся окне введите следующий текст и нажмите Enter:
Get-AppXPackage -AllUsers | Foreach {Add-AppxPackage -DisableDevelopmentMode –Register "$($_.InstallLocation)AppXManifest.xml"}

Вы увидите, как на экране начнется загрузка процессов. Когда загрузка завершится, вы, вероятно, увидите много красного текста. Просто игнорируйте это и перезагрузите компьютер, чтобы меню «Пуск» заработало.
Решение 2: Перезапустить проводник Windows
Если первое решение не помогло исправить меню Пуск, тогда мы продолжаем. Дальше вам следует перезапустить проводник Windows, который отвечает за меню «Пуск» в Windows 10.

Нажмите Ctrl + Shift + Escape на клавиатуре, чтобы открыть диспетчер задач. Затем нажмите «Подробнее », и откройте вкладку «Процессы », чтобы увидеть полный список запущенных процессор. В этом списке найдите «Проводник », щелкните его правой кнопкой мыши и нажмите «Перезапустить ».
Решение 3: Запустить службу «Удостоверение приложения»
Служба удостоверения приложения в Windows 10 использует так называемую службу Applocker, которая помогает определить, каким приложениям разрешено и запрещено запускаться на вашем ПК. Обычный пользователь редко сталкивается с этой службой, но если у вас не работает Пуск, данный метод может помочь исправить это.

Чтобы запустить службу удостоверения приложения, нажмите Win + R , введите services.msc в пустое поле, затем в окне «Службы » щелкните правой кнопкой мыши «Удостоверения приложения » и нажмите «Пуск ». Перезагрузите компьютер, и ваше меню «Пуск » должно заработать.
Решение 4: загрузка в безопасном режиме с помощью сети
Многие пользователи сообщают, что загрузка Windows в безопасном режиме с помощью сети, а затем обычная загрузка Windows позволяет исправить сломанное меню «Пуск».
Чтобы загрузить Windows 10 в безопасном режиме, нажмите Win + R , введите msconfig . В окне «Конфигурация системы » перейдите на вкладку «», установите флажок «», нажмите «Сеть », затем «ОК ».

Перезагрузите компьютер, и он загрузится в безопасном режиме в сети. Теперь снова откройте окно «Конфигурация системы », как описано выше, но в этот раз снимите флажок «», нажмите «ОК », затем перезагрузите компьютер, и ваше меню «Пуск» будет работать.
Решение 5: Удалить Dropbox и другое программное обеспечение
В течение долгого времени пользователи Windows 10 жаловались, что Dropbox блокирует определенные файлы учетных записей пользователей, которые необходимы для исправной работы меню «Пуск». Dropbox утверждает, что проблема уже решена, но, возможно, что на вашем компьютере она снова появилась. Попробуйте удалить Dropbox, чтобы выяснить, действительно ли из-за этой программы не работает меню Пуск.
Другие пользователи сообщают, что Avast и другие сторонние приложения из Магазина Windows, вызывают аналогичные проблемы с меню Пуск. Вероятно, вам стоит попробовать удалять каждое приложение по одному, чтобы узнать, какое из них вызывает проблему с меню Пуск.
Вывод
Мы рассмотрели самые известные решения проблемы с не работающим меню Пуск. Удалось ли вам починить Пуск? Если да, то каким именно решением? Давайте нам знать в комментариях ниже.
Вчера решал проблему с Windows 10 на старом ноутбуке. Перестало реагировать на нажатие меню Пуск . По идее с таким глюком , но тут что-то пошло не так.
Решать такую проблему лучше в комплексе. Для начала внесём изменения в реестр:
1. Откройте редактор реестра. Win+К > regedit > OK .
2. Открываем путь: HKEY_CURRENT_USER\Software\Microsoft\Windows\CurrentVersion\Explorer\Advance
3. В правом окне реестра жмем на правую кнопку мыши и в контекстном меню выбираем Создать > Параметр DWORD (32 бита) .
4. Имя - EnableXAMLStartMenu . Значение по умолчанию - 0 (ноль).
5. Сохраняем и перезагружаем системы
Как перерегистрировать меню Пуск в Windows 10
Если не помогло, то придётся перерегистрировать меню Пус к. Для этого:
1. Откройте Windows PowerShell с правами администратора:
Пуск > наберите Windows PowerShell > правой кнопкой мыши на ярлыке > Запуск от имени администратора
2. Скопируйте и вставьте команду в окно Windows PowerShell:
Get-appxpackage -all *shellexperience* -packagetype bundle |% {add-appxpackage -register -disabledevelopmentmode ($_.installlocation + “\appxmetadata\appxbundlemanifest.xml”)}
3. Нажмите Enter , дождитесь выполнения команды и перезагрузите компьютер.
Готово! Пуск заработал, но остались другие проблемы. О них в следующий раз.
Операционная система Windows уже давно хорошо себя зарекомендовала среди пользователей. Она удобная, понятная и надёжная, однако, и у неё временами случаются сбои. Например, некоторые люди, установившие себе на компьютер Windows 10, успели столкнуться с крайне неудобным глюком. У них попросту не функционирует меню Пуск, то есть, кнопка была ими нажата, но ничего не произошло, даже не появился стартовый экран. Это крайне неприятно и осложняет пользование системой. Поэтому, если не открывается меню Пуск в Windows 10, проблему нужно постараться как можно скорее решить. А сделать это можно несколькими способами.
Спор о том, нужен ли вообще Пуск или без него можно обойтись, начался ещё тогда, когда в Windows 8 убрали это меню. Тогда многие пользователи начали выражать недовольство, хотя были и те, кому это решение даже понравилось. В итоге разработчики вернули всем привычный Пуск, а в Windows 10 его даже усовершенствовали.

Однако, если не работает ни стандартное меню, ни стартовый экран, то это уже становится проблемой. Не удаётся быстро открыть нужные программы, перейти в определённые папки, легко выполнить настройку системы и совершать другие действия. Согласитесь, из-за этого работать на компьютере становится менее приятно и удобно, поэтому следует хотя бы попытаться решить возникшую проблему. К слову, почему такой сбой происходит – довольно сложно сказать. Вероятно, это связано с тем, что Виндовс 10 ещё не до конца доработали, вот и возникают различные глюки. К счастью, большинству людей удаётся удачно их устранять своими силами.
Решение проблемы с помощью редактирования реестра
Обнаружив, что кнопка Пуск вдруг перестала работать в первую очередь следует проверить целостность системных файлов. Сделать это крайне просто. Потребуется активировать командную строку от имени администратора, затем вписать в неё: sfc /scannow. Теперь необходимо дождаться результата. Он может показать, что нарушения целостности нет. В этом случае придётся опробовать метод, который описан далее.

В первую очередь потребуется открыть редактор реестра. Чтобы это сделать, необходимо нажать на Windows+R. Откроется окно под название «Выполнить». Оно создано специально для того, чтобы открывать различные программы и сервисы. В строчку «Открыть» необходимо вписать следующее: regedit. Если всё сделано верно, откроется редактор реестра.
Инструкция:
- Первым делом в редакторе реестра необходимо перейти по адресу HKEY_CURRENT_USER\Software\Microsoft\Windows\CurrentVersion\Explorer\Advanced. Последняя папка, которая и нужна, находится именно по этому пути. Поэтому искать её в других разделах нет смысла.
- Открыв нужную папку, потребуется создать в ней параметр. Для этого нужно кликнуть по пустой области в окне правой кнопкой мыши. Это вызовет контекстное меню. Там необходимо выбрать пункт Создать – Параметр DWORD (32 бита). Этому файлу необходимо дать определённое имя – EnableXAMLStartMenu. Там будет предложено задать значение – необходимо оставить 0. Может случиться так, что создаваемый параметр уже есть. Тогда его необходимо открыть и изменить значение на 0. Система исчисления должна быть выбрана шестнадцатеричная.
- Теперь можно нажать на Ок, закрыть редактор и перезагрузить компьютер.

В большинстве случаев этот способ помогает и кнопка Пуск начинает работать, но некоторые пользователи отмечают, что проблема по-прежнему остаётся. Но это ещё не повод отчаиваться, так как есть и другие способы решения неприятности.
Перерегистрация меню Пуск
Как уже говорилось, проблема, связанная с тем, что перестал работать Пуск, встречается у многих пользователей. Некоторые из них начинают привыкать пользоваться устройством без неё, другие ищут причину появления неисправности. Но важнее всего в этот момент попытаться всеми доступными способами решить эту неприятность.
Одним из действенных способов, благодаря которым кнопка снова заработает, считается перерегистрация меню. Делается это просто и быстро, поэтому проблем не должно возникнуть. Для начала необходимо зайти в «Диспетчер задач». Вызвать его можно, к примеру, через контекстное меню.
Там необходимо навести курсор на раздел Файл и выбрать Запустить новую задачу. На этом уже полдела будет сделано. Теперь потребуется ввести в строчку Открыть «powershell» и поставить галочку на пункт, что задача создаётся с правами администратора. Сделав это, необходимо нажать на Ок.
В появившемся окне потребуется в точности ввести следующее:
Get-appxpackage -all *shellexperience* -packagetype bundle |% {add-appxpackage -register -disabledevelopmentmode ($_.installlocation + “\appxmetadata\appxbundlemanifest.xml”)}

Желательно, всё это скопировать, а не переписывать вручную, так как велика вероятность совершить ошибку. Теперь необходимо нажать на Enter и дождаться, пока команда успешно выполнится. После этого её можно закрыть и перезапустить компьютер.
Теперь проблемы должны быть решены. Однако, есть небольшое примечание. Если это действие выполнял пользователь, не имеющий прав администратора, то этот способ может не помочь. В этом случае необходимо обратиться к человеку, которые имеет права администратора. Именно с его учётной записи и потребуется совершать все вышеперечисленные действия.
Может случиться так, что и после этого проблема не будет решена. Тогда уже остаётся только одно верное, но малоприятное решение. Потребуется обновить и переустановить операционную систему, так как, вероятно, в ней самой и есть сбой, который обычными действиями не исправить. Безусловно, всё это не особо приятно, так как займёт немало времени, но необходимо, если перестал работать Пуск, а без него обойтись не получается.
Так же вы можете посмотреть решение данной проблемы на видео ниже.
Заключение
Нельзя точно сказать, помогут ли вышеперечисленные способы или кнопка по-прежнему не будет работать. Всё зависит от ситуации конкретного человека, так как нет единой причины, по которой случается сбой. Некоторым людям вполне успешно удаётся справиться с проблемой, а другим приходится обращаться в сервисный центр. В любом случае, если приложить достаточно усилий, то глюк удастся устранить. А что касается причин его появления, то они могут быть вызваны как системным сбоем, так и сами человеком. Какой из этих вариантов лучше – сложно сказать. В любом случае проблему лучше не оставлять не решённой, так как она способна принести немало хлопот.
Вконтакте
После того, как пользователи стали переходить на свежую операционную систему от Microsoft – Windows 10, у многих стали появляться различные проблемы в работе с ней. Некоторые из этих проблема я упоминал в своём обзоре на эту операционную систему, а сейчас хотел бы остановиться на способах решения одной из них, которая реально частенько встречается у пользователей и не даёт нормально работать. И проблема эта заключается в том, что меню «Пуск» периодически почему-то отказывается работать. Т.е. кликая по значку «Пуск» просто напросто ничего не происходит. Обычно наряду с этим сразу же перестают работать и некоторые другие функции системы, например, не получается зайти в параметры. Причём появиться проблема может как после перезагрузки, так и прямо в процессе работы в системе, откуда не возьмись и порой не помогает даже несколько перезагрузок! Сейчас я распишу несколько способов, которые помогут определённым пользователям победить эту проблему.
Почему я сказал «определённым пользователям»? А потому что на 100% рабочего способа решения данной проблемы (в прочем как и многих других), который помог бы абсолютно каждому, нет. Проблема довольна обширна и возникать может по целому ряду различных причин и, соответственно, лечится по разному. Например, у кого-то меню «Пуск» перестаёт работать после того как была произведена чистка системы от мусора при помощи специальных программ, например Ccleaner, а у кого-то в следствие различных системных сбоев.
На моём компьютере и компьютере моего отца проблема возникла словно без причин. Меню «Пуск» уже после обновления с Windows 8.1 до Windows 10 работало постоянно с перебоями. То перестаёт работать сразу после перезагрузки, то прямо во время пользования Windows и при этом никаких глобальных чисток системы при помощи специальных программ не производилось. Попросту даже не успел, поскольку только обновил систему и сразу начались проблему:) Исходя из этого, вина разработчиков Windows 10 тут явно видна...
Способы устранения проблем с нерабочим меню «Пуск» в Windows 10
Итак, сейчас я перечислю основные способы, которые могут вам помочь устранить эту проблему и меню наконец-то заработает исправно. Но гарантий, к сожалению, дать не могу, поскольку ситуации все могут быть индивидуальными. Выполняйте все ниже перечисленные варианты по очереди, пока ваша проблема не исчезнет.
Установка последних обновлений Windows
Да, вот такая банальная вещь как простые обновления для Windows способна решить многие проблемы. А всё это потому, что обновления представляют собой различные исправления для системы, встроенных приложений, драйверов, а также всякие улучшения.
На двух компьютерах в моей семье проблема с меню «Пуск» решилась простым обновлением Windows и это значит что проблема с меню «Пуск» была ещё от выпуска Windows 10, а в очередном обновлении её исправили. Поэтому, первое что нужно попробовать сделать - обновить вашу систему через специальное средство обновлений Windows. Вдруг у вас давно не скачивались и не устанавливались обновления и для вашей системы и в результате вы пользуетесь не самой совершенной её версией на данный момент.
Если были найдены обновления, то после их установки обязательно перезагрузите компьютер для проверки работоспособности меню «Пуск», даже если этого не требует система!
Проверка системных файлов на их целостность и внесение изменений (если требуется)
Эта операция просканирует все системные файлы на вашем компьютере и если какие-то из них окажутся изменёнными или удалёнными, будет произведено их обновление на оригинальные версии.
Запустите командную строку. Для этого вам нужно нажать на клавиатуре сочетание клавиш Win+X и из появившегося меню выбрать «Командная строка (администратор)».
Появится вот такое окно, которое и есть - командная строка Windows:
Выбирайте именно этот вариант, а не просто «Командная строка», иначе вам может не хватить прав для выполнения каких-либо действий!
Введите туда команду sfc /scannow и нажмите клавишу Enter для её выполнения.
Запустится сканирование системы, которое может занять около получаса и более:
Если какие-то файлы окажутся повреждёнными, то система автоматически их подменит оригинальными версиями.
После завершения данной процедуры, выполните перезагрузку и проверьте, на заработало ли меню «Пуск».
Внесение изменений в реестр Windows
Иногда проблема с меню «Пуск» возникает из-за внесения какой-либо программой изменений в специальный параметр реестра Windows. Реестр Windows представляет собой совокупность различных параметров Windows, программ, драйверов, разбитых по категориям в отдельной программе. Даже опытному пользователю большая часть параметров будет попросту неизвестна, потому что их там просто невероятное количество. В общем там сам чёрт ногу сломит:) Наша задача при нерабочем меню «Пуск» (если конечно не помогли описанные выше 2 способа) проверить один параметр в реестре и внести в него изменения, если это необходимо.
Итак, открываем реестр. Для этого нажимаем сочетание клавиш Win + R и в появившейся строке «Выполнить» набираем команду regedit (1), после чего нажимаем «ОК» (2).
Откроется программа для редактирования реестра:
Теперь открывая папка за папкой в окне слева, вам нужно перейти по следующему пути:
HKEY_CURRENT_USER\Software\Microsoft\Windows\CurrentVersion\Explorer\Advanced
Проверьте, нет ли в окне справа параметра с именем EnableXAMLStartMenu .
Если такого параметра у вас нет, нужно его создать. Для этого кликаем правой кнопкой мыши (далее «ПКМ») по папке «Advanced» в левом окне и выбираем «Создать» > «Параметр DWORD (32 бита)».
В списке появится новый параметр:
Теперь меняем ему имя. Для этого выбираем его в окне, нажимаем клавишу F2 на клавиатуре и изменяем стандартное название на EnableXAMLStartMenu .
Осталось проверить, чтобы у этого параметра стояло нулевое значение. Для этого щёлкаем ПКМ по созданному параметру и выбираем «Изменить».
В открывшемся окне проверьте, чтобы в поле «Значение» (1) было указано «0» и если вдруг это не так, то поменяйте на «0» и нажмите «ОК» (2).
Теперь перезагружаем компьютер и смотрим, изменилось ли что-либо с работоспособностью кнопки «Пуск»...
Повторная регистрация меню «Пуск» в Windows
Это последний из основных способов решения проблемы с отображением меню «Пуск» в Windows. После перерегистрации меню «Пуск» у кого-то оно начинает нормально функционировать, поэтому стоит опробовать и этот способ тоже, если все 3 выше не помогли.
Операция по повторной регистрации меню «Пуск» будет производиться через специальную администраторскую консоль Power Shell.
Итак, для начала открываем диспетчер задач, зажав клавиши Ctrl + Shift + Esc, после чего кликаем по меню «Файл» и выбираем «Запустить новую задачу».
В появившемся окне в поле «Открыть» пишем команду powershell (1) и обязательно отмечаем внизу опцию «Создать задачу с правами администратора» (2). Если не включите запуск от администратора, то команда последующая команда для перерегистрации пуск может не выполниться!
Откроется консоль PowerShell:
Вам необходимо скопировать команду ниже и вставить её в окно PowerShell:
Get-appxpackage -all *shellexperience* -packagetype bundle |% {add-appxpackage -register -disabledevelopmentmode ($_.installlocation + "\appxmetadata\appxbundlemanifest.xml")}
Для вставки просто кликните правой кнопкой мыши в окне PowerShell и команда появится там.
Когда команда выполнится, вы не получите никаких уведомлений. Просто появится новая строчка с отображением пути к папке «system32»:
После этого перезагрузите компьютер и проверьте, не восстановилась ли нормальая работоспособность «Пуск».
Если вам не помогли 4 вышеуказанных способа устранения проблемы с открытием меню «Пуск» в Windows 10, то вам уже, пожалуй, ничего не остаётся как ожидать выхода обновления Windows с исправлениями для вашего случая. Но если «поломка» вызвана не разработчиками, а при использовании вами каких-то программ, то тогда обновления с исправлениями можно и не ждать. Тогда остаётся только откатывать Windows до заводских настроек, либо пользоваться контрольными точками восстановления для отката Windows на определённый день, когда ещё не была зафиксирована подобная проблема. Но всё это несколько материалов уже для отдельных статей. А я надеюсь, что вышеописанные способы всё же вам помогут!