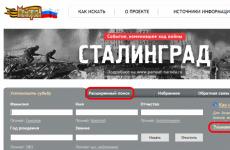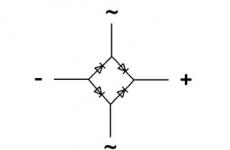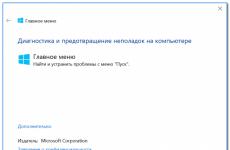Windows 10 не полностью на русском. Изменение используемого языка
Знаете, я уже как-то давно данную статью все отлаживаю на потом, причем каждый раз нахожу какую-нибудь новую причину, из которых самой популярной оказалась той, что очень мало пользователей когда-либо менять язык своей операционной системы.
Но, после того, как ко мне, за короткий промежуток времени, обратилось два разных пользователя с просьбой помочь изменить язык системы, при этом в разных версиях Windows, я понял, что пришла пора появиться данной статье у нас на сайте.
В общем, как вы уже наверняка поняли в данной инструкции я попытаюсь максимально подробно и просто показать, как можно изменить язык операционной системы на любой интересующий вас.
Примеры, которые вы найдете ниже, будут провидены на двух самых популярных, на сегодняшний день, операционных системах Windows 10 и конечно же Windows 7.
Да-да, не удивляйтесь «семерка» даже сейчас остается самой распространённой системой среди пользователей, в этом вы сами можете убедиться, зайдя к нам в группу ВК и посмотрев на результаты опроса, в которых Windows 7 является безукоризненным лидером.
Ну да ладно, не будем разводить споров по поводу того какой Windows круче, лучше давайте перейдем, непосредственно, к самому процессу изменения языка отображения на обоих версиях операционных систем.
Два способа изменения языка интерфейса в Windows 7
Существует несколько вариантов изменения языка интерфейса в Windows 7, либо с помощью локального установщика языкового пакета, либо через «Цент обновлений».
Как по мне, более удобному способом является именно локальная установка языкового пакета, да и занимает это не значительное количество времени. В общем, давайте разберем весь порядок действий при использование данного способа.
Первым шагом будет, конечно же, загрузка на компьютер необходимого языкового пакета. Сделать это, конечно же, можно на сайте Майкрософта . Правда я заметил, что на данным момент для загрузки доступны не все пакеты, поэтому ниже я оставлю ссылки для загрузки основных языков, которые могут понадобиться именно вам.
- Английский язык – Скачать x64 (x32)
- Русский язык – Скачать x64 (x32)
- Украинский язык – Скачать x64 (x32)
Если же вас заинтересуют другие языковые пакеты, тогда ищем их на сайте Майкрософт или в интернете там их хватает, так же можете написать мне в комментарии, и я помогу вам найти то, что нужно.
Итак, желаемый языковый пакет скачан на компьютер, наверное, этот шаг является самых сложным при использование данного способа.
Теперь, двойным кликом запускаем данный файл, после чего должна пройти автоматическая установка выбранного вами языка. Да-да именно так, от вас требуется только запустить файл, ну а дальше все произойдет само собой, запускается установка, занимающая несколько минут и после чего окно бесследно, исчезает.

После того, как окно пропадет, можно уже и изменить язык интерфейса, выбрав его из списка доступных языков. Для этого заходим «Панель управления » – «Язык » – «Языки и клавиатуры », и тут обращаем внимание на раздел «Язык интерфейса », именно там должно появиться поле, в котором вы сможете выбрать установленный вами язык.

Ну, и завершаем настройку языка интерфейса, кликнув по кнопке «Применить ». После, система вас уведомит, что для изменения языка интерфейса, нужно как минимум выйти из системы, ну или просто перезагрузить компьютер.
Но, это ещё не все, так же есть ещё один вариант изменения языка интерфейса, который, так же, может вам подойти и даже некоторым показаться намного удобней.
В общем, нам опять нужно через панель управления попасть в настройки языка и перейти на вкладку «Языки и клавиатуры », только в этот раз следует нажать на кнопку «Установить или удалить язык ».

Кстати, в Windows 7 Профессиональная, данного пункта нет, так как поддержка пакетов MUI есть только в версиях «Максимальная» и «Корпоративная».
На следующем шаге выбираем, что для установки необходимого языка интерфейса мы будем использовать «Цент обновлений » и нажимаем «Далее ».

После этого должно запуститься цент обновлений и начать поиск доступных языков. Сам поиск может занимать довольно большое количество времени, поэтому придется набраться терпения.
После завершения процесса поиска, появится отчет о количестве доступных обновлений к установке на компьютер. Следует отметить, что в Windows Update, существует два типа обновлений:
- Критические (Важные) – которые по мнению Майкрософт следует установить в первую очередь для улучшения производительности и безопасности системы.
- Не обязательные – в которые обычно входят установка дополнительных языков и прочих подобных штук.
Соответственно в появившемся отчете нам следует нажать на ссылку с необязательными обновлениями, после чего откроется список доступных к загрузке и установке языков системы, отметив желаемы языковые пакеты для Windows 7 нажимаем «Ок» и запускаем установку.
После того, как языковые пакеты будут загружены и установлены, вы сможете им воспользоваться, снова зайдя в настройки языка и клавиатуры, выбрав желаемый язык системы из появившегося там списка.
Как и в прошлом варианте для того, что бы язык интерфейса поменялся, нам следует выйти из системы и войти обратно.
Меняем язык интерфейса в Windows 10
Ну, а теперь давайте разберемся с Windows 10. Хочу сразу же отметить, что данный пример может применяться не только в Windows 10 но, и в Windows 8, принцип смены системного языка одинаковый.
Итак, запускаем панель управления и переходим в раздел «Язык ».
Нажимаем на «Дополнительные параметры » и в первом же пункте переопределения языка интерфейса в Windows, устанавливаем значение на «Использовать список языков » и сохраняем его.

Дальше добавляем нужный язык, например, у меня это будет английский, воспользовавшись соответственной кнопкой и найдя его в доступном перечне. Кстати, для удобства можно воспользоваться поиском, расположенным в верхнем углу активного окна.

Вернувшись к списку языков, находим добавленный нами, на моем примере это «English », и нажимаем на против него кнопку «Параметры».

В окне параметров, в разделе «Язык интерфейса », следует загрузить языковый пакет щелкнув по соответствующей кнопке «Скачивание и установка языкового пакета ». Начнется процесс установки, по завершению которого, вместо кнопки загрузки пакета, появится ссылка «».


В общем, таким вот образом в «десятке» вы сможете установить для интерфейса, абсолютно любой язык, который вам понравится. Кстати, данный вариант также актуален и для планшетов, меняется он там аналогичным образом.
На этом в принципе все, в случае возникновения вопросов, вы всегда можете связаться со мной с помощью формы комментариев или присоединившись к нам в ВК группу.
Как изменить язык интерфейса в Windows 10 и 7
Как правило, вам не нужно менять язык после начальной настройки. Но могут быть ситуации, когда вам это необходимо сделать. В Windows 10 это очень просто настроить.
Для того чтобы изменить языковые настройки просто следуйте этому краткому списку шагов.
Изменение языка системы в Windows 10
В меню «Регион и язык» Под заглавием «Языки» есть перечень установленных языков, наведите курсор на только что добавленный язык и высветится подсказка «Доступен языковой пакет» затем нажмите на него и выберите «Параметры». Откроется окно «Языковые параметры», где вам будет предложено скачать «Языковой пакет», «Рукописный ввод», «Речь». Также в этом окне есть возможность изменить раскладки клавиатуры для выбранного языка.
Добавление клавиатуры

В Windows 10 по умолчанию к выбранному языку добавляется стандартная клавиатура. Если вы хотите добавить еще одну клавиатуру, нажмите «Добавить клавиатуру» и выберите ее из всплывающего списка.
Установка языка по умолчанию
- После того, как языковой пакет загружен и установлен, язык готов к использованию. Чтобы установить новый язык в качестве языка по умолчанию, выберите язык на экране «Регион и язык» и нажмите «Установить по умолчанию».
- Выйдите из системы и войдите заново, чтобы использовать новый язык в текущей учетной записи пользователя, поскольку язык, который вы выбрали как значение по умолчанию, сразу не измениться, Windows только оповестит том, что он будет отображаться после следующего входа в систему.
- Если на экране «Регион и язык» указано несколько языков, текущий язык по умолчанию отображается в правой части панели задач рядом с датой и временем.
Видео: Как поменять язык интерфейса в Windows 10
Русификация (и вообще локализация) программного обеспечения – важнейшая задача разработчиков. С ней они справляются вполне успешно. Однако пользователи далеко не всегда ознакомлены с некоторыми тонкостями использования систем локализации. Не все мы знаем, как подключить языковой пакет к конкретной программе, даже если эта программа – операционная система.
Трудности возникают даже тогда, когда русификация Windows 10 вроде бы не представляет никаких затруднений. Никому не хочется копаться в многочисленных меню и инструкциях встроенной справки – проще обратиться за справкой к интернету. Учитывая такие наши особенности, мы написали еще один документ, объясняющий, как установить русский язык на Windows 10.
Русификация ОС имеет длинный хвост в истории программных разработок. Необходимость обеспечить владельцев ПК программами с русским интерфейсом встала еще во времена DOS. В то время для решения этой проблемы применялись так называемые «кодовые страницы». Например, 866 кодовая страница отвечала за отображение на экране букв русского алфавита.
Была разработана специальная, адаптированная версия таблицы символов ASCII, включающая, помимо английских, и русские буквы. Также существовали программы-драйверы наподобие «keyrus», позволяющие печатать на русском в обход стандартных средств системы. Все было просто: в определенное место памяти помещались коды изображений букв, начертание которых можно было изменять произвольным образом.
С появлением графической оболочки Windows (с графическими же шрифтами) и особенно наборов кодов Unicode – ситуация резко поменялась. Изготовлять такие драйверы кустарным способом стало проблематично. Их место заняли раскладки и пакеты языковой локализации. В Windows 10 такой пакет имеет имя «language pack». Именно его установкой мы и займемся.
Как установить language pack?
На самом деле в этом нет абсолютно ничего сложного. Перевод Windows 10 на русский язык проще пареной репы. Будем считать, что на вашем компьютере установлена ОС с любой локализацией, за исключением русской. В вашу задачу входит инсталлировать русский язык в систему так, чтобы он немедленно заменил иностранный во всех местах интерфейса, где только это возможно.
Для начала нужно убедиться, что компьютер подключен к интернету. Без доступа к сети мы не сможем скачать нужные данные с серверов Microsoft.
Сегодня хотелось бы рассказать о том, как русифицировать Windows 10. Для точного понимания давайте рассмотрим значение слова русификация – это переход интерфейса программы на русский язык. Ничего особенного, но есть заблуждения связанные с этим понятием. В действительности использовать русскую версию Windows изъявили желания многие пользователи, которые знают английский язык на высоком уровне, это дело привычки, основанное ещё на предыдущих версиях Windows.
Русификация Windows 10, как и многого другого программного обеспечения не составляет большого труда, даже более того, если вы ещё не устанавливали систему, то можете просто найти русскоязычную версию на сайте.
Но далеко не всегда этот вариант подходит, например: у вас уже давно Windows 10 Pro купленная, а на момент выпуска было всего несколько языков, к которым русский не относится и вы решили воспользоваться вашим дистрибутивом.
Подготовка к русификации Windows 10
На первоначальных стадиях релиза русификатора, некоторые пользователи отказывались от его использования из-за нестабильностей и багов в его работе, хотя и не глобального значения, если вы один из них, то на сегодняшний день уже разработки имеют полностью рабочий функционал и никаких лагов не замечается.
В случае, если вы только присматриваетесь к Windows 10 мы вам советуем скачать сразу операционную систему на русском языке избежав небольших неудобств связанных с настройкой вашего интерфейса.
На официальном сайте можно скачать бесплатную версию Windows 10 Home, она имеет немного ограниченный функционал, но рядовой, среднестатистический пользователь этого даже не заметит.
Сейчас, благодаря компании Microsoft, уже не нужно искать какие-то сторонние разработки, подвальных мастеров и устанавливать их на свой компьютер, но можно воспользоваться стандартной функцией вашей системы, скачав русификатор прямо через приложение Windows с одноименного сайта разработчика.
Алгоритм русификации Windows 10
1. Перед началом процедуры вам необходимо быть уверенными, что у вас есть доступ к интернет соединению, подойдет даже мобильное, далее правой кнопкой мыши нажмите на «Пуск». Вы также можете воспользоваться возможностью поиска нажатием Windows + Q и в строку ввести «Language» и перейти сразу к пункту 4. Ещё один способ перейти в нужный раздел, просто в строке Windows + R вставить exe /name Microsoft.Language;
 2. В всплывающем окне найдите пункт «Control Panel» и кликните на него;
2. В всплывающем окне найдите пункт «Control Panel» и кликните на него;
 3. В панели управления найдите вкладку Язык, которая на английском выглядит как «Language» и перейдите по ней;
3. В панели управления найдите вкладку Язык, которая на английском выглядит как «Language» и перейдите по ней;
 4. Вам нужно добавить язык, нажав по кнопке «Add a language»;
4. Вам нужно добавить язык, нажав по кнопке «Add a language»;

5. Здесь будет большая колонка выбора возможных языков и вам нужно найти русский, для удобства всё разбито по алфавиту и нажмите на нужный ярлык;
 6. Затем в доступном списке языков появится новый пункт для русского языка и вам нужно нажать на кнопку «Options»;
6. Затем в доступном списке языков появится новый пункт для русского языка и вам нужно нажать на кнопку «Options»;
7. В открывшемся новом окне вас ждет проверка доступности пакетов нужного языка, подождите пока «Checking availability» в первом пункте, сменится на «Download and install language pack» - это ссылка, по которой Windows будет качать необходимый пакет;
 8. Если у вас просит подтверждения данная процедура, можете не сомневаться, вреда она не принесет и нажать «Yes».
8. Если у вас просит подтверждения данная процедура, можете не сомневаться, вреда она не принесет и нажать «Yes».
 10. Теперь необходимо применить, только что скачанный пакет, вернитесь и нажмите ещё раз «Options» возле русского языка;
10. Теперь необходимо применить, только что скачанный пакет, вернитесь и нажмите ещё раз «Options» возле русского языка;
11. Нажмите на ссылку «Make this the primary languagе», далее вам предложат выйти из учетной записи «Log off now», необходимо для применения изменений. Вот и всё вы должны увидеть интерфейс вашей операционной системы на родном языке.
Вам пригодится данная инструкция в том случае, у вас Windows предназначенная для пробного периода, она зачастую поставляется на английском языке.
Также стоит отметить, что вся эта процедура абсолютно безопасна, поэтому можете не бояться за ваши персональные данные.
Русификация с использованием пакета RussianLP_build_9841_v0.9
Есть второй способ добиться того же результата, для чего нужно скачать русификатор, сторонних разработчиков, например: RussianLP_build_9841_v0.9, но это может понадобиться только в том случае, если у вас всё же вызвали проблемы установка официального расширения от производителя. Здесь всё элементарно, нужно просто запустить установку, разрешить вашей Windows произвести действия и всё должно заработать точно так же. Недостатком является возможная установка ненужных программ, с которыми все мы сталкиваемся при установке необходимого ПО. Другими минусами есть не полный переход к русскому языку вашей системы, некоторые меню останутся на английском.
 Также если вас интересует переход от другого языка на русский или наоборот, то необходимо проделать всё тоже, только в меню выбора языка укажите подходящий именно вам, может помочь при освоении не родного языка.
Также если вас интересует переход от другого языка на русский или наоборот, то необходимо проделать всё тоже, только в меню выбора языка укажите подходящий именно вам, может помочь при освоении не родного языка.
Если у Вас остались вопросы по теме «
Как русифицировать Windows 10?«, то можете задать их в комментариях
if(function_exists("the_ratings")) { the_ratings(); } ?>
Windows 10 поддерживает простое изменение языка интерфейса . Вам больше не нужно беспокоиться об установленном языке при покупке компьютера – если вы предпочитаете использовать другой язык, вы можете изменить его в любое время. Это особенно полезно для сред, где несколько пользователей получают доступ к одному компьютеру и эти пользователи предпочитают разные языки.
Установка языка в Windows 10
Изменение языка экрана приветствия
Применение языкового пакета к учетной записи пользователя не обязательно изменит язык системы Windows по умолчанию, используемый в окне приветствия, входа-выхода, экрана завершения работы, заголовков разделов меню «Пуск» и встроенной учетной записи администратора.
Чтобы изменить всё это, сначала убедитесь, что вы установили хотя бы один дополнительный языковой пакет и что одна учетная запись пользователя настроена на использование другого языка отображения. Если компьютер имеет только одну учетную запись пользователя, его язык отображения должен быть изменен на другой язык.
Откройте Панель управления , переключите её в вид значков, если он ещё не включен, а затем щелкните Региональный стандарты .

На вкладке Дополнительно нажмите кнопку Копировать параметры .

Открывшееся окно позволяет скопировать текущий язык в системную учетную запись, что, в свою очередь, приведёт к тому, что всё будет отображаться на выбранном языке. У вас также есть возможность установить текущий язык по умолчанию для новых пользователей. Просто убедитесь, что язык отображения для текущего вошедшего в систему пользователя является тем, который вы хотите использовать везде. После настройки параметров нажмите кнопку ОК , а затем перезагрузите компьютер.