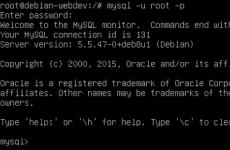Как распаковать exe архив. Автоматические распаковщики инсталляторов. Universal Extractor - универсальный распаковщик
Основные функции
- качественное и быстрое извлечение сжатых данных из архивов;
- поддержка разных форматов, в том числе bin, exe, dll и др.;
- работа с файлами-инсталляторами (msi);
- определение и удаление файлов-дубликатов;
- поддержка переменных сред.
Преимущества и недостатки
Преимущества:
- бесплатное распространение;
- русскоязычный интерфейс;
- возможность запуска со съемного носителя;
- компактность;
- распаковка архивов практически всех известных форматов;
- работа с зашифрованными данными;
- помещение извлеченных данных в отдельную папку.
Недостатки:
- программа является лишь дополнением и не может полностью заменить архиватор, так как не имеет функции сжатия данных.
Альтернативы
HaoZip . Бесплатная программа, которая умеет распаковывать и создавать архивы в разных форматах. Использует несколько методов упаковки, может разбивать архивы на части, восстанавливать поврежденные данные.
ExtractNow. Бесплатный распаковщик архивных файлов. Поддерживает многие форматы, позволяет перетаскивать файлы из Internet Exploler, создает подробный реестр операций по извлечению, помещает данные в каталог, папку или избранное.
Принципы работы
Для того чтобы распаковать какой-либо архивный файл, запустите программу и в небольшом появившемся окошке введите нужный архив. Затем укажите папку, в которую он будет помещен после извлечения. Приложение поддерживает функцию «Drag&Drop» поэтому добавлять файлы в окно можно путем обычного перетаскивания мышкой.
Все предустановки распаковщика выполняются в разделе «Настройки»:

Настройки
Здесь можно выбрать язык, активировать функцию удаления дубликатов и временных файлов и т. д.
Universal Extractor – полезная программка, которая может быстро и качественно распаковывать многотомные, запароленные и зашифрованные архивы, независимо от их метода сжатия и формата.
Universal Extractor - универсальный распаковщик
Для чего же предназначена программа Universal Extractor? Допустим, возникла необходимость узнать, откуда именно идет установка. Для этого нужно просмотреть содержание инсталляционного пакета. Как это сделать – не всякому понятно: открыть его не так просто. Здесь и уместна эта утилита: такой распаковщик поможет не только увидеть все файлы, которые содержатся в пакете, но и добавить свои. Запаковать все обратно, конечно, можно с помощью этой же программы.
Интерфейс интуитивно понятен, даже новичок может разобраться, что к чему. Так, в меню существует только три кнопки: Файл, Правка и Помощь. Все они содержат по одному пункту: Файл – Выход, Правка – Настройки, Помощь – Сайт программы . Запутаться невозможно, все просто и лаконично.
Утилита благодаря этому удобна в применении, поэтому проблем с нею возникнуть не должно. Разработчики уверяют, что она работает практически со всеми форматами инсталляционных пакетов, начиная от exe и заканчивая msi. Ну что ж, проверим это на практике.
Для примера я взял драйвера для веб-камеры Sonix SN9C201 , название файла для их инсталляции – USB20PCCam_5.7.26000.0.exe . Формат пакета – exe, один из самых распространенных. Приступаем к работе.
1. Итак, открываем программу Universal Extractor. Сделать это можно через меню Пуск – Программы или панель быстрого запуска, если при установке разместили там ее ярлык. Думаю, как запускать приложения знают все? Отлично. Появится такое окошко:
2. В верхней строке указываем путь к архиву или установочному пакету, который нужно распаковать. Его можно ввести самостоятельно или выбрать при помощи мыши, кликнув по кнопке с тремя точками справа.
На этот раз всплывет такое окно
:

В нем находим каталог, в котором находится инсталляционный пакет, который требуется распаковать, выделяем его и нажимаем кнопку Открыть. В моем случае путь к файлу оказался такой: C:\Documents and Settings\Администратор\Мои документы\Downloads\USB20PCCam_5.7.26000.0.exe.

Как вы заметили, нижняя строка тоже заполнилась: C:\Documents and Settings\Администратор\Мои документы\Downloads\USB20PCCam_5.7.26000.0. Путь тот же, но в директории Downloads программа предлагает создать папку с названием USB20PCCam_5.7.26000.0. Очевидно, что новая папка имеет то же название, что и драйвер, с которым я работаю. По-моему, это очень удобно: и установочный пакет, и каталог, содержащий файлы из него, будут находиться в одном месте и иметь одно и то же название. Даже самый рассеянный пользователь, как я, их не потеряет.
3. Те же, кто хочет поместить файлы из пакета в иное место, опять же могут воспользоваться кнопкой с тремя точками, но уже правее нижней строки. Процесс подобен тому, как я выбирал путь к драйверу для распаковки:

Всплывшее окно содержит дерево каталогов, пользоваться им легко. Для выбора просто кликните левой кнопкой мыши по той директории, в которую хотите провести распаковку. Чтобы ее открыть, нужно по ней кликнуть дважды. Если хотите создать новую папку, просто нажмите на кнопку Создать папку, расположенную под деревом. Не забудьте при этом выбрать каталог, в котором будет содержаться новая папка. Как видим, ничего сложного. Совершив выбор, жмем ОК и продолжаем работу. Меня, в свою очередь, вполне устраивает адрес, предложенный программой, поэтому здесь я ничего не меняю.
4. Кликнув ОК , переходим к следующему этапу. После непродолжительного анализа типа файла выводит такое окно:

Я выбрал первый метод извлечения, так как он вполне подходит для пакета, с которым мы работаем. Жму ОК .
5. Собственно, сам процесс извлечения происходит практически мгновенно. Через пару секунд открываю папку Downloads и вижу:

В каталоге USB20PCCam_5.7.26000.0 находится папка Disk1 . Открываю ее и в директории C:\Documents and Settings\Администратор\Мои документы\Downloads\USB20PCCam_5.7.26000.0\Disk1 обнаруживаю файлы из инсталлятора:

Это параметры конфигурации _setup.dll и ISSetup.dll, архивы data.1 и data.2, файлы data1.hdr, setup.isn, setup.iss, setup.inx, layout.bin. Рядом – параметры конфигурации setup и, собственно, само приложение setup.exe. В архивах содержатся файлы, которые будут скопированы на жесткий диск при установке драйвера веб-камеры.
Теперь я при желании могу изменить любой из этих файлов или добавить к ним собственный. В общем, содержимое можно использовать по усмотрению, утилита же свое предназначение выполнила.
Таким образом, извлечь файлы из любого инсталляционного пакета достаточно просто. отлично справился с заданием, которое я ему дал. Работа сделана чисто, очень быстро и без лишних проволочек. Собственно, все, что требуется от пользователя, это запустить данную программу, выбрать пакет с данными, директорию, в которую он будет распакован, способ извлечения, и, наконец, самое главное – нажать на ОК .
Если распаковка файла инсталляции не произошла, всплыла ошибка или произошло что-то иного рода, следует учесть, что для разных форматов существуют разные типы извлечения их содержимого. Исправить это легко: нужно заново запустить программу и при выборе типа распаковки по очереди попробовать все три. Один из них обязательно подойдет, не сомневайтесь.
Второй совет: не поленитесь заглянуть в настройки! Галочки перед опциями Удалять дубликаты файлов и Удалять временные файлы должны обязательно стоять для того, чтобы не засорять жесткий диск всевозможными мелкими фрагментами. Если вы живете не в России, а одной из стран СНГ или даже за рубежом, выберите из выпадающего меню наиболее подходящий себе язык, например, румынский, если вы живете в Молдове и он ваш родной, или украинский, если являетесь украинским гражданином и предпочитаете общение в быту на нем.
Universal Extractor 1.6.1 – удобная утилита для распаковки заархивированных файлов. И хотя программа не умеет самостоятельно создавать архивы, она будет полезной при работе с упакованными данными всевозможных форматов.
Universal Extractor – это полезная утилита для извлечения содержимого из архивных файлов всех популярных форматов, которая к тому же очень удобна и проста в использовании, а скачать ее можно совершенно бесплатно. Кроме привычных rar и zip архивов в число поддерживаемых форматов входят и файлы с расширениями dll, bz2, gz, tgz, img, exe, bin, msi и многими другими.
Universal Extractor справляется с поставленной задачей максимально быстро, распаковывая сжатые файлы в независимости от источника и метода их компрессии. Потребности распаковщика минимальны: она занимает на жестком диске совсем немного места и не затрагивает большое количество системных ресурсов. Работать с Universal Extractor можно как со стационарного компьютера, установив классический вариант программы, так и с переносных носителей, используя ее портативную версию.
Программа распаковщик обладает понятным интуитивным русскоязычным интерфейсом. Процесс извлечения данных начинается со стандартного диалогового окна, в котором необходимо выбрать интересующий объект (архив, установочный файл и т.д.), и указать путь сохранения полученного результата. После этого стартует непосредственно извлечение данных, которое не потребует дополнительного контроля и каких-либо особых настроек. Особенно удобно использовать Universal Extractor для распаковывания маленьких программ из установочных файлов и их запуска без предварительной инсталляции.
В настройках Universal Extractor можно выбрать функцию сохранения истории совершенных операций и разрешить удаление временных файлов и файлов-дубликатов. Во время работы программы можно скрыть ее главное окно, а также задать расширение к файлам и активировать появление запроса перед запуском процедуры извлечения.
Universal Extractor привлекает пользователей своими практически неограниченными возможностями по извлечению данных из различных архивов, установочных или исполняемых файлов, в которых и заключается идея ее универсальности.
Universal Extractor, являясь бесспорно полезной утилитой, никогда не заменит полноценную программу-архиватор, так как не способна создавать архивы и функционирует только с целью получения ранее сжатых упакованных данных.
Для принудительной установки драйвера необходимо предварительно распаковать драйвер . Большинство драйверов являются обыкновенными архивами ZIP или RAR. Думаю, у любого пользователя распаковка таких драйверов не оставит трудностей. Главное, что нужно запомнить – драйвер лучше всего распаковывать в папку, созданную в корне диска. Иначе большое вложение папок и длинные имена архивов, могут вызвать трудности при установке драйвера после распаковки. Саму папку, куда распаковываются файлы лучше называть как можно короче, вполне достаточного названия из одного-двух символов. В последующем, при установке, вам проще будет запомнить имя нужной вам папки с драйверами.
Распаковка драйверов с расширением *.exe или *.msi
Довольно часто встречаются установочные драйверы с расширением *.exe или *.msi , особенно, если файл скачан с официального сайта производителя. И такие файлы не поддаются распаковке обычными архиваторами. Как же их распаковать?Для распаковки exe-файлов или файлов.msi существует прекрасная утилита под названием Universal Extractor , которой под силу извлечь практически любые архивы. Например, если скачать драйвер для веб-камеры Sonix SN9C201 , то внутри мы получим файл USB20PCCam_5.7.26000.0.exe , который не подается распаковке обычными архивами. Но с помощью универсального распаковщика вы легко сможете его распаковать. На нашем сайте о компьютерных программах, вы можете прочитать инструкцию по работе с Universal Extractor , где приведен пример как раз по распаковке этого драйвера.
Распаковка драйверов с расширением *.cab
Иногда после распаковки драйвера мы получаем папку, внутри которой нужные нам файлы находятся в архиве cab (обычно data1.cab и data1.cab). Именно внутри этих архивов спрятаны файлы с расширением *.inf , необходимые нам для принудительной установки драйвера.Если вернуться к вышеописанном примеру, то в результате предварительного извлечения драйвера, мы получили папку с файлами:
Как видно из рисунка, среди немногих файлов имеются те самые файлы data1.cab и data1.cab . Что касается именно извлечения драйверов, то никакой обычный распаковщик здесь не поможет. InstallShield CAB File Viewer – с помощью этой небольшой, но очень полезной утилиты распаковать cab-файл не составит никакого труда. Открыв в программе нужный нам файл (достаточно указать на файл data1.hdr) и перед нами предстанет дерево папок и файлов, содержащиеся внутри архива:
(нажмите для увеличения)
Отсюда мы сможем извлечь необходимый нам файл. Недостатком такого распаковщика является то, что нельзя распаковать папку целиком, извлечь можно только один файл. То есть, для полного извлечения придется распаковывать каждый файл по очереди.
Когда ничего не помогает
Редко, но все же случается так, что никакой способ распаковки драйвера не помогает. Тут можно попробовать просто запустить установочный файл драйвера, дождаться окончания установки, но не закрывать диалоговое окно программы. И зайти во временные папки системы и поискать там папку с распакованным драйвером. Для windows 7 и Vista временная распаковка будет происходит в папку C:/Users/ИМЯ/AppData/Local/Temp/ . Для Windows XP – это будет C:/Documents and Settings/ИМЯ/Local Settings/Temp . Папку с драйвером ищите по дате создания.Если у вас есть свой надежный и проверенный способ распаковки драйверов, то ждем ваших комментариев.
Здравствуйте, дорогие друзья!
Я думаю, все вы понимаете, что такое архив. Это своего рода тот же файл, но с возможностями папки, он может содержать в себе множество файлов, папок и даже архивов.
Если вы все еще вздыхаете, получая папки в Zip, RAR, tar gz, то данная статья для вас. В ней я расскажу вам, как распаковать архив быстро и просто. И начну, пожалуй, с распаковки самого популярного на сегодняшний день – Zip-архива.
А если вы хотите узнать, как создавать архивы, то вам две статьи:
Zip
Файлы с таким расширением для разархивирования не требуют каких-либо специальных программ, поскольку все, что нужно для этого, уже есть в проводнике ОС Windows.
Для извлечения содержимого достаточно просто кликнуть правой кнопочкой мышки по файлу и в меню выбрать «Извлечь».
Перед вами появится диалоговое окошко, в котором вам необходимо будет назначить путь извлечения либо оставить его по умолчанию (в папку, в которой вы находитесь).
RAR
 Стандартный проводник Виндовс, к сожалению, не может работать с RAR. Поэтому для данных файлов вам потребуется специальная программа, например, 7-Zip или WinRar.
Стандартный проводник Виндовс, к сожалению, не может работать с RAR. Поэтому для данных файлов вам потребуется специальная программа, например, 7-Zip или WinRar.
Программа 7-Zip — это бесплатный и очень простой инструмент, который способен раскрыть rar, zip, 7z. Данное приложение доступно для скачивания на веб-ресурсе разработчика.
Использовать его столь же просто, как и производить раскрытие при помощи проводника. Нужно просто нажать правой кнопкой мышки на заархивированный файл и в контекстном меню выбрать какой-либо из следующих вариантов:
- В «Имя папки» — перенести в папку с именем архива;
- “Здесь” – для извлечения в текущую директорию;
- «Распаковать» — для открытия диалога с указанием пути для извлечения.
Наиболее удобно использовать первые два варианта, поскольку после них не нужно выполнять каких-либо дополнительных действий.
Выбрав последний вариант, вы откроете окошко диалога, где должны будете указать путь извлечения. Выбор параметра под названием «Без путей» приведёт к тому, что всё содержимое будет просто «вывалено» из него одной кучей без подпапок. Параметр «Перезапись» регулирует перезапись имеющихся папочек. В режиме «По умолчанию» приложение будет задавать вопросы относительно каждого отдельного элемента.
Приложение Winrar очень часто применяется при работе с RAR. С его помощью вы можете раскрыть и многотомный, состоящий из нескольких частей, архив. Данный программный продукт прекрасно подходит как для ПК, так и для устройств на андроиде. Его вы можете бесплатно скачать на ресурсе разработчика.
Скачали? Теперь я расскажу, как правильно пользоваться утилитой? Хотя нет… Принцип тот же: нажать правой кнопочкой мышки по нужному файлу и в меню выбрать подходящую команду.
Кроме того, с помощью Winrar вы сможете распаковать поврежденный архивный файл. Если он будет содержать ошибку, либо будет запароленный, то извлечь из него содержимое по умолчанию не получится. Но если вы поставите флажок напротив строки «Оставить на диске...», то повреждённые элементы будут извлечены. Полнота и качество, конечно, зависит от того, насколько сильными являются повреждения.
Тar gz

Здесь для извлечения следует открыть командную строку и ввести следующую команду:
В данной команде применяются следующие ключи:
- Z – даёт возможность проводить обработку архивных документов, имеющих расширение.gz (gzip). Если не указать её, то tar выдаст сообщение об ошибке.
- F – используется для указания имени архива.
- V – визуализирует процесс извлечения информации.
- Х – главный ключ, который дает возможность извлекать содержимое архива.
ЕХЕ
Формат.ЕХЕ широко применяется в операционках Symbian, Windows, DOS. Файл exe является самораспаковывающимся. Его легко можно открыть архиваторами WinRar либо WinZip.
Процесс раскрытия, как при помощи первой, так и второй программы, практически одинаков: все происходит после двойного нажатия левой кнопочки мышки по архивному файлу.
Теперь вы знаете, как доставать нужные вам документы из архивов. Надеюсь, объяснил доступно? Если у вас до сих пор возникают нерешенные вопросы по поводу архивов или вообще по компьютерной тематике, советую вам пройти обучающий курс «Гений компьютерщик ». Если вы хотите овладеть компьютером и Интернетом, то этот курс – именно то, что вам нужно!
Расскажите о полученной информации своим друзьям, подписывайтесь на новости блога и познавайте компьютерный мир вместе со мной. До скорых встреч на страничках блога!
C уважением! Абдуллин Руслан