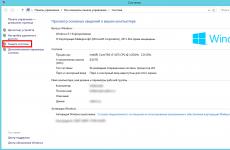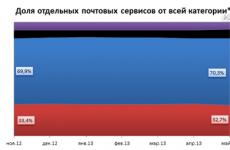Черный экран при загрузке Windows: что делать, если компьютер не включается. Черный экран при загрузке Windows: что делать, если компьютер не включается Windows 10 планшет черный экран
Обновление до Windows 10 достаточно простая процедура и на большинстве компьютеров все работает без оговорок. Тем не менее, из этого правила есть свои исключения и может случиться так, что после обновления и входа в систему нас будет приветствовать черный экран. Что же тогда делать, когда появляется черный экран при загрузке windows 10?
К сожалению, в моем случае, система обновилась не так, как я ожидал. Хотя система обнаружила обновления и произвела быструю установку, после её запуска начались неприятности. Windows не загрузила системную оболочку, вместо этого на черном экране показался курсор мыши, а в верхнем левом углу отображалось сообщение о том, что не отвечает на запросы служба персонализации рабочего стола.
Как исправить черный экран после обновления до Windows 10
Эта ошибка появилась раньше при установке и обновлении в версии Windows 10 Technical Preview. К счастью, она не является (в большинстве случаев) фатальной ошибкой и её можно исправить без потери данных своего компьютера. Поскольку работает курсор мыши и система реагирует на комбинации клавиш, нам ещё удастся вызвать отдельные функции, чтобы диагностировать ошибку и внести определенные коррективы.
Шаг 1: Сканирование диска с помощью команды sfc/scannow
Нажмите сочетание клавиш CTRL + Shift + Esc, чтобы вызвать окно Диспетчера задач. Еще есть один способ запуска Диспетчера задач в Windows 10, кликните правой кнопкой мыши на иконке Пуск и во всплывающем меню увидите соответствующий пункт.
В окне диспетчера выберите «Файл — Выполнить новую задачу». Отобразится окно, в котором можно вызвать индивидуальные программы.
Введите в нём команду «cmd», а затем выберите опцию «Создать задачу с правами администратора». Таким образом, мы вызвали командную строку в администраторском режиме.
Введите в консоли команду sfc /scannow и подтвердите выбор нажатием Enter.
Начнётся проверка жесткого диска на наличие ошибок – если будет обнаружена неисправность, то система автоматически попытается исправить проблему. После проверки можно перейти к следующему шагу.
Шаг 2: Удаление из системного реестра ключа отвечающего за обновление рабочего стола
В системном реестре во время обновления или установки Windows 10 создается ключ, который отвечает за настройку рабочего стола. Черный экран сигнализирует о том, что что-то пошло не так и не позволило завершить настройку. В этом случае нужно удалить ключ, который возможно повреждён и вызывает ошибку.
Опять зайдите в Диспетчер задач и выберите «Файл — Выполнить новую задачу». На этот раз введите команду regedit и подтвердите кнопкой ОК.
В редакторе реестра перейдите по следующему пути:
HKEY_LOCAL_MACHINE\SOFTWARE\Microsoft\ActiveSetup\Installed Components\
В разделе «Installed Components» вы найдете список ключей со случайными именами. Нам нужно найти ключ, который имеет значение умолчанию с именем «Windows Desktop Update». Для этого придётся проверить каждый ключ до тех пор, пока не найдёте указанное значение.
После того, как вы его нашли, его нужно удалить. Кликните на найденном ключе правой кпопкой мыши и в появившемся меню выберите пункт Удалить. После удаления редактор реестра можно закрыть.
Шаг 3: Перезагрузите компьютер в безопасном режиме
После проведенных действий нужно перезапустить компьютер в безопасном режиме, чтобы прошла загрузка в систему с минимальным количеством включенных процессов.
Для этого, в Диспетчере задач откройте «Файл — Выполнить новую задачу» и наберите команду msconfig. Подтвердите его запуск с помощью кнопки ОК.
В новом окне перейдите в меню Загрузки и в нижней части выберите «Безопасный режим». Остальные опции оставляем по умолчанию и выполняем перезагрузку компьютера.
Компьютер запустится в безопасном режиме и после входа в систему Windows 10 должен появится рабочий стол с панелью задач и меню Пуск. Теперь нужно выключить безопасный режим. Повторно в Диспетчере введите команду msconfig, перейдите в Загрузки и снимите флажок «Безопасный режим». После перезагрузки компьютера Windows 10 должен нормально загрузится и вместо черного экрана появится рабочий стол.
Вконтакте
Одноклассники
Windows 10 уже зарекомендовала себя как надежная операционная система, но как и с любым программным обеспечением, у нее все равно периодически происходят сбои. Возможно, одной из худших проблем, с которой вы можете столкнуться, является черный экран в Windows, потому что при этом система не выдает вам кож ошибки или иное сообщение, с помощью которого можно было бы понять с чего начать поиск и устранение неисправностей.
Черный экран может неожиданно появится в Windows из-за проблем с графическим драйвером, проблемы подключения монитора во время установки операционной системы, при обновлении… или это может произойти случайно в любое время.
В данной статье описана последовательность действий, которая позволит исправить проблему черного экрана на вашем компьютере.
При установке Windows
Если вы видите черный экран при установке Windows, то в зависимости от оборудования компьютера и данный на устройстве, операционная система может продолжать работать в фоновом режиме. Иногда для завершения процесса может потребоваться несколько часов.
Лучшее, что вы можете сделать в этой ситуации — подождать, но если время ожидания составляет от 3-х до 6-ти часов, то существует вероятность того, что процесс установки завис.
Если установка зависла, попробуйте полностью отключить компьютер. Вы можете принудительно выключить компьютер, удерживая кнопку питания в течение 10 секунд или до тех пор, пока он сам не выключится, а затем отсоединить кабель питания.
Далее, обязательно отключите все внешние устройства, включая внешний жесткий диск, телефон, принтер, игровой контроллер, сетевой кабель и дополнительный монитор (при наличии). При возможности, отключите также Wi-Fi и Bluetooth-адаптеры. Оставьте подключенным к компьютеру только необходимое оборудование: клавиатуру, мышь и основной монитор.
Подождите 60 секунд, снова подключите аккумулятор и кабель питания, но не подключайте другие внешние устройства и не включайте питание компьютера.
Если это был временный сбой, то процесс установки должен возобновиться и завершиться успешно.
Если процесс установки завершается с ошибкой и откатывается, отключите периферийные устройства и попробуйте вручную установить обновления Windows 10 еще раз. В случае, если вы пытаетесь обновить систему до Windows 10, то можете попробовать обновить еще раз, но вместо ручной установки обновлений использовать образ диска с Windows 10 как загрузочный USB или DVD-диск для установки операционной системы.
Проверьте подключения видеоустройств
Если черный экран появляется перед тем как происходит вход в Windows 10, то проблема может заключаться в подключении компьютера к монитору.
Если вы используете настольный компьютер, проверьте, правильно ли подключен монитор к устройству питания и непосредственно к компьютеру.
При возможности, попробуйте переключиться на другой видеовыход. Во многих случаях видеодрайвер может сбиться и без особых на то причин передавать видеосигнал на другой видеовыход (например: DVI, HDMI, DisplayPort, Thunderbolt, VGA).
Если на вашем компьютере установлена дискретная видеокарта (видеокарта устанавливаемая на материнскую карту как отдельный модуль), но в то же самое время имеется и встроенный видеопроцессор, то вы можете попробовать переключить обработку видео на встроенную видеокарту, поскольку проблема может быть именно в дискретной.
Также можно попробовать подключить к компьютеру или ноутбуку другой монитор, чтобы убедиться, что это не проблема с основным монитором.
Если компьютер не обнаруживает монитор, можно попробовать сочетание клавиш Windows + P , снова нажать P , а затем Enter . Необходимо будет повторить эти действия несколько раз, чтобы проверить все параметры экрана.
В том случае, если вы подключаете компьютер к телевизору, проверьте, включен ли телевизор и убедитесь, что вы выбрали правильный вход для подключения к устройству.
Попробуйте вернуть монитор из спящего режима
Одновременное нажатие клавиш Windows + Ctrl + Shift + B может помочь вернуть монитор из спящего режима.
Если вы используете планшет, то процесс возвращения из спящего режима немного отличается: для этого нужно одновременно 3 раза нажать кнопки увеличения и уменьшения громкости .
Отключите внешние устройства
Одной из причин возникновения черного экрана могут быть внешние устройства подключенные к компьютеру. Попробуйте отключить все периферийные устройства.
Если проблема исчезнет и вы не увидите черный экран, попробуйте по очереди подключать каждое внешнее устройство. Если после подключения какого-то устройства черный экран появится снова, это означает то, что вы нашли устройство вызывающее проблему. Отключите это устройство и перезагрузите компьютер. Если компьютер снова отобразит черный экран, то попробуйте обратиться за помощью к производителю.
Загрузитесь в Безопасном режиме для устранения проблем приводящих к появлению черного экрана
В случае отсутствия проблем с внешними устройствами, может существовать ряд других причин приводящих к появлению черного экрана. Чтобы попытаться исправить эту проблему, попробуйте загрузить систему в Безопасном режиме .
Для загрузки компьютера в Безопасном режиме выполните следующие шаги:

После загрузки в Безопасном режиме , вы можете попробовать решить проблему черного экрана с помощью нескольких вариантов описанных ниже.
Одной из проблем, которая может привести к появлению черного экрана, являются ошибки при обновлении графического драйвера, который, возможно, обновился одновременно с обновлением Windows 10. В других случаях, видеодрайвер может быть просто поврежден, что приводит к сбоям в его работе и отображению черного экрана.
Если видеодрайвер работает некорректно, в этом случае вы можете удалить его в Безопасном режиме, а затем позволить операционной системе автоматически переустановить драйвер при перезагрузке компьютера.

После перезагрузки компьютера Windows 10 должна автоматически переустановить драйвер видеоадаптера, после чего черный экран должен исчезнуть.
Если черный экран появляется на компьютере, система в котором была обновлена с предыдущей версии Windows до десятой, то вам может потребоваться скачать обновленный драйвер с сайта поддержки производителя устройства.
Иногда проблема с черным экраном возникает в следствие того, что на компьютере включен быстрый запуск.
Находясь в Безопасном режиме выполните следующие шаги для отключения быстрого запуска:

Стоит отметить, что в зависимости от конфигурации оборудования, ваш компьютер может не включать поддержку быстрого запуска.
Включенный высокий контраст также может быть причиной появления черного экрана.
Вы можете отключить его находясь в Безопасном режиме, выполнив следующие действия:

Процесс Run Once может быть причиной появления черного экрана в Windows 10.
Чтобы завершить процессы Run Once в Windows 10, выполните следующие действия:

Вконтакте
Редко наблюдается чёрный экран при загрузке ОС Windows 10, но все же бывает и такое. Возможны различные вариации: с курсором или без него. Не важно, когда появилась проблема: после обновления, после загрузки, сама по себе, или вызвал вирус.
Для исправления используется унифицированное средство восстановления. Установленный экземпляр позволяет запускать режим, через выключение (удерживая Shift), но в нашем случае придётся поступить по-иному. Лучше всего приобрести где-то загрузочный носитель, хотя имеется и другой путь.
Встроенное средство
Если при включении компьютера не хочет загружаться система, а дисплей остаётся черным, попробуйте следующий порядок действий:
Как откатить драйвер
Обычно десятка не предупреждает при установке новых драйверов. Поэтому 99% вероятность, что нельзя понять, из-за чего именно перестала грузиться система. Вторая проблема заключается в том, что система не указывает сведения о дате инсталляции. Но если экран чёрный, то велика вероятность сбоя графики. Из безопасного режима входим в Диспетчер устройств. Проверяем установленный драйвер.

Если активна кнопка Откатить… (как в данном случае), жмём её немедленно. Есть шанс, что после обновления драйвера при включении компьютера выставляется неправильное разрешение экрана. Иногда проблему нельзя решить после загрузки в безопасном режиме. И вместо рабочего стола мы видим пустоту, хотя колонки проигрывают неповторимую мелодию приветствия. В таком случае выбирайте опцию с низким разрешением экрана.
Установочный носитель
Если после установки Windows 10 чёрный экран наблюдается, немедленно беритесь за установочный носитель.
Запуск восстановления

Откат
Некоторые захотят выполнить откат к предыдущей версии. Это возможно только в том случае, если десятка встала недавно. Фактически такой вариант не подходит большей части граждан после августа 2016 года. Потому что откат возможен в течение не более, чем 30 дней с момента обновления. Билли Гейтс предоставил возможность обновления после указанной даты только «людям с ограниченными возможностями». Для них этот пункт может быть актуальным.
Точка восстановления
Десятка постоянно чистится, поэтому точки восстановления пропадают. Но это первая система, где в 80% случаев имеется хотя бы один срез. Если система не запускается, используйте самый первый пункт меню. Сразу появляется меню выбора ОС. Конечно же, это десятка. Затем будет произведён поиск, и в самом худшем случае нас ждёт вот это.

По указанной причине, первое, что нужно сделать, когда экран загрузки не выводит на рабочий стол, это проверить точки восстановления.
Средство исправления загрузки
В точности неизвестно, что именно делает этот раздел, но после него часто работоспособность восстанавливается, система загружается и начинает работать. Вполне возможно, что утилита переписывает системный загрузчик. Мы уже говорили об этом ранее. Показывали несколько способов переписать раздел при помощи diskpart. Текст так и называется .
Обновления
Даже мощный компьютер иногда долго висит после обновления. Дайте ему ещё один шанс. Что касается нетбуков, то у авторов такой обновлялся до десятки всю ночь. Полностью все сделал сам. После установки повысилась разрядность операционной системы, и комп начал тянуть игры с 3D графикой.
Итак, если выключение привело к тому, что возникает чёрный экран. Перед тем, как убрать этот баннер, позаботьтесь достать загрузочный носитель.
Штатные баги
Об этом не говорится прямо, но многие жалуются на неполадки после обновления. Быть может, это обычное явление, и многие бьются над тем же. Посмотрите хотя бы на этот топик. Полторы тысячи человек сочли его полезным.

Вы увидите, что проблема не единичная, следовательно, решить её нельзя в данный момент. По тексту и жалобы, и гневные отклики, касающиеся «сырого» продукта. Просто выполняйте откат, как описано выше и не парьтесь над проблемами корпорации Майкрософт. Поражает то, что список решений обширный, а довольных что-то наблюдается сравнительно мало. Это системная проблема, решаемая откатом драйверов и использованием точек восстановления.
Создать точку восстановления
Десятка понемногу подчищает пользовательские точки. Это случается всякий раз, когда система создаёт собственную. Но на всякий случай нужно проверить. Имеется ли хоть одна точка в системе.

Теперь нам не страшен никакой сбой, потому что можно сделать откат. Всегда следите за тем, чтобы в системе был хотя бы один рабочий срез для отката. Это убережёт от бессмысленных поисков по форумам и сайтам.
С переход на новую операционную систему черным экраном при загрузке Windows 10 сложно кого-либо удивить, что самое любопытное, столько разных причин может привести к этому, что выключая компьютер, не знаешь, что будет при включении. Давайте вместе попробуем разобраться с каждой ситуацией и решить ее.
Драйвера видеокарты
Вы установили обновления все вроде прошло успешно и вот он первый рестарт и черный экран после загрузки Windows 10, как понять что причина именно в видюхе? Если вы слышите звук загрузки, но нет изображения – то это очевидно. Бывает так, что не запускается рабочий стол, черный экран и курсор, а иногда только курсор и виднеется, подобные оказии случаются и после энергосберегающего режима или сна. Прежде чем начинать воевать с драйверами, хотелось бы еще отметить, что такое бывает в случае двух подключенных мониторов – попробуйте отключить дополнительный, если не поможет, давайте методом тыка отключать в системе. Делаем следующее:
- Попробуйте ввести по визуальной памяти пароль и нажмите ввод, кстати язык в десятки по дефолту русский.
- Далее жмем + [p], здесь вам будет достаточно нажать 1 раз –
Если бы мы видели происходящее, выглядело бы это так – см скрин
Если это не помогло, и у вас вместо рабочего стола черный экран, то скачиваем драйвера с официального сайта разработчика, пытаемся загрузиться в safe mode для этого жмем F8, и уже там делаем диагностику и переставляем driver’а.
Требуется восстановление системы
Ваш компьютер вроде загрузился, появился экран с приветствием windows 10 и полем для ввода пароля, а после черный экран, делаем в этом случае так:

Это может следствием вирусной атаки, не забывайте о плановых проверках антивирусом.
Система быстрого запуска
Опыт показывает, что при загрузке windows 10 долго висит черный экран у владельцев видеокарт AMD_Radeon, а причина банальная – мешает система быстрого запуска, нам необходимо ее отключить, чтобы вернуть к жизни винду.
Будем выполнять «слепым» методом, самое главное, что бы вы слышали звук загрузки ОС, начнем. У нас два таких варианта.
1 вариант
Нам нужен рестарт системы, интуитивно и аккуратно выполняем пошагово:
- Жмем 3 раза «Backspace» - так мы уберем заставку и случайно введенные символы пароля;
- ;
- Если имеется пароль при входе, переключаем раскладку (в зависимости от языка пароля) и нажимаем [ввод];
- Аккуратно не спеша, жмем +[r], переключаемся на английскую раскладку, выше мы писали, что по умолчанию в виндовс 10 – язык русский
- Вводим команду без кавычек «shutdown /r»
- Нажмите пару-тройку раз на
После этого, как правило, экран показывает изображение, если не загружается windows 10 и все еще черный экран, то идем дальше.
2 вариант
Методы схожи, но часть команд по-другому выполняется, приступим:
- Не меньше 3-х раз жмите «Backspace»;
- На «Tab» - жмем 5 раз подряд! Так мы надеемся наткнуться на кнопки включения и выключения.
- 1 раз ;
- Кнопка «Стрелка вверх» и еще раз [ввод];
- Должен произойти restart.
И снова на ноутбуке черный экран при запуске windows 10, что делать? Попробуем радикальный 3-й метод.
3-й запасной вариант… но боюсь, что закидают, все же….удерживать кнопку выключения компьютера / ноутбука до полного отключения.
Если хоть 1 из 3-х методов вам помог, и система загрузилась полноценно с картинкой, значит конфликт драйверов видюхи с быстрым запуском винды, последнее необходимо отключить.
Отключаем быстрый запуск
Мы испытав «слепой» метод, все-таки победили, но это не надолго, проблема может вернуться, поэтому следуем в «Панель управления», путем нажатия ПКМ на «Пуск», далее:
- «Оборудование и звук»
- «Электропитание»
- Слева выбираем «Действия кнопок питания»
- Вверху «Изменить параметры, которые сейчас недоступны»
- Листаем вниз и в «Параметры завершения работы» снимаем галочку «Включить быстрый запуск (рекомендуется)»

- Сохраняем и пробуем рестарт! После, все должно быть стабильно.
Интегрированный адаптер
Черный экран в windows 10, при установке или уже после, возможно произошло неудачное обновление или установка драйверов на видеокарту. В случае наличия двух видеокарт, из которых работает дискретная, есть шанс победить все багги. Подключаем во второй видео- выход монитор и пытаемся откорректировать работы системы, или восстановлением системы из последней удачной конфигурации, либо применяем встроенную функцию восстановления.
Сносим дрова на видюху из , но и туда нам нужно попасть на ощупь.
1 вариант
Выше писали как добраться до меню «Диагностика», далее
- Трижды жмем клавишу «стрелка вниз»
- Дважды жмем клавишу «стрелка вниз»
- Дважды на клавишу «стрелка влево»
- Если запуск удастся, перед нами появится экран с выбором безопасного режима.
Обратите внимание на скриншот 
2 вариант
С помощью командной строки надо ввести команду, а попасть в нее можно одним из выше описанных способов. Переключаемся на английский и вводим безошибочно следующее:
- «bcdedit /set {default} safeboot network» → «Enter»
- По истечении 3 секунд, вводим следующую команду «shutdown /r»
- Если все удалось, появится окошко с предложением загрузки винды.
Безопасный режим с низким разрешением
Учитывая, сколько примеров привели, надеемся, что все же дошло дело до загрузки винды в safe mode и нам сейчас необходимо снизить нагрузку с видюхи, путем выбора низкого разрешения, пробуйте варианты клавиш или .
Тут опять-же можно выбрать либо из панели управления – описано выше, либо деинсталлировать driver’а на video-карту, и попробовать загрузить винду –изображение в этом случае должно появиться, так как виндовс подгрузит стандартные.
Более подробно на нашем сайте, можете ознакомиться:
- запуском командной строки в windows 10;