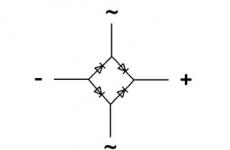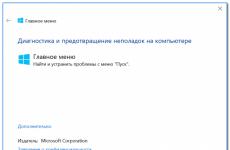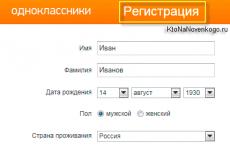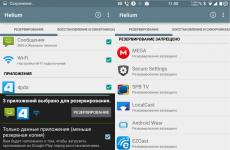Изменение имени администратора windows 10. Как изменить аккаунт на «Андроиде»: несколько дельных советов. Использование учетной записи Microsoft
Читайте, как настроить учетную запись Microsoft в Windows 10 с настраиваемым «красивым» именем . Как создать локальную учетную запись, изменить тип учетной записи, настроить новую и удалить старую учетную запись, как подключить аккаунт «Microsoft» к новой учетной записи. Когда вы создаете нового пользователя из под учетной записи «Microsoft» (MSA), то Windows 10 использует первые пять букв адреса электронной почты в качестве внутреннего имени учетной записи. Оно будет отображаться в названии каталога вашего профиля, будет использоваться при управлении учетными записями пользователей через командную строку.
Однако, если вы хотите использовать свое настоящее имя или псевдоним в качестве названия каталога профиля и внутреннего имени учетной записи, то существует временное решение этой напасти. Позволяющее настроить учетную запись с прописанным вручную именем при использовании информации из учетной записи «Microsoft» .
Как настроить учетную запись Microsoft в Windows 10 с настраиваемым «красивым» именем
Чтобы создать учетную запись, которая использует настраиваемое имя профиля, вы должны сначала создать новую локальную учетную запись администратора на ПК, перенести все свои данные и удалить старую учетную запись и, наконец, переключиться на учетную запись «Microsoft» .
Создание локальной учетной записи
Откройте «Пуск» – «Параметры» , далее нажмите на «Учётные записи» , после перейдите на вкладку «Семья и другие люди» . Найдите раздел «Другие люди» и кликните на кнопке .

В появившемся окне «Выберите способ входа пользователя в систему» , нажмите на ссылку .


Введите имя пользователя, именно так и будет называться ваш каталог профиля и имя внутренней учетной записи Windows 10. А также, придумайте, запомните (а лучше запишите) и введите безопасный пароль два раза, и, если нужно введите подсказку (Если вы неправильно введёте пароль, при входе в ОС, то именно эта подсказка появится на экране). Жмём «Далее» .


Изменяем тип учетной записи
Если вы будете единственным человеком, который будет работать на этом компьютере, то крайне рекомендуется изменить тип учетной записи, чтобы включить права администратора.
В том же окне «Семья и другие люди» , кликаем на вновь созданную учетную запись и нажимаем на кнопку .

В открывшемся окне «Изменить тип учётной записи» , в выпадающем списке выбираем «Администратор» и жмём «Ок» .

Теперь вам нужно выйти из текущего аккаунта и зайти вновь, но под новым пользователем.
Настраиваем новую учетную запись
Прежде чем вы сможете заново подключить свою учетную запись «Microsoft» , вам понадобиться удалить старую учетную запись. Но прежде чем сделать это, необходимо перенести все свои файлы на вновь созданный аккаунт .
Откройте «Проводник» нажатием комбинации клавиш на клавиатуре «Windows + E» . Слева выбираем «Этот компьютер» , в разделе «Устройства и диски» заходим на диск «C:\» . Открываем папку «Пользователи» .

Найдите папку старой учетной записи и дважды щелкните на неё. Если вы получите предупреждение о том, что «У вас нет разрешений на доступ к этой папке» , то нажмите «Продолжить» . Так как ваша учетная запись имеет права администратора, система предоставит вам доступ.
Далее, нажмите сочетание клавиш на клавиатуре «Windows + R» , чтобы открыть окно «Выполнить» . Введите в поле «Открыть» командную строку «%HOMEPATH%» и нажмите «ОК» , чтобы открыть второе окно «Проводника» с вашим каталогом по умолчанию.

Теперь, пользуясь новой «улучшалкой» для Windows 10 «Snap Assist» , нажимаем на клавиатуре «Windows + стрелка влево» и привязываем новую домашнюю папку в левой части экрана, а справа выбираем старый каталог, нажатием .


После перемещения убедитесь, что вы можете получить доступ к своим файлам и приложениям. В некоторых случаях, вам может потребоваться переустановить некоторые из них, в том случае, если они устанавливаются отдельно для каждой учетной записи. Возможно, вам придется заново переактивировать некоторые из них, поэтому позаботьтесь о том, чтобы у вас была вся необходимая информация для этого.
Удаление старой учетной записи
После того, как вы создали новую локальную учетную запись с «красивым» именем профиля и перенесли в неё все свои данные, вам нужно удалить старую учетную запись.
Откройте «Пуск» – «Параметры» , далее перейдите в «Учётные записи» , потом перейдите на вкладку (слева) «Семья и другие люди» .
В разделе «Другие люди» кликните на свою старую учетную запись и нажмите кнопку «Удалить» .

В появившемся диалоге, нажмите на кнопку «Удалить учетную запись и данные» .

Подключаем аккаунт «Microsoft» к новой учетной записи.
Последним шагом, для завершения процесса, является подключение вашей новой локальной учетной записи к вашему аккаунту «Microsoft» (MSA).
Откройте «Пуск» – «Параметры» , далее перейдите в «Учётные записи» и нажмите на «Ваши данные» (слева). Потом, кликните на ссылку .

Вводим адрес электронной почты своей учетной записи «Microsoft» и жмём «Далее» .

Далее, введите ваш пароль и кликните «Войти» . Подтвердите, что это именно вы, и введите пароль, который вы используете в настоящее время для локальной учетной записи. Теперь вы сможете использовать Windows 10 с новым настраиваемым именем профиля.
Заключение
Как видите, это всего лишь несколько действий, но их необходимо совершить, чтобы получить учетную запись с пользовательским, настраиваемым названием каталога и именем внутренней учетной записи. К сожалению, это не ошибка в Windows 10, это её стандартная операция.
Если вы первый раз устанавливаете Windows 10 (чистая установка), то вместо создания учетной записи с использованием «MSA» , выберите параметр «Автономная учетная запись» в нижнем левом углу. Чтобы сразу создать локальную учетную запись, а затем, после завершения установки, просто подключите к ней учетную запись «Microsoft» .
На Windows 10 есть возможность работать с несколькими учётными записями. В то же время каждой записи можно дать те или иные права доступа. Например, в системе обязательно должен быть как минимум один администратор, который может без ограничений контролировать работу компьютера и других пользователей за ним.
Изменение прав пользователей в ОС Windows 10
Если вы являетесь администратором в системе, то можете контролировать и другие учётные записи. В данной статье будет рассмотрено как добавить той или иной учётной записи права администратора. Обратный процесс будет практически идентичным.
Вариант 1: «Панель управления»
Это самый простой и понятный способ, который подойдёт и для более ранних версий ОС Windows. Инструкция выглядит следующим образом:
- Перейдите в «Панель управления» . Сделать это можно несколькими способами, например, вызвать специальное меню сочетанием клавиш Win+X , а в этом меню выбрать соответствующий пункт.
- Для удобства поставьте напротив «Просмотр» (находится в правой верхней части) «Крупные значки» , либо «Мелкие значки» .
- Теперь выберите пункт «Учётные записи пользователей» . Для удобства можно использовать поисковую строку, что расположена в верхней правой части.
- Откроется окно с настройками. Нужно нажать на ссылку «Управление другой учётной записью» .
- Теперь кликните по аватару той записи, которой хотите сменить права доступа.
- Нажмите по ссылке .
- На данном шаге нужно просто поставить маркер напротив «Администратор» и нажать по кнопке «Изменение типа учётной записи» .






Вариант 2: «Параметры»
Данный вариант тоже очень удобен и просто, однако он актуален только для пользователей Windows 10. Следуйте инструкции:
- Перейдите в «Параметры» . Это можно быстро сделать при помощи комбинации клавиш Win+I . Если комбинация клавиш не срабатывает, то кликнете по «Пуску» и найдите там иконку шестерёнки.
- В «Параметрах» выберите элемент «Учётные записи» .
- Перейдите в «Семья и другие люди» .
- Нажмите по названию и/или автару аккаунта, которому хотите изменить права доступа. Откроется небольшое контекстное меню, где нужно выбрать «Изменить тип учётной записи» .
- Под заголовком «Тип учётной записи» поставьте значение «Администратор» и нажмите «Ок» .




Вариант 3: Консоль
Этот вариант подходит для всех версий ОС Windows, однако для неопытного пользователя он покажется очень сложным и неудобным.
Воспользуйтесь этой инструкцией:

Вариант 4: «Локальная политика безопасности»
Тоже достаточно сложный способ смены типа учётной записи:

Вариант 5: «Локальные пользователи и группы»
Данный способ может быть использован только для отключения прав администратора той учётной записи, через которую вы сидите в данный момент:

Используя данные способы вы без проблем сможете распределять уровни доступа между учётными записями всех пользователей ПК.
Учетная запись Майкрософт напрямую связана со многими продуктами компании. В качестве логина к ней можно использовать любой адрес электронной почты . Если вы принялись активно осваивать другой email, следуйте приведенной инструкции, чтобы закрепить его за аккаунтом и сменить старый.
Как изменить учетную запись Майкрософт - смена email
Заранее следует сказать, что вы должны иметь доступ к своей старой учетной записи для подтверждения производимых действий. Если ранее была включена двухэтапная аутентификация, то и к номеру телефона тоже. В случае, когда эти условия невыполнимы, придется удалять аккаунт и создавать новый. Чтобы сменить логин:
- заходим в свой Майкрософт-аккаунт через браузер, по адресу login.live.com (то же самое легко сделать с https://www.microsoft.com, если справа и сверху нажать на имя своей «учетки» и выбрать «Посмотреть»);
- на синей панели выбираем вкладку «Сведения», после жмем на «Управление входом…»;
- подтверждаем владение аккаунтом одним из настроенных ранее способов - по смс или через электронный ящик;
- после, на той же странице, идем к пункту «Псевдоним учетной записи»;
- выбираем «Добавить адрес электронной почты»;
- вписываем нужный email;
- следующим шагом получаем на него уведомление;
- открываем письмо, читаем, жмем на ссылку для подтверждения;
- теперь, на странице управления входом, выбираем «Сделать основным» возле строки с новым электронным адресом;
- пометка у email’a должна гласить, что это «Основной псевдоним»;
Теперь адрес легко использовать для доступа к сервисам Майкрософт.
Замена учетной записи Майкрософт на локальную
В Windows 10 также можно войти, используя учетную запись компании-разработчика. Если вы делать этого не хотите, давайте разберемся, как изменить такой тип аккаунта на локальный:
- заходим в ОС с учетной записью Майкрософт и правами администратора;
- в разделе «Учетные записи» -> «Параметры системы» меняем тип аккаунта, щелкая по ссылке «Войти с локальной …»;
- набираем пароль от текущей «учетки»;
- создаем новую локальную запись , вписывая логин, пароль и подсказку к нему;
- перезагружаемся и на экране входа выбираем только что созданную учетную запись.
Изменить аккаунт Майкрософт непосредственно из под Windows по-другому не получится.
Как изменить учетную запись Майкрософт на телефоне?
Вопрос о смене аккаунта от популярной компании на смартфоне также достаточно распространен во всемирной сети, однако ответ на него не утешителен. Чтобы задать новую учетную запись, устройство придется сбросить до заводских настроек. Как это сделать - зависит от конкретной модели телефона. Важно помнить, что все данные с телефона исчезнут, поэтому перед проведением hard reset’a нужно сделать бэкап, то есть сохранить необходимую для владельца информацию. Помимо этого, на девайсах, с которыми произведен Full Unlock, реально изменить учетную запись Майкрософт на другую (фактически, получится сделать что угодно, так как вы владеете полным доступом ко всей «начинке» смартфона). Однако, в большинстве случаев, делать это не рекомендуется, так как недостаточно опытный пользователь легко повредит систему и нарушит нормальное функционирование мобильного.

Изменить учетную запись Майкрософт можно и другим кардинальным способом - полным удалением с сайта компании, с последующим созданием нового аккаунта. В течение 60 дней старый аккаунт все еще можно будет восстановить, если пользователь передумает.
Когда появляется необходимость изменить некоторые данные пользователя в операционной системе, в первую очередь нам нужно знать, как изменить учетную запись. В этой статье мы рассмотрим, как изменить тип учетной записи, имя пользователя, а также некоторые другие персональные данные в операционных системах Windows XP и Windows 7. Для выполнения изменений в любой учетной записи, вам сначала необходимо войти в систему с правами администратора.
Итак, как открыть само меню изменения учетных записей? Это действие выполняется абсолютно одинаково в Windows XP и Windows 7. Нажмите кнопку "Пуск" на рабочем столе, в открывшемся меню выберите пункт "Панель управления" и найдите в нем раздел "Учетные записи пользователей". Это и есть то меню, в котором можно поменять различные данные учетной записи.
Меняем имя учетной записи
Вот того, как изменить имя учетной записи:
В открытом окне "Учетные записи пользователей" выберите учетную запись того пользователя, имя которого необходимо изменить. С левой стороны появится перечень действий, которые можно выполнить, с учетной записью. Выберите в нем "Изменить имя учетной записи". После этого появится диалоговое окно, в котором нужно ввести новое имя.
Меняем тип учетной записи
В Windows 7 вы сможете изменить тип учетной записи только в том случае, если она не является единственной учетной записью администратора на этой машине. В то же время, на Windows XP вы не сможете вообще никаким образом удалить или изменить тип встроенной учетной записи администратора. Для изменения типа достаточно выбрать пункт меню "Изменить тип учетной записи" в окне "Учетные записи пользователей", а потом, в открывшемся диалоговом окне выбрать один из вариантов. В Windows 7 это "Обычный доступ" или "Администратор", а в Windows XP: "Администратор", "Пользователь" и "Гость".
Изменение пароля учетной записи
Эта процедура абсолютно идентичная в обеих операционных системах . Для смены пароля, вам необходимо выбрать нужную учетную запись, после чего выбрать пункт "Задать пароль" (если пароль не был ранее установлен) или изменить пароль. В открывшемся диалоговом окне нужно ввести новый пароль и второй раз подтвердить его, а также указать старый пароль (если пароль не создается впервые). После этого нажмите "ОК". Пароль изменен! Также, в диалоговом окне "Учетные записи пользователей", вы можете изменить изображение на аватаре пользователя и уровень контроля учетных записей (только Windows 7).
Изменение данных учетной записи в iCloud
Теперь рассмотрим, как изменить учетную запись iCloud в "облаке". Если вы являетесь приверженцем облачных вычислений и заодно фанатом Apple, то наверняка уже давно зарегистрированы в сервисе iCloud. Если у вас вдруг появилась необходимость изменить эту учетную запись, то здесь все довольно просто:
- Перейдите по ссылке Apple – Мой Apple ID
- Введите свой ID и пароль
- Поменяйте свои данные и нажмите кнопку "Сохранить".
Вам понадобится
- Для изменения типа учетной записи вам понадобится войти в систему с учетной записью администратора или члена группы «Администраторы».
Инструкция
Нажмите кнопку «Пуск» и откройте «Панель управления». Найдите и откройте «Учетные записи пользователей».

Создание пароля. В этом диалоге требуется ввести новый пароль, подтвердить его и ввести, по желанию, контрольный вопрос.В ОС Windows пароль может состоять из букв, цифр, символов и пробелов. Регистр знаков в пароле учитывается. Чтобы обеспечить безопасность компьютера, рекомендуется всегда использовать надежные пароли, т.е. пароль, состоящий не менее чем из восьми знаков, не содержащий слов и не совпадающий с использованными ранее.

Изменение пароля. В этом диалоге требуется ввести текущий пароль, новый пароль, подтвердить его и ввести, по желанию, контрольный вопрос.

Выбрать новый рисунок. На этой странице можно изменить рисунок, отображающийся рядом с именем пользователя при входе в систему на экране приветствия и в меню «Пуск». Картинка учетной записи пользователя облегчает идентификацию учетной записи пользователя на компьютере. Рисунок можно выбрать из списка предложенных или загрузить свой нажав «Поиск других рисунков…». Можно использовать для этой цели изображение любого размера, но с одним из следующих расширений имени файла: JPG, PNG, BMP или GIF.
Многие пользователи сталкивались с тем, что имя их учетной записи в Windows 10 демонстрируется на загрузочном экране системы. Это обусловлено тем, что ОС присваивает идентификаторы в виде имен практически всему. Имя пользователя, компьютера или рабочие группы – все это обладает определенным уникальным именем для быстрой идентификации. Таким образом при запуске высвечивается имя, которое давалось в момент установки ОС на компьютер.
Существует множество причин, из-за которых владелец желает изменить имя учетной записи в Windows 10. К примеру, имя аккаунта могло быть дано неверно или с ошибкой, также иногда пользователи желают скрыть свои настоящие данные, если компьютером пользуется сразу несколько людей. В данной статье будет приведено несколько быстрых способов изменить имя учетной записи в Windows 10, которое отображается не только в самой системе, но и при загрузке ОС.
Способ первый. Создание новой учетной записи
Первым способом смены имени является создание новой учетной записи. Вкратце процесс можно описать так: создание нового аккаунта, назначение его администратором, переход в новую учетную запись, удаление старого аккаунта с неправильным именем.
Чтобы изменить имя таким способом, достаточно проследовать шагам, описанным ниже:
Шаг 1. Открываем меню «ПУСК» и нажимаем Левой Кнопкой Мыши по небольшой картинке с силуэтом человека, после чего выбираем пункт «Изменение параметров учетной записи», как показано на скриншоте ниже:

Шаг 2. В открывшемся окне в столбце слева необходимо кликнуть по строке «Семья и другие люди», а затем выбрать параметр добавления пользователя.

Шаг 3. После этого заполняем данные в полях и привязываем учетную запись Microsoft. Если пользователь желает не показывать информацию о себе, необходимо выбрать пункт «У меня нет данных для входа этого человека», затем выбираем следующим пунктом «Добавить пользователя без учетной записи Microsoft.

Шаг 4. Выполнив вышеописанные действия, переходим на стандартное окно, где необходимо заполнить информацию нового пользователя, а также пароль и другую информацию. Заполняем все поля нужными данными и запоминаем пароль.

Шаг 5. Новая учетная запись создана. Теперь ее нужно наделить правами администратора компьютера. После выполнения шага 5 автоматически переходим в окно параметров, где во вкладке «Семья и другие люди» необходимо найти новую учетную запись и нажать на кнопку «Изменить тип учетной записи».

Шаг 6. В открывшемся окне достаточно просто открыть «Тип учетной записи» и заменить его на «Администратор».

Шаг 7. Теперь новая учетная запись обладает правами администратора. Достаточно убрать старую учетную запись и пользоваться новой.
Такой способ изменения имени учетной записи позволит не только изменить само имя, но также и изменить имя папки пользователя, которая создается системой автоматически.
Изменение имени учетной записи в панели управления
Важно: данный метод позволит изменить имя учетной записи, но не изменит имени папки, созданной системой.
Шаг 1. Открываем панель управления и выбираем пункт «Изменение типа учетной записи».

Шаг 2. Выбираем учетную запись, которую нужно изменить.

Шаг 3. Выбираем пункт «Изменить имя учетной записи» и вводим в открывшемся окне новое имя.

После нажатия кнопки «Переименовать» имя учетной записи будет изменено.
Изменение имени пользователя при помощи диспетчера учетных записей пользователя.
Шаг 1. Нажимаем кнопку Пуск и выбираем функцию «Выполнить».

Шаг 2. В появившемся окне ищем строку и пишем туда следующую команду netplwiz . После нажимаем кнопку ОК.

Шаг 3. В появившемся окне выбираем нужного пользователя, имя которого требуется изменить, а затем нажимаем кнопку Свойства.

Шаг 4. В открывшемся окне будут поля для изменения имени учетной записи. Заполняем поля и нажимаем кнопку ОК.

Имя учетной записи было успешно изменено.
Как поменять пользователя в Windows
Вариант №1. Смена пользователя из работающей ОС.
Нажимаем левой клавишей мыши по кнопке «Пуск», в открывшемся окне кликаем по аватарке текущего пользователя и в выпадающем меню выбираем требуемую учетную запись.

Вариант №2. Смена пользователя при помощи горячих клавиш.
Находясь на рабочем столе, следует нажать сочетании клавиш Alt+F4, после чего откроется специальное окно, где в выпадающей вкладке можно выбрать пункт «Сменить пользователя».

После нажатия кнопки «Ок» пользователь попадет на экран входа, где можно выбрать учетную запись, как и при загрузке Windows.

Помимо этого, на экран входа можно попасть при помощи сочетания клавиш Win+L.
Данный способ позволит пропустить окно «Что должен сделать компьютер».
Загружаясь, система Windows демонстрирует именное приветствие. Оно задается при инсталляции ОС и является именем учетной записи. Это наш идентификатор, помогающий операционной системе сохранить конфигурацию и затем загрузить данные профиля. Сегодня обсудим, как изменить имя учётной записи в Windows 10 и зачем это необходимо.
Цель изменения имени учетной записи
Прежде чем выяснять, как на компьютере поменять имя пользователя, давайте разберемся, зачем оно вообще нужно. В случае использования ПК не одним человеком, имя учетной записи Windows занимается разделением профилей пользователей. Это важно, когда речь идет о правах. Администратор может менять конфигурацию, а обычному пользователю это совсем ни к чему.
Кроме того, операционная система Windows построена таким образом, чтобы сохранять конфигурацию и настройки пользователя. Для каждого создана папка «Мои документы», свои собственные ярлыки на рабочем столе.
Наименование меняется в случаях, когда оно не нравится или создано на кириллице (или другом не стандартном языке). До сих пор встречаются программы, имеющие кодировку, отличную от UTF. Так как папка с профилем пользователя называется по его имени, то мы получаем русское название. А такие программы отказываются с ним работать. Возникают ошибки.
Поменять имя учетной записи Windows 10
Сначала попробуем сделать это встроенными средствами Windows. Через поиск зайдите в панель управления.
В режиме «Категории» выберите раздел управления учетных записей.
Перейдите в «Учетные записи».
И щелкните по ссылки изменения имени.
Вы попадете в форму изменения.
Укажите новое значение и нажмите «Переименовать».
Проверим, были ли переименована папка в профиле пользователя. Открываем проводник и заходим на диск C:\Пользователи (или C:\Users).
Как видите, при таком способе папка остается нетронутой.
То есть, по большому счету, это не совсем корректный метод изменения. Ручное переименование папки в Windows может вызвать проблемы, так как ей в соответствие поставлены различные настройки.
Так что лучший способ изменить идентификатор, это создать нового и удалить старого пользователя. Для этого нажмите кнопку «Пуск» и затем значок меню гамбургера.
Вы увидите текущий аккаунт. Нажмите на него правой кнопкой мыши и выберите изменение параметров.
Здесь вам понадобится раздел «Семья и другие люди».
Добавьте новый аккаунт.
Следующий шаг можно пропустить, нажав на ссылку внизу. Все это касается учетной записи Майкрософт, нам она не нужна. Более того, в Windows встроили возможность отправки параметров разработчику. Многим это не нравится. Так что возможно, вам понадобится информация о том, как удалить учетную запись Майкрософт.
На следующем шаге сообщите напрямую об отказе создавать конфигурацию Майкрософт, щелкнув внизу по ссылке.
Затем укажите нового пользователя. Пароль можно не задавать, а можно и указать, если вы не хотите, чтобы ваш профиль был доступен другим людям. Нажмите далее.
Новый аккаунт был создан.
Следующим этапом надо выдать ему права. Вызовите главное меню (Пуск) и снова перейдите к активному пользователю. Вам нужно изменить параметры. В открывшемся окне снова переходите к разделу «Семья и другие люди». Щелкайте по пользователю.
Нажимайте на кнопку «Изменить тип учетной записи».
Выбирайте администратора и щелкайте «ОК».
Чтобы удалить старый профиль, следует войти под новым и нажать «Удалить» в этом же окне.
Давайте проверим состояние папки пользователей. Она переименована.
Как поменять имя компьютера в Windows 10
Для изменения названия компьютера вам необходимо перейти в параметры. Для этого снова вызовите главное меню и нажмите значок шестеренки.
Далее переходите в систему.
И в самом конце щелкайте по ссылке «О системе».
Здесь увидите кнопку «Переименовать этот ПК». Нажимайте.
Вводите новое значение и нажимайте «Далее».
Чтобы оно начало действовать, перезагрузите компьютер.
Многих интересует вопрос, как поменять имя компьютера в Windows 7. Это сделать просто. Пройдите по пути Панель управления – Система –Изменить параметры.
На вкладке «Имя компьютера» нажмите «Изменить» и введите новые данные.

Этим же путем можно пройти и в 10-ке.
Надеемся, информация поможет вам в управлении учетными записями пользователя и конфигурацией компьютера.
Отличного Вам дня!