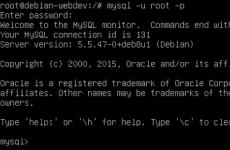Как добавить оперативной памяти в компьютер? Сколько стоит оперативная память? Поставил дополнительную оперативную память
Не все знают, что оперативную память недостаточно просто установить в компьютер. Её полезно настроить, разогнать. Иначе она будет давать минимально заложенную в параметры эффективность. Здесь важно учесть, сколько планок установить, каким образом распределять их по слотам, как проставить параметры в БИОСе. Ниже вы найдёте советы по установке RAM, узнаете, как правильно установить, настроить и .
Первый вопрос, возникающий при желании повысить производительность, быстродействие ОЗУ у пользователей, - возможно ли установить в компьютер модули памяти разного производства, отличающиеся частотой? Решая, как установить оперативную память в компьютер, приобретайте лучше модули одного производства, с одной частотностью.
Теоретически, если установить модули разночастотные, оперативная память работает, но на характеристиках самого медленного модуля. Практика же показывает, что зачастую возникают проблемы несовместимости: не включается ПК , происходят сбои ОС.
Следовательно, при планах установить несколько планок покупайте набор в 2 либо 4 модуля. В одинаковых планках чипы обладают одинаковыми параметрами разгонного потенциала.
Полезность многоканального режима
Современный компьютер поддерживает многоканальность в работе оперативной памяти , минимально оборудованы 2 канала. Есть процессорные платформы с трёхканальным режимом, есть с восемью слотами памяти для четырёхканального режима.
При включении двухканального режима прибавляется 5–10% производительности процессору, графическому же ускорителю - до 50%. Потому при сборке даже недорогого игрового устройства рекомендуется установка минимум двух модулей памяти.
Если подключаете два модуля ОЗУ, а плата, установленная в компьютер, снабжена 4 слотами DIMM, соблюдайте очерёдность установки. Для включения двухканального режима ставьте в компьютер модули, чередуя разъёмы платы через один, т. е. поставьте в 1 и 3 либо задействуйте разъёмы 2 и 4. Чаще удобен второй вариант, ведь нередко первый слот для ОЗУ перекрывается кулером процессора. Если радиаторы низкопрофильные, подобной проблемы не возникнет.

Проконтролировать, подключился ли двухканальный режим, сможете через приложение AIDA64. Пройдите в нём в пункт «Тест кэша и памяти». Утилита поможет вам также просчитать быстродействие RAM до разгона, понаблюдать, как изменилась память, её характеристики после процедуры разгона.
Настройка частоты, таймингов
Для разгона ОЗУ, нужно знать, как . Когда только поставите ОЗУ в компьютер, оперативка будет работать, скорее всего, на минимально возможной частоте, имеющейся в техпараметрах процессора. Максимальную частоту нужно установить, настроить через BIOS материнки, можно вручную, для ускорения существует технология Intel XMP, поддерживаемая практически всеми платами, даже AMD.
Когда поставите вручную 2400 МГц, память станет функционировать на стандартных таймингах для этой частоты, которые составляют 11-14-14-33. Но модули HyperX Savage справляются со стабильной работой при меньших таймингах на высокой частоте в 2400 МГц, такое соотношение (низкие тайминги с высокой частотностью) являются гарантией высокого быстродействия ОЗУ.
Полезная технология, разработанная корпорацией Intel - Extreme Memory Profile - позволяет избежать ручного проставления каждого тайминга, в два клика выбираете оптимальный профиль из приготовленных производителем.

Разгон памяти
Мы выше говорили, что установить, даже правильно, планки оперативки - недостаточно. Включив двухканальный, лучше четырёхканальный режим, подберите оптимальные настройки частоты, соотносимые с таймингом. Помните, прежде всего, что гарантию разгона вам никто не даст, одну память получится разогнать отлично, такую же другую - неудачно. Но не бойтесь, что память может выйти из строя, когда будете разгонять: при слишком высоко задранной она всего лишь не запустится.
Что делать, если разгон оказался неудачным? Обычно материнки снабжены функцией автоотката настроек, которую используйте, когда несколько раз после разгона компьютер не запустится. сможете также вручную, для чего примените перемычку Clear CMOS (она же JBAT).

Подбирается частота экспериментально, так же ставят напряжение питания, тайминги. Разумеется, нет гарантии, что подобранное соотношение будет лучше, чем на максимальном XMP-профиле. Часто при максимальном разгоне частоты приходится повышать тайминги.
Обязательно протестируйте утилитой AIDA64 Cache & Memory Benchmark получившийся у вас результат. Разгон может привести к падению скорости, став практически бесполезным. Обычно у низкочастотных версий потенциал выше, чем у топовых.
Установить память, её разгон - процессы несложные, особенно когда RAM поддерживает XMP-профили, уже готовые. Помните, что покупать ОЗУ на компьютер практичнее комплектом, чтобы получить прирост быстродействия от двухканального режима, не только от разгона. Советуем приобретать на компьютер низкопрофильную оперативку для избегания несовместимости, когда стоит крупноразмерный процессорный кулер. Следуйте советам, тогда сможете разогнать максимально быстродействие оперативки.
С каждым годом, персональным компьютером набирает все большую популярность. Если пожилые люди еще используют телевизор, радио, музыкальные центры и видеомагнитофоны, то молодежь практически полностью отказалась от этих устройств в пользу ПК. И в самом деле, значительно удобнее смотреть фильмы самостоятельно выбирая время, дубляж, и собственно сам фильм, не говоря уже об отсутствие рекламы.
Кроме вышеперечисленных возможностей, ПК является самым распространенным игровым устройством, обгоняя такие консоли как Xbox, Playstation 4 и Nintendo.
К сожалению, что бы насладится новинкой игровой индустрии, играя на высоких параметрах графики, человек вынужден потратить немалые средства, на , и .
Выбор игрового процессора и видеокарты задача не из простых, кроме того, человек должен подобрать и остальные комплектующие, соответствующие их уровню. Кроме процессора и видеокарты, для нормальной работы современных видеоигр, требуется качественная оперативная память. Вопреки сложившемуся мнению, размер оперативной памяти, играет отнюдь не главную роль.
Оперативная память (ОЗУ) играет крайне важное значение для работы ПК. Включая компьютер, операционная система запускает с процессы, которые загружаются в оперативную память. В отличие от ЖД, оперативная память работает значительно быстрее, благодаря чему становится возможно добиться приемлемой скорости компьютера.
Если бы оперативная память работала с такой же скоростью как жесткий диск, любая задача требовала бы несколько минут, а может быть и часов для выполнения.
Чем сложнее задача, тем больше данных необходимо загружать в оперативную память, кроме того, в ОЗУ хранятся все запущенные приложения, то есть, чем больше открыть вкладок в браузере, тем больше он будет потреблять памяти.
Сама операционная система, начиная с Windows 7, требует не менее 2 гигабайт ОЗУ. Связано это как с улучшением интерфейса, так и с общей производительностью в целом. Кроме того, не стоит забывать, что операционные системы, работающие на 64 битной архитектуре, требуют больше оперативной памяти, как для самой ОС, так и для любой запускаемой программы. Конечно, в операционной системе предусмотрена специальная функция «файл подкачки», которая загружает данные на жесткий диск в случае переполнения ОЗУ, но как уже писалось выше, использование HDD, в качестве оперативной памяти, значительно замедляет работу персонального компьютера.
Во время загрузки игры, в оперативную память загружаются текстуры, 3D модели, полигоны и визуальные эффекты, после чего, данные передаются в видеопамять или центральный процессор. Логично предположить, что, чем больше в игре визуальных эффектов, чем они сложнее и детализирование, тем больше ОЗУ потребуется для распаковки и хранения данных.
Выбор оперативной памяти
Если компьютеру не хватает быстрой памяти, в отличие от процессора или видеокарты, ее всегда можно добавить. Впрочем, возможность расширить оперативную память зависит от трех факторов:

Кроме объема, необходимо обратить внимание на такой параметр, как частота памяти. Чем новее тип памяти, тем большую частоту она имеет. Другими словами, тратится на DDR2 большого объема, не имеет смысла, уж лучше заменить МП на более новую модель. Частота ОЗУ влияет на скорость копирования данных в быструю память, что в итоге повлияет на общую скорость работы компьютера: запуск приложений, скорость загрузки в играх и даже скорость отображения страничек в браузере.
Приобретая оперативную память высокой частоты, следует убедиться что каждый модуль имеет одинаковую или хотя бы не меньшую частоту, кроме того, следует выяснить, может ли процессор работать с данной частотой.
При установке памяти необходимо обратить внимание на ключи установки в слоте, которые предотвращают неправильное размещение модулей и исключают установку модулей, не поддерживаемых материнской платой.

Устанавливать оперативную память, пожалуй, проще, чем любую другую деталь в компьютере. Справа от процессора имеются специальные слоты, по краям которых расположены защелки.

Фиксирующие защелки следует отвести в стороны и вставить в разъем оперативную память (вставить ее можно только одной стороной), после чего, зафиксировать ОЗУ с обеих сторон защелками.

Все эти действия следует выполнять при отключенном от питания компьютере.
Поделиться.
Очень часто пользователи ПК сталкиваются с проблемами, которые вызваны недостатком оперативной памяти на компьютере. Особенно это актуально для тех, кто установил на относительно старый ПК новые программы или последнюю версию операционной системы.
Оперативная память – это разновидность запоминающего устройства, которое ПК использует для временного хранения информации. В нее загружается информация, используемая системой, а также необходимая для работы программного обеспечения.
Вот так она выглядит:

В некоторых случаях установленной памяти может не хватать. Происходит это чаще всего на старых компьютерах. Вот две основные причины нехватки:
- установлена новая версия операционной системы. Так, с каждым годом новые Windows требуют все больше и больше оперативной памяти. Некоторые ставят Windows 10 на машины, имеющие ее всего 2 Гб. Этого недостаточно для относительно стабильной работы системы. Она будет «тормозить», «лагать»;
- на ПК пытаются запустить последние версии «тяжелых» программ. Например, Photoshop, запущенный на машине с памятью в 2 Гб, будет очень сильно тормозить и самопроизвольно закрываться. Также это касается игр, запущенных на ПК с малым количеством оперативной памяти.
Нехватка оперативной памяти проявляется в следующем:

Виды оперативной памяти и ее цена
Оперативную память отличается друг от друга по следующим параметрам:
- версия. Раз в несколько лет выходят чипы памяти нового стандарта. Сегодня самые распространенные из них – DDR3 и DDR4;
- объем. Планки памяти могут быть разного объема, от 1 до 32 Гб.
- Чипы памяти могут работать с разной частотой. Чем она больше, тем выше скорость работы устройства. Однако и стоит высокочастотная память дороже, и греется сильнее (именно поэтому на многих игровых моделях памяти установлены радиаторы охлаждения);
- способность работать в двухканальном режиме. При таком способе работы доступ к памяти происходит сразу по нескольким каналам. Для этого нужно установить не менее двух элементов памяти. Однако не все модели поддерживают такой режим работы.

В связи с недавним бумом майнинга возник серьезный дефицит чипов памяти, из-за чего резко возросла их цена. Так, одна планка формата DDR4 объемом 8 Гб с частотой примерно 2 400 Ггц в среднем стоит 5 000 рублей. На DDR3 цены чуть ниже. Планка с аналогичным объемом обойдется где-то в 3 000 рублей.
В целях экономии можно попробовать заказать память в популярных китайских интернет-магазинах. Там можно отыскать планку DDR4 объемом 8 Гб за 3 000 – 3 500. Однако следует помнить, что изготовлена она будет неизвестным китайским производителем и никаких гарантий, что она прослужит столь же долго, как фирменная, вам никто не даст.
Вот примерные цены на память формата DDR4 разных производителей:
| Производитель | |||
|---|---|---|---|
| 4 Гб | 8 Гб | 16 Гб | |
| 2 700 | 5 300 | 11 000 | |
| 2 700 | 5 100 | 12 000 | |
| 2 300 | 4 500 | 10 000 | |
| Crusial | 4 500 | 6 000 | 13 500 |
А столько стоит память DDR3:
| Производитель | Средняя цена в России (в рублях) | ||
|---|---|---|---|
| 4 Гб | 8 Гб | 16 Гб | |
| 2 400 | 5 000 | 10 000 | |
| 2 300 | 4 500 | 11 000 | |
| 1 500 | 3 100 | 5 500 | |
| Crusial | 2 600 | 5 500 | 10 000 |
В таблицах указаны средние цены на память этих производителей. При желании можно найти как память несколько дешевле, так и намного дороже. Стоимость будет отличаться в зависимости от частоты и дополнительных функций (подсветка, охлаждение).
Как узнать, какой у вас тип памяти
Перед тем, как добавлять память в ПК, нужно узнать, какой ее тип поддерживает ваша материнская плата. Для этого нужно:

Есть и другой способ:

После этого можно идти в магазин и покупать оперативную память.
Выбор памяти зависит от того, какие цели вы преследуете. Если компьютер используется для просмотра фильмов, прослушивания музыки и офисных программ, то будет достаточно небольшого объема оперативной памяти (в современных условиях это не менее 8 Гб) с относительно низкой частотой (для DDR3 это 1 300 – 1 800 Ггц, а для DDR4 – 2 400 – 2 800 Ггц). Вообще, в этом случае лучше ориентироваться не на технические характеристики памяти, а на ее цену, поскольку они не столь важны в ПК, который используется исключительно для простых повседневных задач.
Под тяжелые приложения (например, «фотошоп» или программы для монтажа видео) потребуется не менее 16 Гб памяти с более высокой частотой.

Для игр желательно также использовать не менее 16 Гб памяти с наибольшей возможной частотой. Поскольку такая память греется сильнее, чем та, что имеет низкие тактовые частоты, и нередко подвергается разгону для улучшения производительности, лучше приобрести планки с радиаторами поверх чипов. Они помогут лучше рассеивать тепло, выделяемое устройством, а также избежать его перегрева.
Кроме того, на рынке есть множество моделей памяти с подсветкой. Покупать их или нет – личное дело каждого. Однако если корпус ПК имеет прозрачную стенку, смотреться такая память будет очень красиво. Большинство планок позволяют настроить их свечение: его цвет, периодичность мигания и некоторые другие параметры. Стоить такая память, конечно, будет дороже обычной.
Замена памяти в стационарном ПК
Для замены или добавления планок памяти потребуется:


Если вы не вставляете новую планку, а меняете старую планку на планку большего объема, прежде стоявшую память нужно вытащить, надавив на защелку, находящуюся в верхней или нижней части ячейки. При нажатии она слегка подтолкнет память вверх и извлечь ее не составит труда.

Особенности замены памяти на ноутбуках
Используемая в ноутбуках, отличается от той, что устанавливается в настольные ПК . Связано это с тем, что она должна быть компактной.
Вот так выглядит «ноутбучная» память:

Для ее замены нужно:

Добавляем виртуальную память
Если по каким-либо причинам вы не можете приобрести оперативную память, то можно увеличить ее объем и другим способом. Для этого нужно увеличить файл подкачки. Он представляет собой определенный участок на одном из накопителей системы, к которому она обращается в случае нехватки оперативной памяти. По сути это — виртуальная оперативная память.
Для этого потребуется:
- Перейти в панель управления, воспользовавшись стандартным поиском.

- Выбрать значок «Система».

- Открыть меню «Дополнительные параметры», расположенное в левой верхней части окна.

- Выбрать в открывшемся небольшом окне пункт «Быстродействие».

- Перейти на вкладку «Дополнительно».

- Под надписью «Виртуальная память» нажать «Изменить».

- Выбрать носитель, где будет создан файл подкачки, определить его размер и нажать «Задать», а затем «ОК».

Следует помнить, что даже если вы установите очень большой объем виртуальной памяти, работать он будет крайне медленно, потому что скорость чтения информации с жесткого диска гораздо ниже, чем с настоящей . Относительно быстро будет работать виртуальная память, если объем под нее выделен не на хард-диске, а на твердотельном накопителе.
Можно выделить пространство под виртуальную память и на флеш-карте. Для этого нужно пройти все описанные выше этапы, но в меню выбора диска, на котором создается файл подкачки, нужно указать именно флешку.

Разгон памяти
Память будет работать гораздо быстрее, если увеличить ее тактовую частоту.
Рассмотрим разгон на примере биоса Award. Для него понадобится:
- Перейти в биос, зажав кнопку Del при запуске системы.

- Когда откроется биос, нужно зажать клавиши Ctrl и F1. Это позволит открыть дополнительные настройки.

- В пункте настроек памяти устанавливаем нужную нам тактовую частоту памяти. Сильно завышать ее не надо. Будет достаточно приплюсовать 200 – 300 Мгц.

- Затем через главное меню переходим в подменю «Расширенные настройки чипсета» и устанавливаем тайминги памяти, включив перед этим их ручную настройку. Чем меньше тайминги, тем лучше. На рисунке показаны тайминги 5/5/5/18.


Если сильно завысить частоту памяти или сильно занизить ее тайминги, это может привести к тому, что компьютер просто не загрузится: вместо системы вы увидите перед собой черный экран. Пугаться в таком случае не нужно. Надо просто вновь зайти в биос и изменить настройки разгона оперативной памяти. Тактовую частоту необходим занизить, а тайминги — увеличить. После этого следует включить компьютер еще раз. Если он загрузился, то все в порядке, а если нет – нужно продолжить экспериментировать с цифрами.

Когда у вас все заработало, попробуйте запустить какую-нибудь игру или «тяжелую» программу. Иногда разогнанная память нестабильно работает в приложениях, которые ее сильно загружают. Если все в порядке, то ничего не произойдет, если же нет, компьютер может выключится. В таком случае вновь зайдите в биос, понизьте частоту и повысьте тайминги, а затем протестируйте работу ПК на стабильность. Повторяйте процедуру, пока система не начнет нормально функционировать.
Совет! Если вы не уверены в своих силах или не до конца понимаете, что делаете, за разгон памяти лучше не браться. Он может привести к выходу из строя оперативной памяти.
Видео — Как добавить оперативной памяти в компьютер
Многие ошибочно считают, что установить оперативную память проще простого, настраивать ее якобы не нужно, а разгонять – вообще нет смысла. На самом же деле все намного сложнее и сейчас я в форме вопросов и ответов расскажу, как выжать максимум производительности из оперативной памяти.
Редакция благодарит компании и , любезно предоставившие комплекты памяти и материнские платы для тестирования.
Можно ли совмещаться память разных моделей, брендов и частот?
В теории для ПК можно использовать несколько модулей оперативной памяти не только от разных производителей, но и с разной частотой. В таком случае вся память будет работать на частоте самого медленного модуля. Но на практике же могут возникнуть конфликты несовместимости: ПК может вообще не запускаться, либо же могут случаться периодические сбои ОС. Поэтому оперативку лучше сразу покупать набором из двух или четырех модулей, особенно если планируете заняться разгоном. В модулях из одного комплекта применяются чипы из одной партии, обладающие идентичным разгонным потенциал.
Насколько полезен многоканальный режим работы памяти?
Все современные процессорные платформы Intel и для настольных ПК поддерживают, как минимум, двухканальный режим работы памяти. В свою очередь процессоры Intel Core i7 Gulftown и Intel Xeon Nehalem и Westmere поддерживают трехканальный режим, а AMD Opteron серии 6000, Intel Core i7 LGA 2011 и Xeon E5 и E7 – вообще четырехканальный (восемь слотов памяти).

Процессору двухканальный режим памяти прибавляет от 5 до 10 процентов производительности, тогда как интегрированному графическому ускорителю – до 50 процентов. Именно поэтому при сборке на процессоре AMD A8-7600 со встроенной графикой Radeon R7 мы строго-настрого рекомендуем использовать два модуля памяти.
При наличии только двух модулей памяти и материнской платы с четырьмя слотами DIMM важно не ошибиться с очередностью установки. Так, чтобы задействовать двухканальный режим, модули нужно останавливать в разъемы через один, то есть первый и третий, либо второй и четвертый. Более универсальным является, пожалуй, второй вариант, так как первый слот может перекрываться крупным процессорным кулером, как то . Впрочем, для памяти и с низкопрофильными радиаторами это не является проблемой.

Проверить, действительно ли память заработала в двухканальном режиме, можно с помощью приложения AIDA64 (пункт меню «Тест кеша и памяти»). Эта же программа поможет измерить быстродействие памяти до и после разгона.

Как настроить частоту и тайминги памяти?
Сразу после установки оперативка зачастую работает на своей минимальной частоте, либо на частоте, которую официально поддерживает процессор. К примеру, 2400-МГц HyperX Savage на процессоре Intel Core i3-4130 по умолчанию заработала на частоте всего лишь 1600 МГц. Выставить максимальную частоту памяти можно в настройках BIOS материнской платы: либо вручную, либо с помощью технологии Intel XMP (поддерживается даже материнками AMD).

Если выбрать вручную 2400 МГц, то память будет работать при стандартных для этой частоты таймингах (задержках) 11-14-14-33. Но на практике HyperX Savage может стабильно работать на той же частоте при меньших таймингах. А ведь именно соотношение высокой частоты и низких таймингов гарантирует высокое быстродействие памяти.

Чтобы не пришлось подбирать значение каждого тайминга вручную, компания Intel разработала технологию под названием Extreme Memory Profile. Она позволяет буквально в два клика выбрать оптимальный профиль работы памяти, заранее приготовленный производителем. Так, наша версия HyperX Savage поддерживает два XMP-профиля: 2400 МГц 11-13-14-32 и 2133 МГц 11-13-13-30. Первый актуален, например, для материнской платы с поддержкой разгона памяти до 3300 МГц, а второй – для материнки , в которой частота оперативки ограничена 2133 МГц.
Как разогнать память?
Разгон чего-либо (процессора, видеокарты, памяти) это всегда лотерея: один экземпляр может разгоняться хорошо, второй точно такой же – плохо. Бояться что память во время разгона выйдет из строя не стоит: если вы установите слишком высокую частоту, она попросту не запустится.

Если у материнской платы нет функции автоматического отката настроек разгона после нескольких неудачных попыток запуска ПК, сбросить настройки можно вручную с помощью перемычки Clear CMOS (другое название JBAT).

В случаев оперативной памяти подбирать экспериментальным методом придется не только частоту и напряжение питания, но и тайминги. Причем не факт, что удастся подобрать соотношение лучше, чем то что предусмотрено максимальным XMP-профилем. В случае HyperX Savage именно это и случилось: разогнать память удалось до частоты 2600 МГц, но тайминги пришлось повысить до 12-14-15-33.
AIDA64 Cache & Memory Benchmark
| 28479 | 24721 | -15 |
| 36960 | 32572 | -13 |
| 31109 | 27343 | -14 |
| 55 | 55 | 0 |
Измерение быстродействие памяти вышеупомянутой программой AIDA64 Cache & Memory Benchmark до и после разгона показало падение скорости в среднем на 14 процентов. Так что разгон памяти на 200 МГц выше номинала оказался эффектным в теории, но бесполезным на практике. Но это в случае топовой 2400-МГц версии HyperX Savage, а у более низкочастотной версии, например 1600-МГц, потенциал для ручного разгона намного лучше.

Выводы
Как видите, правильно установить и настроить оперативную память не так уж и сложно, особенно если она поддерживает готовые XMP-профили. Если покупать память комплектом, то можно получить прирост быстродействия не только от двухканального режима, но и от удачного разгона. А чтобы не было несовместимости с крупными процессорными кулерами, лучше выбрать низкопрофильную оперативку, особенно если планируете использовать ближайший к процессору слот памяти.
Если вы удачно подобрали и купили нужный вам модуль оперативной памяти, давайте его правильно установим в наш компьютер. Все детали, находящиеся внутри системного блока, не требуют для своего обращения значительных физических усилий, так что немного расслабьтесь. Перед работой, не лишним будет ознакомиться с руководством прилагающимся к вашей материнской плате, в ней обязательно должна быть своя инструкция по установке оперативной памяти.
- Примечание: Если у Вас ноутбук, тогда читайте статью - .
В первую очередь снимаем с себя статическое электричество, дотрагиваемся руками до неокрашенных частей вашего системника.
Все действия производим на выключенном компьютере. Отсоедините сетевой шнур от электрической розетки. Снимаем боковую крышку системного блока и находим на материнской плате слоты для оперативной памяти. Обычно их бывает от двух до четырёх. Каждый слот оперативной памяти имеет специальные защёлки на краях с двух сторон, их нужно осторожно отжать в стороны.
Теперь посмотрите внимательно на любой слот для установки оперативной памяти, он имеет специальный выступ.

А теперь достаньте модуль оперативной памяти и вы увидите на нём специальную прорезь или углубление.




Итак, отжали в стороны две защёлки слота оперативной памяти, аккуратно вставляем наш модуль оперативной памяти в слот.




Если вы правильно купили модуль оперативной памяти, то при установке модуля в предназначенный для него слот на материнской плате, этот вырез точно должен попасть в выступ. Если вырез и выступ не будут совпадать, значит модуль оперативной памяти не предназначен для работы на этой материнской плате.

Модуль должен попасть попал в направляющие без каких-либо перекосов, теперь самый ответственный момент, несильно и аккуратно нажмём на модуль сверху с двух сторон большими пальцами, он должен встать на своё место, а защёлки должны сами защёлкнуться.


Если защёлки не защёлкнулись, посмотрите внимательно, до конца ли модуль зашёл в слот, если до конца, тогда сами зафиксируйте защёлку. Думаю, всё хорошо видно на скришнотах.