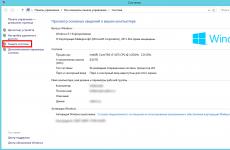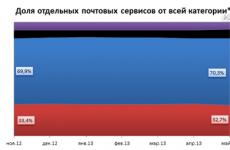Как изменить разрешение экрана на Windows. Как установить пользовательское разрешение экрана? Как настроить разрешение на пк
Чтобы сделать настройки экрана компьютера максимально комфортными для глаз, необходимо знать, как изменить разрешение экрана монитора персонального компьютера или ноутбука.
Разрешение экрана – это показатель, который определяет четкость отображения всех иконок, картинок, то есть графики в целом. Важно определить, что будет лучше для монитора.
Рекомендуемое всегда указано в инструкции устройства. Также его можно посмотреть в интернете, для этого необходимо определить только размер экрана (количество дюймов по диагонали).
Изменение расширения с помощью встроенных функций ОС
Чем большее разрешение, тем лучшая четкость отображения. К примеру, дисплей 22 дюйма, будет иметь стандартное, которое равно 1680*1050, оно оптимальное и максимальное для данного экрана.
Все доступные размеры доступны в настройках, желательно выбирать наибольшее из предложенных.
Следуйте инструкции, чтобы изменить разрешение изображения вашего дисплея:
- Прейдите на рабочий стол операционной системы. Нажмите на нем правой клавишей мышки и выберите пункт параметров экрана, как показано на рисунке ниже;
- В открывшемся окне можно настроить размер текста , значков и других элементов системы в режиме реального времени. Также можно настроить ориентацию экрана . Чтобы перейти на вкладку выбора, вверху в строке поиска введите слово «разрешение»;
- Выберите пункт «изменение разрешения экрана»;

- Нажмите на выпадающем списке, как показано на рисунке, и вберите стандартное рекомендуемое. Сохраните новые настройки.

Важно! Бывает, что рекомендуемое разрешение больше чем дисплей. То есть размер конечного изображения не соответствует размеру экрана, таким образом некоторые элементы рабочего стола могут пропасть из поля зрения пользователя. Настройка монитора позволит устранить данную проблему. В опциях выбора, выбирайте не рекомендуемое, а то, которое полностью отображает все элементы рабочего стола. При этом вся графика должна быть четкой.
Несколько распространённых видов расширения и соответствующие им размеры дисплеев:
- 1024*768 – прекрасно подойдет для экранов, размер которых составляет 15 или 17 дюймов. В дисплее разрешением 1024*768 точек глубина цвета составляет 16 бит;
- 1280*1024 – предназначено для дисплеев, размер которых составляет 19 дюймов;
- Виды мониторов, размером в 24 дюйма наиболее точно передают изображение при разрешении в 1920*1080. Все дисплеи с такими параметрами относятся к FullHD.
Регулирование частоты обновления экрана
Чем выше частота обновления дисплея, тем соответственно лучше качество изображения. Именно поэтому, помимо размера, необходимо обратить внимание и на данный параметр.
Чтобы изменить частоту обновления следуйте инструкции:
- Зайдите в панель управления. В поисковой строке введите «Экран» (без кавычек);
- В предложенном результате поиска выберите пункт, который отвечает за частоту обновления экрана, как показано на рисунке;

- Установите наиболее высокую частоту обновления. Это устранит возможное периодическое мерцание монитора.
Программное обеспечение NVIDIA
Как узнать нужное разрешение для вашего дисплея? Сделать это можно на официальном сайте компании-производителя или же в инструкции, которая прилагается к устройству.
На коробках мониторов и ноутбуков от компании Самсунг есть информация о том, как установить правильное разрешение и что делать, если реальное не соответствует заявленному.
С помощью специальной программы, которая предустановлена на всех компьютерах, оснащенных видеокартой семейства Nvidia , также можно регулировать разрешение пользовательского монитора.
Следуйте инструкции:
- Откройте главное окно настроек графики Nvidia, нажав правой кнопкой мышки на рабочем столе, как показано на рисунке;

Программа Carroll – это программное обеспечение, которое предназначено для изменения абсолютно всех параметров монитора в одном единственном окне.
Такая утилита прекрасно подойдет для мониторов семейства Samsung Syncmaster.
Также с помощью данного приложения можно узнать рекомендуемое разрешение и необходимую частоту обновлений.

От настроек разрешения экрана зависит чёткость текста и изображений. Обычно, чем большую диагональ имеет монитор, тем выше разрешение экрана (DPI) он поддерживает. Однако, на возможность увеличения разрешения экрана также влияет и видеоадаптер (видеокарта).
Как сказано выше, на более высоких разрешениях экрана детали выглядят чётче. Особенно хорошо это заметно на ЖК-мониторах стационарных компьютеров и ноутбуков. На таких мониторах самая чёткая картинка получается при выставлении так называемого собственного или «родного» разрешения экрана . В этом случае одному пикселу (точке) на экране соответствует один физический пиксел на мониторе.
С ЭЛТ-мониторами картина обстоит несколько иначе. Там и разрешение экрана ниже (часто - это 1024 x 768 пикселей) и не так заметна установка «не родного» разрешения экрана ввиду особенностей технологии вывода изображения.
Справка: «Родное» разрешение экрана всегда указано в документации к вашему дисплею. Почти все современные мониторы выводят на экран сообщение с указанием оптимальных («родных») настроек в случае, если система настроена на вывод в другом режиме. Также иногда собственное разрешение указано в настройках, доступных через экранное меню монитора.
Как на самом деле обстоят дела с настройкой изображения?
Начиная с Windows 7 , система сразу по окончании установки сама пытается настроить наиболее оптимальные параметры экрана (разрешение экрана, частоту обновления и глубину цвета). Эти параметры могут очень сильно отличаться, как у различных типов мониторов (ЖК-монитор или ЭЛТ-дисплей), так и у разных моделей даже одного производителя экранов.
Устанавливать каких-то дополнительных драйверов для видеокарт и тем более мониторов на первых этапах (сразу после установки операционной системы) не нужно. Но так бывает, к сожалению, не всегда.
Бывают случаи, когда автоматическая настройка дает сбой. Запускается ОС с разрешением экрана в 1024 x 768 (а иногда и 800 x 600) пикселей. В этом случае можно попробовать настроить все параметры вручную.
Ручная настройка разрешения экрана
Для изменения параметров вывода изображения на экран нужно проделать следующее:
- Нажать кнопку «Пуск », выбрать в открывшемся меню «Панель управления »;
- Войти в раздел «Оформление и персонализация » и в нем выбрать команду «Настройка разрешения экрана »;
- В первом выпадающем списке рядом с надписью «Экран » должно быть указано название и модель вашего монитора. Если там указано «Универсальный монитор PnP » или «Универсальный монитор не PnP », попробуйте из выпадающего списка выбрать ваш монитор. Если в списке не оказалось вашего монитора, то дельнейшие действия указаны ниже в статье;
- Чуть ниже в окне напротив надписи «Разрешение » щёлкните по раскрывающемуся списку и с помощью ползунка установите нужное разрешение экрана. Если «родного» разрешения экрана нет, то скорее всего у вас неверно определился монитор (см. выше п.3) либо есть проблемы с настройкой видеоадаптера (например, не установились или неправильно установились драйвера);
- После изменения разрешения экрана с помощью ползунка, нужно нажать кнопку «Применить »;
- После всего необходимо нажать на кнопку «Сохранить » для подтверждения выбранного нового разрешения экрана или на кнопку «Отменить изменения », чтобы вернуться к предыдущим настройкам.
Справка: Если будет выбрано разрешение экрана, которое не поддерживается вашим монитором, экран может погаснуть. В этом случае нужно подождать несколько секунд, после чего будет восстановлено исходное разрешение экрана.
Ручная настройка монитора не помогла. Что делать?
Обычно необходимо установить драйвера для видеокарты от производителя . Их можно найти либо на диске, если такой был при покупке видеокарты, либо скачать из Интернета. Предпочтение лучше отдать сайту производителя вашего видеоадаптера. С других сайтов очень просто вместо драйвера скачать какую-нибудь зловредную программу .
Устанавливаем драйвер, перезагружаемся. Ничего не изменилось? Тогда пробуем повторить все 6 пунктов, которые были описаны выше.
Драйвера видеокарты установлены, но картинка не чёткая
Если после всех манипуляций ничего не помогло, то у вас, скорее всего, в параметре «Экран » указано «Универсальный монитор (не) PnP ». ОС просто не знает, какое разрешение поддерживается вашим дисплеем.
В этом случае некоторые компьютерные форумы и сайты рекомендуют попробовать установить драйвер для монитора. Может быть, кому-то это и помогло. Но чаще всего таких драйверов просто не существует. Особенно это касается Windows 7 или более новых Windows 8 или Windows 10 - для этих ОС драйвера мониторов просто не нужны (для старых моделей мониторов в особенности).
Простое и быстрое решение проблемы настройки экрана
Почти всегда исправляется проблема очень и очень просто. Смотрите:
- У вашей видеокарты скорее всего два DVI -выхода. Попробуйте подключить шнур к другому разъёму;
- Если монитор подключен через переходник DVI-VGA и п.1 не помог, пробуйте другой переходник. Бывает, что попадаются «неадекватные» переходники;
- Если п. 1 и п. 2 не помогли, стоит проверить или заменить шнур;
- Если есть возможность, нужно вообще избавиться от переходника DVI-VGA. Подключитесь сразу по DVI или HDMI интерфейсу, если таковые имеются на видеокарте и мониторе;
- В сети есть даже рекомендации перевернуть шнур (разъем из монитора вставить в видео-карту и наоборот). Мне не помогло, но все же может быть;
- Наоборот, подключиться через переходник DVI-VGA . У меня был реальный случай, когда на видео-карте было 2 выхода - VGA и DVI. В Windows 10 монитор определился только после подключения монитора через переходник. Ничего другоге не помогало.
После выполнения каждого из этих шести пунктов нужно перезагрузиться и снова повторить ручную настройку разрешения, если это не произошло автоматически.
В 8 из 10 случаев достаточно сразу после установки ОС не терять время на возню с драйверами, а убедиться в том, что всё дело в том, что ОС не смогла автоматически определить модель монитора (установился «Универсальный монитор PnP » или даже «Универсальный монитор не PnP ») и выполнить последние 4 пункта.
Чтобы сделать настройки экрана компьютера максимально комфортными для глаз, необходимо знать, как изменить разрешение экрана монитора персонального компьютера или ноутбука.
Разрешение экрана – это показатель, который определяет четкость отображения всех иконок, картинок, то есть графики в целом. Важно определить, что будет лучше для монитора.
Изменение расширения с помощью встроенных функций ОС
Чем большее разрешение, тем лучшая четкость отображения. К примеру, дисплей 22 дюйма, будет иметь стандартное, которое равно 1680*1050, оно оптимальное и максимальное для данного экрана.
Все доступные размеры доступны в настройках, желательно выбирать наибольшее из предложенных.
Следуйте инструкции, чтобы изменить разрешение изображения вашего дисплея:
- Прейдите на рабочий стол операционной системы. Нажмите на нем правой клавишей мышки и выберите пункт параметров экрана, как показано на рисунке ниже;
- В открывшемся окне можно настроить размер текста, значков и других элементов системы в режиме реального времени. Также можно настроить ориентацию экрана. Чтобы перейти на вкладку выбора, вверху в строке поиска введите слово «разрешение»;
- Выберите пункт «изменение разрешения экрана»;
- Нажмите на выпадающем списке, как показано на рисунке, и вберите стандартное рекомендуемое. Сохраните новые настройки.
Важно! Бывает, что рекомендуемое разрешение больше чем дисплей. То есть размер конечного изображения не соответствует размеру экрана, таким образом некоторые элементы рабочего стола могут пропасть из поля зрения пользователя. Настройка монитора позволит устранить данную проблему. В опциях выбора, выбирайте не рекомендуемое, а то, которое полностью отображает все элементы рабочего стола. При этом вся графика должна быть четкой.
Несколько распространённых видов расширения и соответствующие им размеры дисплеев:
- 1024*768 – прекрасно подойдет для экранов, размер которых составляет 15 или 17 дюймов. В дисплее разрешением 1024*768 точек глубина цвета составляет 16 бит;
- 1280*1024 – предназначено для дисплеев, размер которых составляет 19 дюймов;
- Виды мониторов, размером в 24 дюйма наиболее точно передают изображение при разрешении в 1920*1080. Все дисплеи с такими параметрами относятся к FullHD.
Регулирование частоты обновления экрана
Чем выше частота обновления дисплея, тем соответственно лучше качество изображения. Именно поэтому, помимо размера, необходимо обратить внимание и на данный параметр. Чтобы изменить частоту обновления следуйте инструкции:
- Зайдите в панель управления. В поисковой строке введите «Экран» (без кавычек);
- В предложенном результате поиска выберите пункт, который отвечает за частоту обновления экрана, как показано на рисунке;
- Установите наиболее высокую частоту обновления. Это устранит возможное периодическое мерцание монитора.
Программное обеспечение NVIDIA
Как узнать нужное разрешение для вашего дисплея? Сделать это можно на официальном сайте компании-производителя или же в инструкции, которая прилагается к устройству.
На коробках мониторов и ноутбуков от компании Самсунг есть информация о том, как установить правильное разрешение и что делать, если реальное не соответствует заявленному.
С помощью специальной программы, которая предустановлена на всех компьютерах, оснащенных видеокартой семейства Nvidia, также можно регулировать разрешение пользовательского монитора. Следуйте инструкции.
У некоторых мониторов разрешение экрана может не соответствовать ни одному из предлагаемых Windows.
Если у Вас установлена видеокарта Nvidia Вы можете добавить своё разрешение экрана одним из указанных способов:
Способ 1.
1) Запустить Панель управления Nvidia.
2) Открыть Дисплей → Изменение разрешения → Добавить разрешения... → Создать пользовательское разрешение
3) Задать нужные Вам параметры, протестировать их и добавить его в список для выбора
4) Выбрать его и использовать.
Способ 2.
Используя реестр добавить нужное Вам разрешение в параметр NV_Modes
Который находится по пути: HKEY_LOCAL_MACHINE\SYSTEM\CurrentControlSet\Control\Video\{some number}\0000
Также можете найти другие ветки содержащие параметр NV_Modes и также добавить в них необходимое Вам разрешение экрана.
Способ 3. Перед установкой драйвера.
Откройте файл "nv_disp.inf" в папке C:\NVIDIA\Win7\xxx.xx (где ххх.хх версия Вашего драйвера) и найдите значение
Под ним в NV_Modes будут все доступные разрешения экрана, добавьте туда свое.
Но бывает что даже после указанных выше манипуляций, новое разрешение не добавляется. В таком случае, для принудительного добавления пользовательского разрешения Вам придется использовать специальные программы.
PowerStrip - Программа управления параметрами видеоподсистемы вашего компьютера, поддерживается огромное разнообразие видеокарт. Программа которая поддерживает видеокарты из многочисленного набора чипсетов и поставщиков, одновременно, под любой операционной системой. Программа обеспечивает доступ к более 500 элементов управления над вашими дисплейными аппаратными средствами, включая цветные инструментальные средства коррекции, установки уровня периода экранной геометрии, и драйверо-независимыми элементами управления часов.
Screen Resolution Manager - Программа, позволяющая каждому пользователю компьютера устанавливать свое разрешение экрана. Помимо разрешения можно настроить глубину цвета, частоту, яркость и контрастность, цветовую гамму и другие настройки, которые автоматически вступят в силу после загрузки профиля определенного пользователя.
Разрешение — это количество пикселей, присутствующих на экране. Пиксели — это крошечные компоненты, прикрепленные к экранам, которые могут отображать несколько цветов. Экраны сделаны из миллионов пикселей, которые работают в тандеме, чтобы воссоздать любой сигнал.
Разрешение экрана на вашем мониторе будет определять размер текста, изображений и значков на экране. Настройка правильного разрешения экрана важна, потому что слишком высокое разрешение экрана приводит к уменьшению размера графики, что может вызвать лишнее зрительное напряжение. С другой стороны, использование слишком низкого разрешения приводит к жертвованию ценного экранного пространства.
Чтобы вычислить количество пикселей в разрешении, необходимо умножить значения ширины и высоты (чтобы ваши калькуляторы были готовы). Например, 4K имеет значение ширины 3840 и значение высоты 2160, 3840 * 2160 = 8 294 400 пикселей.
Некоторые люди считают, что большой экран всегда будет иметь более высокое разрешение, но это не обязательно так. 42-дюймовый телевизор и 19-дюймовый монитор могут иметь одинаковое количество пикселей, если разрешение экрана одинаковое. Эта плотность пикселей вместо этого измеряется как PPI или Pixels In Inch.
Pixels Per Inch — очень важный фактор, который необходимо учитывать. Пиксели не имеют установленного размера, и, таким образом, такое же количество пикселей для любого установленного разрешения должно быть растянуто на разные размеры. Более низкий PPI — это растягивание небольшого изображения на большом холсте. Более высокие ИЦП обычно приводят к гораздо более четкому и четкому изображению.
![]()
Настройки разрешения экрана на панели управления
Изменить расширение достаточно просто, к настройкам можно получит двумя способами:
- с рабочего стола вашего компьютера;
- через раздел экрана в панели инструментов.
Шаг 1. Щелкните правой кнопкой мыши по пустой области рабочего стола вашего компьютера.
Шаг 2. Выберите «Разрешение экрана» в появившемся меню.

Шаг 3. Появится окно «Разрешение экрана». Этот параметр является частью панели управления в Windows 7 и может быть также доступен из панели управления.
Шаг 4. В соответствующем разделе установите необходимое вам расширение.

Примечание! Если вы используете более одного монитора, вам нужно будет установить разрешение и другие параметры для каждого монитора отдельно, щелкнув на мониторе, который вы хотите настроить.
Нажмите раскрывающееся меню «Разрешение», чтобы выбрать разрешение экрана, которое лучше всего подходит для вас из списка. Windows 7 автоматически определит наилучшее разрешение на основе вашего монитора и укажет рекомендацию.
Совет! При выборе разрешения для дисплея помните, что чем выше разрешение, тем меньше будет размер всех отображаемых на экране элементов, а наоборот — с более низкими разрешениями.

Кто заботится о том, что рекомендует Windows? Если вы считаете, что рекомендация не важна, вы можете пересмотреть ее. Некоторые мониторы, в частности ЖК-дисплеи, имеют собственные разрешения, которые выглядят лучше всего на дисплее. Если вы используете разрешение, не относящееся к собственному разрешению, изображения могут выглядеть размытыми, и текст будет отображаться неправильно, поэтому в следующий раз, когда вы покупаете монитор, убедитесь, что вы выбрали его с собственным разрешением, с которым могут справиться ваши глаза.
Шаг 5. Сохраните изменения разрешения экрана.

Когда вы закончите изменение разрешения экрана, нажмите «ОК», чтобы сохранить изменения. Возможно, вам придется подтвердить изменения. Если это так, нажмите «Да» для продолжения.
Примечание! Если вы не уверены в том, какое разрешение выбрать, нажмите «Применить» вместо «ОК», чтобы просмотреть изменения. У вас будет 15 секунд, чтобы сохранить изменения до того, как разрешение экрана вернется в исходное состояние.
Если вы не удовлетворены выбранным разрешением, просто повторите предыдущие шаги, чтобы установить желаемое разрешение.
Читайте подробную инструкцию по изменению разрешения экрана в новой статье —
Видео — Как быстро настроить разрешение экрана
Когда обычные способы не помогают
Если этот споосб не работает, обновите драйвер монитора и графические драйверы. Ошибочный драйвер монитора может вызвать такую проблему с разрешением экрана. Поэтому убедитесь, что драйверы обновлены.
Вы можете перейти на веб-сайт производителя вашего ПК, чтобы проверить последний драйвер для монитора и видеокарты. Перед началом работы убедитесь, что вы знаете модель ПК и определенную операционную систему, которую вы используете (Windows 7 32-bit или Windows 7 64-bit).
Если у вас возникли проблемы с загрузкой драйверов вручную, вы можете использовать Driver Easy для автоматического обновления драйверов. Эта программа будет сканировать ваш компьютер и обнаруживать все проблемные драйверы за 20 секунд, а затем предоставлять вам список новых драйверов.

Driver Easy имеет как бесплатную так и профессиональную версию. Обе версии могут использоваться для автоматической загрузки драйверов. Но с профессиональной версией вы можете даже обновить все драйверы с помощью всего лишь 1 клика. Что еще более важно, вы получите бесплатную гарантию технической поддержки и возврата денег. Вы можете запросить дополнительную помощь в решении проблемы с разрешением экрана или потребовать полный возврат средств по любой причине.
Примечание! Если проблема все еще не может быть решена, замените старый кабель монитора на новый.
Проблема может возникнуть, если старый кабель идентифицирует монитор как универсальный, не поддерживающий PnP. Изменение кабеля на тот, который его правильно идентифицирует, может решить проблему.