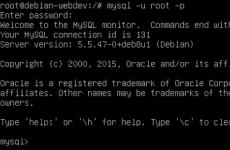Как сделать принтер сетевым. Или попользовался сам, дай теперь другим. Подключение и настройка принтера по локальной сети Подключение к принтеру подключенному другому компьютеру
При наличии нескольких ПК совершенно нецелесообразно приобретать для каждого из них отдельный принтер. Значительно удобнее и экономичнее просто, объединив компьютеры в единую сеть, организовать с них печать документов на одном МФУ.
При этом все пользователи ПК в группе получат дополнительные возможности, обеспечиваемые многочисленными функциями печатающего устройства.
Суть процедуры
С целью обеспечения распечатывания документов с компьютеров локальной сети необходимо на ПК с подсоединенным к нему МФУ открыть доступ к устройству. Разумеется, что машины должны быть объединены в единую рабочую группу.
Этот момент особенно важен при наличии ПК в сети, работающих не только на последних версиях «Виндовс», но и на других модификациях ОС. Необходимо отметить, что число объединяемых ЭВМ не ограничивается.
Каждая машина в локальной сети (ЛВС) имеет возможность доступа ко всему функционалу МФУ или простого принтера при условии их грамотной настройки.

По сути, ЛВС не что иное, как коммуникационная система, которая предоставляет удобное применение ресурсов периферии с любого ПК в группе, то есть печатающими устройствами, оптическими приводами, плоттерами, жесткими дисками и т. д.
Ниже приведено руководство по настройке принтера по локальной сети в вариантах, когда он оборудован специальным разъемом для непосредственного подсоединения к проводному интернету, а также при подключении устройства к отдельному ПК в ЛВС.
К отрицательным моментам второго случая следует отнести то, что с остальных машин работать с принтером можно только при условии включенного компьютера, непосредственно соединенного с МФУ.
Как создать группу ПК?
Сначала пошагово рассмотрим процесс организации одного такого рабочего объединения при установленной самой популярной ОС – «Виндовс 7»:

Этап настройки ПК
Для компьютеров с «Виндовс 7» и с более младшими версиями ОС при установке принтера обычно даже отсутствует необходимость в ручной инсталляции драйверов, так как современные операционные системы самостоятельно их находят и после автоматического скачивания устанавливают в компьютер.
Однако нередко во время выполнения стадии настройки приходится инсталлировать подходящее к модели программное обеспечение.
Рекомендуется заранее приготовить либо комплектный съемный носитель с ПО, либо предварительно сохранить его у себя в компьютере, скачав с официального источника в глобальной сети производителя печатающего устройства.

Сразу после подключения принтера к ПК посредством кабеля или через Wi-Fi (если маршрутизатор имеет соответствующую функцию принт-сервер), на мониторе отобразится оповещение об успешном выполнении процедуры, а если нет, то потребуется сделать ручную отладку и самостоятельно инсталлировать ПО.
С этой целью исполнить всего несколько последовательных шагов:

Организация доступа к принтеру
На следующей стадии надо сделать так, чтобы оборудование было доступно с остальных ПК, находящихся в ЛВС. Если требуется это сделать в Ubuntu, то рекомендуется применить Samba, то есть Linux-сервер, создающий сетевую среду «Виндовс». Таким образом, компьютеры на этой ОС будут воспринимать все ПК на «Линуксе» так, как будто они работают на Windows.

Если распечатку документов надо запустить с программы Mac OS X, то в диалоге «Печать» нажатие на «Принтер» отобразит список соответствующего оборудования.
Эта операционная система уже имеет в своем составе значительное количество драйверов для большинства моделей устройств, используемых для печати, поэтому сложностей не бывает при непосредственном соединении ПК с принтером, однако сетевое периферийное оборудование приходится прописывать отдельно.
В конце этого руководства приведена методика, описывающая все поэтапные действия для этого.

А если требуется настраивать в «Виндовс», то необходимо выполнить следующие шаги:


Настройка ПК, находящегося в локальной сети, с целью возможности распечатки с него на общем принтере
К сожалению, во многих офисах наших отечественных компаний компьютерная техника не часто обновляется, и пока очень распространенной ОС в ПК сотрудников Российских предприятий остается устаревшая Windows XP.
Поэтому инструкция приведена на примере этой легендарной оболочки. Но не надо расстраиваться счастливым обладателям современных ОС, так как в них алгоритм действий абсолютно такой же. На этом этапе уже организована локальная сеть либо все ПК находятся в единой группе.
Потребуется исполнить всего несколько следующих шагов:

Через «ай-пи»
Если появились сложности с указанием точного ПК из большого перечня машин, что часто бывает в крупных фирмах, то задача быстро решается через IP, который выдается роутером.
 При вводе точного адреса ПК и наименования принтера система без промедления установит доступ компьютера к оборудованию.
При вводе точного адреса ПК и наименования принтера система без промедления установит доступ компьютера к оборудованию.


Затем кликнуть по используемому соединению.

В отобразившемся меню клацнуть «Сведения».
 Из следующего окна переписать IP.
Из следующего окна переписать IP.

Затем идет уже знакомый процесс и в завершении распечатка пробного листа.
Если принтер оснащен принт-сервером
Многие МФУ имеют порт для соединения с интернет-кабелем, при этом отпадает необходимость постоянно держать включенным один ПК, который непосредственно связан с оборудованием.
Последовательность действий состоит из следующих этапов:

Примечание: вышеописанные способы наиболее часто используются для решения поставленного вопроса. Выбор оптимального метода в каждом конкретном случае зависит от конфигурации применяемых в сети устройств.
Установка сетевого МФУ в Mac OS
При отсутствии устройства в перечне оборудования потребуется сначала инсталлировать ПО от производителя для конкретной модели. Далее можно приступить к следующим шагам:
- Через меню «Принтер» открыть службу «Печать»;
- Нажать «Редактировать список принтеров»;
- Щелкнуть «Добавить принтер»;
- Указать: а) «LPR Printers using IP» либо б) «AppleTalk»;
- Если выбран вариант «А», то указать IP оборудования;
- Если «Б» – потребуется в сетевых настройках активировать «AppleTalk».
Установка принтера на локальный компьютер с Windows 7 – не проблема для большинства домашних пользователей: подключил, вставил диск с драйверами – через пять минут всё заработало. Но сегодня довольно часто каждый член семьи имеет собственный ПК, а принтер на всех один. Как делить? Некоторые решают проблему так: нужно что-то распечатать с одного компьютера – несут и подключают принтер к нему, нужно с другого – несут к другому. Вряд ли это хоть кому-то кажется удобным.
Многие юзеры уже научились объединять домашние компьютеры в локальную сеть для получения общего доступа в Интернет. Точно так же несложно установить и сетевой принтер – физически он будет подключен только к одному из узлов сети, но доступен с каждого. Разберемся, как это делается.
Установка локального принтера на Windows 7
Что нужно для установки
Для начала – кратко о том, как подключить и установить принтер на один компьютер. Кроме непосредственно ПК и принтера вам потребуется:
- соединительный кабель, который иногда нужно покупать отдельно;
- диск с драйверами и утилитами печатающего устройства – обычно поставляется с ним в наборе, но если диска нет – загрузите драйвер с веб-сайта производителя.
Практически все современные принтеры и многофункциональные комбайны (сканер-принтер-копир) подключаются к ПК по интерфейсу USB. Специальными принтерными LPT и COM-портами материнские платы компьютеров уже не оснащают. Поэтому для подключения старых моделей потребуется переходник – COM-USB или LPT-USB.

Порядок подключения USB-принтера
- поместите в лазерный привод компьютера диск с драйверами;
- включите принтер в электросеть и с помощью соединительного кабеля подключите к ПК;
- запустите установщик драйвера (обычно это файл Setup.exe);
- после инсталляции перезагрузите компьютер и можете начинать печатать.
Чтобы зайти в настройки принтера и изменить параметры печати, щелкните в панели управления Windows 7 пункт “Устройства и принтеры”.

Эта же опция есть и в правой панели Пуска:

Выберите из списка принтеров тот, который вы только что установили. Здесь отображаются не только физические устройства, но и виртуальные, поэтому смотрите внимательно.

Щелчком по значку выбранного принтера открываются его свойства: окно изменения параметров, окно настроек и просмотр результатов печати.

Установка локального COM или LPT-принтера
- Перейдите из папки “Компьютер” в каталог “Сеть”. Щелкните в верхней панели по кнопке “Установка принтера”.

- Выберите “Добавить локальный принтер”.

- Выберите порт подключения принтера.

- Выберите марку и модель. Если у вас имеется диск с драйверами, щелкните по кнопке “Установить с диска”.

- Откройте диск и укажите путь к файлу сведений об установке – он имеет расширение.inf и обычно находится в корневой папке.

- Вернитесь в предыдущее окно и щелкните “Далее”. После сообщения об успешной установке нажмите “Готово”.

- Для корректного использования драйвера принтера системой Windows 7 перезагрузите компьютер.
Установка сетевого принтера
Чтобы все ПК домашней сети могли пользоваться функцией печати, на компьютере, к которому физически подсоединен принтер, необходимо разрешить общий доступ к нему. А также включить все ПК в одну рабочую группу. Это особенно актуально, если в сети есть машины не только с Windows 7, но и с более ранними выпусками этой ОС.
Рабочая группа
Для создания общей рабочей группы повторите описанные ниже действия на каждой машине сети.
- Раскройте свойства системы: в контекстном меню папки “Компьютер” щелкните по пункту “Свойства”. Или через панель управления откройте апплет “Система”.

- Щелкните на панели перехода “Дополнительные параметры системы”.

- Переключитесь на вкладку “Имя компьютера”. Щелкните “Изменить”. В следующем окне пропишите имя новой рабочей группы и нажатием “ОК” сохраните изменения.

Разрешение на доступ
- Зайдите в “Центр управления сетями и общим доступом”. Щелкните в панели перехода пункт “Изменить дополнительные параметры…”

- В группе устройств “Домашний или рабочий” (если у вас домашняя или малая офисная сеть) – “Сетевое обнаружение” отметьте “Включить общий доступ к принтерам и файлам”. Кликните “Сохранить изменения”.

Подключение сетевого принтера
Первый этап выполняется на компьютере, к которому принтер подключен физически.
- Откройте через Пуск или панель управления “Принтеры и факсы”. Выберите принтер для сетевого доступа и щелкните по значку с его изображением.
- В следующем окне дважды кликните “Настройка принтера”. В свойствах устройства перейдите на вкладку “Доступ” и поставьте отметку возле “Общий доступ к данному принтеру”. Здесь же желательно отметить “Прорисовка заданий печати…”. Если в сети есть компьютеры не только с Windows 7, потребуется установка дополнительных драйверов (одноименная кнопка внизу окна).

Второй этап выполняется на остальных компьютерах сети (Windows 7).
- Зайдите в папку “Сеть”. В верхней панели щелкните “Установить принтер”. На этот раз вам нужно будет выбрать нижний пункт – “Добавить сетевой, беспроводной и т. д. принтер”.

- После поиска доступных для подключения сетевых принтеров, Windows 7 выведет на экран их список. Если там присутствует нужное устройство – выберите его. Кликните “Далее”.

- После подключения система оповестит вас об успешной установке.

- На этом установка сетевого принтера закончена. Он будет отображаться в списке девайсов в “Устройствах и принтерах”.
Бывает, что Windows 7 не может найти ни одного сетевого устройства печати, хотя общий доступ открыт и все прочие настройки сделаны правильно. Тогда придется вручную прописать путь к вашему принтеру. Для этого в окне “Установка принтера”, после того, как система выполнит поиск и ничего не найдет, кликните “Нужный принтер отсутствует в списке”.

- Следующим шагом будет предложено найти принтер по имени или сетевому адресу. Поставьте метку возле “Выбрать принтер по имени”. Примеры правильной записи указаны прямо под строкой: после двойного обратного слеша пишется имя компьютера (если забыли- посмотрите в свойствах системы), потом пишется одиночный обратный слеш и имя принтера. Если вы не помните сетевого имени принтера, посмотрите в его свойствах в разделе “Доступ”.

В нашем примере правильная запись выглядит так: \\112-ПК\HP Deskjet 1050 J410 series . После подтверждения введенного имени, система вероятнее всего найдет устройство.
Решение типовых проблем при установке принтера
Иногда несмотря на буквальное выполнение всех рекомендаций принтер не устанавливается. Ни локальный, ни сетевой. Чаще всего это бывает из-за следующего:
- некорректные или неподдерживаемые Windows 7 драйвера устройства – такое иногда случается при попытке подключить очень старый принтер;
- другое оборудование конфликтуют с принтером;
- драйвер принтера блокируется защитным программным обеспечением – особенно часто это бывает при установке неподписанных драйверов;
- на данном компьютере ранее был установлен принтер другой марки, и в системе остались его следы (служебные программы или драйвера);
- компьютер заражен вирусами;
- учетная запись текущего пользователя не имеет разрешения на установку оборудования;
- в системе действуют политики безопасности, ограничивающие доступ к определенным ресурсам – к примеру, ко временным папкам.
Перед тем, как предпринимать попытки устранения сбоя, удостоверьтесь, что имеющийся драйвер подходит вашей версии Windows 7. Для 64- и 32-битных ОС предназначены разные драйвера. Если установка производится с диска, посмотрите, не поврежден ли он – возможно, драйвер не может корректно считаться из-за царапин на поверхности. Также не будет лишним попробовать установить более свежий драйвер с сайта разработчика оборудования.
Удалите всё программное обеспечение, оставшееся от ранее установленных печатающих устройств. Используйте для этого утилиты-деинсталляторы или собственные средства системы – “Программы и компоненты”.
Удостоверьтесь, что ваша учетная запись имеет достаточно прав. Если вы пользователь, состоящий в группе “администраторы” профессиональной, корпоративной и максимальной редакций Windows 7, откройте оснастку “Управление групповыми политиками” (команда gpedit.msc через поисковую строку Пуска) и тщательно просмотрите все разрешения.
Для проверки аппаратных конфликтов откройте “Сведения о системе” (C:\Windows\System32\msinfo32.exe), разверните “Аппаратные ресурсы” и “Конфликты и совместное использование”.

Если в списке устройств в правой половине окна есть ваш принтер, отключите девайс, которое использует с ним общие ресурсы. Конечно, если есть такая возможность.
Исправление некоторых ошибок
Ошибка 0x000006d9 при предоставлении общего доступа к принтеру

Причина возникновения ошибка кроется в отключенной службе брандмауэра Windows.

Переходим в раздел “Службы и приложения
Вопрос от пользователя
Добрый день.
Не подскажите с одной проблемой... У меня дома 3 компьютера: один ПК, и 2 ноутбука. Все они подключены к Wi-Fi роутеру. К ПК подключен принтер.
Как мне настроить ПК, ноутбуки и сеть так, чтобы с ноутбуков можно было отправлять документы на печать на принтер? Пробовал настраивать - всё никак... Сейчас файлы записываю на флешку, а затем распечатываю с ПК, неудобно...
Доброго дня!
На самом деле, и дома, и в небольших офисах, обычно, хватает за глаза одного принтера (разумеется, если на него можно печатать с любого из компьютеров локальной сети).
Вообще, сама настройка Windows, чтобы сделать общедоступным принтер для локально сети, не представляет особой сложности и с ней справится любой пользователь "средней" руки. В этой статье покажу на примере, как это делается...
Открываем доступ к принтеру для локальной сети
Прежде чем описывать настройки, считаю важным сообщить несколько моментов:
- у вас должен быть включить ПК, принтер, и ноутбуки (другие ПК), которые будут подвергаться настройке;
- на ПК, к которому на прямую (к USB-порту, например) подключен принтер, должны быть установлены драйвера (т.е. на самом ПК должна нормально работать печать). По поиску и установке драйвера принтера - ;
- Должна быть настроена локальная сеть: компьютеры иметь одинаковые рабочие группы (можно посмотреть, если зайти в свойства моего компьютера ), и разные имена компьютеров (в общем-то, если у вас локальная сеть работает - то это так и есть...).
Вот, кстати, относительно-неплохая (потому, что моя ) статья по настройке локальной сети, рекомендую ознакомиться, у кого непорядок с "локалкой". Ссылка ниже.
Настройка локальной сети -
Примечание : все настройки ниже приведены и актуальны для ОС Windows 7, 8, 10.
Теперь приступаем к настройке. Первое, что нужно сделать - это настроить компьютер, к которому напрямую подключен принтер (т.е. "расшариваем" принтер: даем доступ и разрешение им пользоваться другим ПК в локальной сети).
1) Сначала открываем панель управления/сеть и интернет/центр управления сетями и общим доступом . Далее кликаем по ссылке слева - "Изменить дополнительные параметры общего доступа" .

2) Далее перед нами будут три вкладки: частная , гостевая или общедоступная , и все сети . Теперь их нужно поочередно открыть и поставить в нужных местах галочки. Об этом ниже.
Примечание : в некоторых случаях будет не 3 вкладки, а 2. Тогда открывайте те вкладки какие есть и делайте согласно скринам ниже.

3) Раскрываем вкладку , и выставляем ползунки в следующие положение (согласно скрина ниже):
- включить сетевое обнаружение (включить автоматическую настройку на сетевых устройствах);
- включить общий доступ к файлам и принтерам;
- разрешить Windows управлять подключениями домашней группы.

4) Затем раскрываем следующую вкладку - "Гостевая или общедоступная" . Выставляем:
- включить сетевое обнаружение;
- включить общий доступ к файлам и принтерам.

5) Последняя вкладка , здесь выставляем:
- отключить общий доступ;
- использовать 128-битное шифрование для защиты подключений общего доступа;
- отключить общий доступ с парольной защитой.

Важно!
Подобную настройку в этих трех вкладках (частная, гостевая, все сети) - нужно выполнить на всех компьютерах в локальной сети (а не только на том, к которому подключен принтер)! Иначе, в последствии не получиться подключиться к локальному принтеру.
Разрешение доступа к принтеру
Сначала необходимо по адресу: панель управления/оборудования и звук/устройства и принтеры . Если у вас установлены драйвера и с принтером все OK - здесь вы должны увидеть его во вкладке "Принтеры" .
Щелкните по принтеру правой кнопкой мышки, который хотите сделать сетевым (общедоступным), и перейдите в его свойства . В свойствах откройте вкладку "Доступ" и поставьте пару галочек:
- Общий доступ к данному принтеру;
- прорисовка заданий печати на клиентских компьютерах.
Сохраните настройки.

Общий доступ к принтеру (кликабельно!)
Чтобы проверить, стал ли ваш принтер локальным - откройте обычный проводник (можно открыть любую папку). Слева в меню вы должны увидеть имя своего компьютера . В моем случае - имя компьютера "Desktop-UGHM5R" - щелкаем по нему и видим, что в открывшемся окне присутствует наш "расшаренный" принтер .
Теперь можно приступать к настройки других компьютеров, чтобы дать им возможность печатать на принтере.
Примечание : обратите внимание, что рядом с именем вашего ПК, будут отображаться имена компьютеров, состоящих с вами в одной локальной сети.

Как подключить сетевой принтер и начать печатать
Важно! Прежде чем начать подключение принтера, вы должны настроить три вкладки сети: частная, гостевая, все сети (об этом я писал чуть выше). Если вы не дадите разрешение пользоваться общими папками, принтерами и пр. - принтер вы не увидите и не подключите!
1) Включаем компьютер, с которого хотим вести печать (прим.: ПК подключен к локальной сети, в которой есть компьютер, с подключенным принтером).
Открываем проводник и жмем по вкладке "Сеть" (слева в меню). Далее вы должны увидеть список компьютеров, состоящих с вами в одной локальной сети: открываем тот, на котором есть общедоступный принтер (который мы сделали сетевым в предыдущем шаге).


3) 1-2 минуты (обычно) потребуется на установку и настройку драйвера. В это время ПК лучше не трогать и не закрывать это окно (пример на скрине ниже).

4) Далее, если все прошло хорошо, принтер появляется во вкладке "Принтеры" и его можно использовать. Попробуйте открыть какой-нибудь документ Word, нажмите сочетание кнопок Ctrl+P и отправьте документ на печать (не забудьте выбрать принтер, по умолчанию, обычно установлен не тот принтер, который вы добавили).

Принтер подключен // задача выполнена
Собственно, вот и вся настройка Windows для создания общедоступного локального принтера. Как видим, в этом плане в Windows (7, 8, 10) достаточно все просто организовано - можно разобраться и самостоятельно.
Еще более удобным и универсальным вариантом будет подключение принтера на прямую к Wi-Fi роутеру. Таким образом не будет необходимости держать включенным ПК, к которому подключен принтер. В принципе, там тоже ничего сложного нет - обычно, к роутеру идет спец. ПО, которое в авто-режиме проводит подобную настройку.
Сегодня продолжаем знакомство с локальной домашней сетью. Когда в одной квартире много компьютеров объединены в сеть, то выводить на печать фотографии можно при помощи сетевого принтера. Т.е. одним принтером могут пользоваться все пользователи сети в порядке очереди. В этой заметке мы научимся настраивать сетевой принтер.
Как происходит печать на сетевом принтере
Есть несколько способов настройки принтера в сети . В этой статье я опишу способ, когда принтер подключен к одному из компьютеров, а остальные компьютеры выводят на печать документы через этот компьютер к которому подключен принтер. Ниже приводится схема того как это происходит.
Компьютеры PC №1 и PC №2 объединены в локальную домашнюю сеть , в которой они могут обмениваться файлами , при помощи роутера. Принтер настроен, физически подсоединён кабелем USB к PC №1 . Мы отправляем распечатку с PC №2 через роутер на PC №1 , а затем уже на принтер. Единственный минус такой схемы это то, что PC №1 должен быть включен, если мы хотим печатать с PC №2 . Вот таким образом мы печатаем на сетевом принтере .
Подключение и настройка сетевого принтера
Итак принтер подключен к PC №1 , настроены драйвера этого принтера, теперь можно настроить печать по локальной сети.
Первое, что нужно сделать это сделать принтер общедоступным в сети. Для этого идём в Пуск — принтеры и факсы.

Выбираем наш принтер. Открываем меню правой кнопкой мыши и идём в пункт Общий доступ .

В окне настроек общего доступа выбираем радио-переключатель в положение Общий доступ к данному принтеру.

Cетевой принтер в Win7
В Win7, после того как Вы войдёте в принтеры, увидите примерно вот это.

Выбираете принтер, затем его настройки.


Всё на PC №1 принтер открыт для общего пользования. Теперь переходим на PC №2.
На PC №2 делаем следующее: идём в Пуск — принтеры и факсы. Выбираем значок Установка принтера .

Выбираем тип принтера — сетевой или подключённый к другому компьютеру.



После того, как обзор принтеров в сети будет завершён. Находим наш принтер на PC №1 (вообще у меня компьютер называется ALEXADMIN ).

После чего в Принтерах и факсах PC №2 отобразится новый принтер на ALEXADMIN (это значит что данный принтер находится на другом компьютере, который находится в локальной сети ).

Установка сетевого принтера в Win7


Достаточно из списка доступных принтеров всети выбрать нужный и всё система сама всё сделает.

Установку принтера можно произвести и чуть быстрее.
Для этого необходимо войти в сетевое окружение , отобразить компьютеры рабочей группы.

Тут два компьютера PC №1 ALEXADMIN и PC №2 Nadya.

Напомню, что мы настраиваем печать по сети с PC №2 Nadya на PC №1 ALEXADMIN.
Заходим (напоминаю заходим с PC №2 Nadya через сетевое окружение ) на PC №1 ALEXADMIN и видим те ресурсы, которые открыты для общего доступа в локальной домашней сети, в том числе и принтер, который подключен к этому компьютеру. Кликаем по этому принтеру и всё дальше он установиться и отобразиться в списке новых принтеров.

В семёрке это выглядит чуть иначе, но принцип тот же.
Открываем, кликнув по значку мониторчика в трее, Центр управления сетями и общим доступом.

Выбираем сеть.

Выбрав сеть, увидим компьютеры той рабочей группы в которой мы находимся. И нужен нам тот ПК на котором находится принтер. В данном случае это ALEX .

Перейдя в ALEX , мы увидим ресурсы доступные на этом компьютере, в том числе и принтер.

На этом пожалуй что всё. Есть вопросы пишите в комменты.
Всем привет! В этой статье поговорим о том, как сделать принтер сетевым. Это будет хорошим продолжением ранее начатой на блоге темы про общие . Так что давайте разбираться.
Также сразу следует сказать, что здесь мы не будет описывать подробную установку принтера как такового. Ведь это довольно простая задача. Нужно лишь подключить его к компьютеру с помощью USB кабеля, а затем установить ПО.

И ищем там вкладку "Устройства и принтеры":

Затем в открывшемся окошке находим наш подопытный принтер, жмем по его значку правой кнопкой мыши и выбираем "Свойства принтера":

На следующем шаге находим раздел "Доступ" и активируем галкой опцию "Общий доступ к данному принтеру":

Но на всякий случай можно еще зайти на вкладку "Безопасность" и убедиться в том, что для группы пользователей "Все" стоит галка напротив пункта "Печать":

Конечно же, не забываем везде нажимать кнопку "ОК" для того, чтобы внесенные изменения были приняты. Теперь если вернуться в первоначальный раздел "Устройства и принтеры", то возле значка принтера можно увидеть иконку в виде двух человечков:

Это говорит о том, что данный принтер мы "расшарили", то есть дали доступ к нему локальной сети. И еще, чуть не забыли, обязательно нужно включить "Общий доступ к файлам и принтерам" в настройках самой операционной системы Windows. на эту тему прилагается.
Ну а наш рассказ на этом будет подходить к завершению. Если остались вопросы, милости просим в комментарии. На этом всем пока и до новых встреч. А в завершение, как всегда, свежее видео.