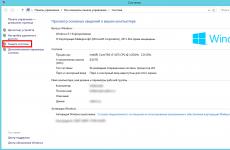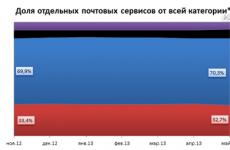Как сделать визитку с помощью MS Word. Создание визиток в Microsoft Word Как самому сделать визитку в экселе
Обмен визитками – самый удобный способ распространения контактной информации на деловых встречах, переговорах, рекламных мероприятиях, выставках, конференциях, а также при личном неформальном общении. Эта небольшая картонная или пластиковая карточка обычно содержит сведения о владельце и организации, а также необходимые для связи с ним адреса и телефоны. При профессиональном выполнении макетов визиток используются мощные графические редакторы, например CorelDraw, а для их печати и нарезания – специализированное полиграфическое оборудование. В случаях, когда нет возможности изготовить карточки таким способом, вполне реально самостоятельно создать их дизайн и воспользоваться обычной офисной техникой. В отличие от программ редактирования текстовых документов, в сложных графических редакторах умеет работать далеко не каждый. Поэтому в данной статье мы ответим на вопрос, интересующий многих: как сделать визитку в Ворде быстро и просто.
Наиболее распространенный формат карточки составляет 9х5 см, а размеры стандартного листа А4 – 29,7х21 см. Поэтому несложно посчитать, что на одной странице можно разместить 2 колонки по 5 визиток.
В результате у нас сформирована вот такая страничка визиток:

Печатаем ее на плотной бумаге, аккуратно разрезаем по линиям и получаем готовые карточки.
Еще один способ подготовки макета визиток в Ворде – использование шаблонов, которые можно найти, выбрав пункты меню «Файл», «Создать» и написав в строке «Поиск шаблонов в сети» слово «Визитки». В этом случае создается почти готовая страница карточек, в которой достаточно ввести собственные данные в одной из ячеек, а в остальных они изменятся автоматически.

В заключение следует сказать, что Microsoft Word не предназначен для создания рассматриваемой полиграфической продукции, хотя и его возможности визуального оформления информации очень велики. Помимо этого, карточки, отпечатанные и вырезанные самостоятельно, часто существенно отличаются по качеству от изготовленных профессионально не в лучшую сторону, что отрицательно сказывается на имидже их владельца. Поэтому делать визитки своими руками стоит лишь в исключительных ситуациях.
Publisher позволяет создавать эффектные визитные карточки на основе собственного макета либо макетов Publisher. Чтобы выбрать цвета и шрифты, соответствующие имиджу компании, можно использовать цветовые и шрифтовые схемы. Вы сможете настраивать визитные карточки для определенных сегментов рынка и регионов, а также добавлять имена и должности новых сотрудников при расширении компании.
В этой статье
Создание макета визитной карточки
Перед началом создания макета визитной карточки следует выбрать метод печати (например, печать плашечных или триадных цветов, если планируется печать в типографии), чтобы заранее учесть все связанные с печатью проблемы, которые могут повлиять на создание макета. Созданные в Publisher визитные карточки можно напечатать на принтере либо отправить в типографию.
Если необходимо обеспечить точное соответствие определенному цвету, напечатать большое количество экземпляров либо создать точное выравнивание или сгибы, возможно, потребуется передать макет в типографию. Типографии оснащены сложным оборудованием и предоставляют на выбор различные типы бумаги, красок, покрытий и т. д.
С помощью принтера также можно достичь хороших результатов. При использовании принтера можно в любой момент изменить визитные карточки в соответствии с требованиями. Большинство магазинов канцелярских товаров предлагает большой ассортимент заготовок для визиток различных цветов и типов специальной бумаги.
Независимо от того, как будут печататься визитные карточки, следует помнить, что они должны включать в себя следующие основные элементы:
название и логотип компании;
имя и должность:
почтовый адрес, номер телефона и факса;
адрес электронной почты;
адрес веб-сайта (URL-адрес).
Создание визитной карточки
Создание односторонней визитной карточки
Настройка визитных карточек для печати на определенной бумаге
Если вы приобрели бумагу для визитных карточек, вы можете настроить параметры в Publisher так, чтобы при печати размеры карточек соответствовали размеру бумаги.
Добавление текста
Чтобы заменить замещающий текст на другой, щелкните его и введите нужный текст.
Примечание: Если вы сохранили сведения об организации в наборе бизнес-информации и выбрали его, он будет автоматически вставляться в визитную карточку. Чтобы изменить контактные данные или заменить набор бизнес-информации другим, на вкладке Вставка нажмите кнопку Бизнес-информация .
Изменение размера текста
В большинстве случаев размер текста будет автоматически установлен таким образом, чтобы полностью заполнить надпись. Тем не менее вы можете вручную настроить размер текста.
Щелкните надпись.
На вкладке Работа с надписями | Формат наведите указатель на пункт По размеру текста , а затем выберите команду Без автоподбора .
Выделите текст и выберите новый размер шрифта в раскрывающемся списке Размер шрифта на вкладке Работа с надписями | Формат .
Совет: Формат наведите указатель на пункт Автоподбор ширины текста , а затем выберите команду Без авторазмещения . Выделите текст и выберите новое значение в списке Размер шрифта на панели инструментов.
Замена заполнителя логотипа собственным логотипом
Щелкните заполнитель для логотипа, сделайте паузу, а затем щелкните рисунок заполнителя еще раз, чтобы появилась панель инструментов Вставка рисунка .
В диалоговом окне Вставка рисунка
Примечание: Если вы включили логотип в набор бизнес-информации, при выборе этого набора логотип добавляется в новую публикацию автоматически.
Совет: Работаете в Publisher 2010? Щелкните заполнитель для логотипа, сделайте паузу, а затем щелкните рисунок заполнителя еще раз, чтобы появилась панель инструментов Рисунок . На панели инструментов Рисунок щелкните значок Вставить рисунок . В диалоговом окне Вставка рисунка перейдите в папку с логотипом, который вы хотите вставить в публикацию, а затем дважды щелкните рисунок. Publisher выберет нужный размер изображения автоматически.
Создание двусторонней визитной карточки
На обратную сторону визитной карточки можно добавить различные сведения, которые пригодятся клиентам. Это могут быть:
-
специальная скидка;
девиз компании;
список товаров;
перевод сведений на лицевой стороне на другой язык.
схема проезда в офис компании;
указания по проезду;
Добавление сведений на обратную сторону визитной карточки

Действия перед печатью двусторонних визитных карточек
Если двусторонние визитные карточки печатаются на принтере, следует предварительно протестировать макет на простой бумаге. Это вызвано следующими причинами:
Принтеры зачастую не обеспечивают точного выравнивания двусторонних документов. Это происходит, в частности, если принтер не поддерживает двустороннюю печать и требуется повторно вставить лист бумаги, чтобы напечатать другую сторону.
Чтобы напечатать визитную карточку правильно (сначала лицевую, а затем - обратную сторону), поля макета карточки должны быть одинаковыми (именно такие поля имеет установленный по умолчанию макет, содержащий 10 карточек на странице). Если вы изменили размер полей или зазоров либо число копий на листе , лицевые и задние стороны карточек выровнять будет сложнее.
Печать визитных карточек на принтере
Откройте документ с визитными карточками, который вы хотите напечатать.
Загрузите в принтер бумагу для печати тестовой страницы.
На вкладке Файл выберите пункт Печать .
В разделе Принтер выберите нужный принтер для печати.
В группе Параметры перейдите к полю Страницы и выберите значение Одна страница на листе или Несколько копий на листе .
Важно: Если вы выбрали размер страницы для печати на специальной бумаге, параметры для этого типа бумаги уже установлены.
Совет: Работаете в Publisher 2010? В меню Файл выберите пункт Печать . На вкладке выберите нужный принтер. В группе Параметры печати выберите значение Одна страница на листе или Несколько копий на листе . В окне Просмотр выберите Показать инструкции по вставке бумаги , а затем щелкните Выполнение мастера настройки двусторонней печати . Этот мастер собирает сведения о принтере для того, чтобы определить, как следует вставить бумагу для пробной печати. Эти сведения полезны даже при печати односторонней публикации.
Нажмите кнопку Печать , чтобы напечатать пробную страницу, и при необходимости измените параметры.
Загрузите в принтер обычную или специальную бумагу, на которой вы хотите напечатать визитные карточки.
Примечания:
Независимо от ориентации (портретная или альбомная) визитных карточек Publisher будет автоматически настраивать их, чтобы распечатать правильно.
Если размер визитной карточки не был задан или не был выбран тип специальной бумаги, Publisher использует стандартный размер визитной карточки (5 х 8,75 см).
Изменение количества карточек на странице
Чтобы изменить количество визитных карточек на странице, выполните следующие действия:
На вкладке Файл выберите пункт Печать .
В разделе Страницы выберите значение Одна страница на листе или Несколько копий на листе .
Если выбран параметр Несколько копий на листе , вы можете указать количество копий в поле Число копий каждой страницы .
Совет: Работаете в Publisher 2010? В меню Файл выберите команду Печать , а затем откройте вкладку Параметры публикации и бумаги . Выберите значение Одна страница на листе или Несколько копий на листе . Если выбран параметр Несколько копий на листе , количество копий на листе можно изменить, указав другие параметры полей и зазоров в группе Дополнительные параметры печати .
Действия после создания визитных карточек
Успех маркетинговой кампании зависит от того, насколько удачно выбран имидж компании, а также от того, насколько плодотворно продолжаются взаимоотношения с потенциальными клиентами после первого контакта. Важную роль в этом играют визитные карточки. Кроме контактной информации, визитная карточка содержит сведения о компании и содействует укреплению ее имиджа. Визитные карточки также вносят неоценимый вклад в создание и поддержание вашей репутации через устную рекламу.
Однако от визитных карточек будет мало пользы, если их хранить в ящике. Запустите их в обращение!
Предлагайте визитные карточки своим клиентам при каждом удобном случае, а не только при первой встрече.
Вручайте визитные карточки каждому участнику группы, а не только начальнику.
Вручайте две карточки, а не одну. Просите получателя карточки передать вторую карточку кому-нибудь еще.
Прилагайте две карточки к каждому письму, поздравительной открытке и записке с благодарностями.
Включайте две карточки в каждый информационный комплект.
Если у вас есть свое дело или вы публичное лицо, предоставляющее определенные услуги, то вам обязательно необходимы визитки, на которых будут указаны контактные данные. Большинство людей думает, что сделать их не так уж и просто, но это мнение ошибочно. Да, конечно, в этом деле не помешает специальное программное обеспечение по созданию визиток, но мы в статье поговорим о нестандартном подходе - о том, как сделать визитки в "Ворде". К счастью, огромный ассортимент инструментов программы поможет нам в этом.
Введение
Несмотря на то что "Майкрософт Ворд" - это текстовый редактор, при проявлении смекалки без лишних усилий удастся создать визитку, которая не будет отличаться от тех, что были сделаны в профессиональной программе. Итак, перейдем непосредственно к пошаговой инструкции. Как сделать визитку в "Ворде"?
Приступаем к созданию визитки
Дальнейшие действия будут выполняться на примере программы 2016 года, но ввиду того что интерфейс всех версий схож, представленное руководство подойдет и для создания визитки в "Ворде 2007" и остальных вариациях.
Как и в любом другом деле, при создании визиток в "Ворде" изначально необходимо произвести некоторые подготовительные действия, в частности требуется определиться с размером самих карточек. Если руководствоваться ГОСТом, то размеры визитки должны быть следующие:
- Высота - 50 миллиметров.
- Длина - 90 миллиметров.
В статье будет рассмотрен пример именно с этими значениями, но стоит сказать, что можно использовать любые другие размеры, как никак - это ваша визитка.
Создание макета
Определившись с размерами, необходимо создать макет в программе. Для этого можно воспользоваться двумя инструментами на выбор: прямоугольником или таблицей. Будем работать с первым вариантом, но стоит сделать замечание касательно таблицы - ее использовать в некотором роде удобнее, ведь сразу можно создать несколько визиток (одна ячейка - одна визитка). Правда, в будущем проблематично будет размещать остальные элементы. Кстати, сделанный макет в дальнейшем можно использовать как шаблон визитки в "Ворде".
Итак, теперь требуется выполнить следующие действия:
- Перейдите на вкладку "Вставка". В группе инструментов "Фигуры" выберите объект "Прямоугольник". Находится он в одноименном разделе.
- Выбрав его, нарисуйте прямоугольник в рабочей области. Пока что он может быть произвольных размеров.
- Сделав это, выделите его, чтобы на панели инструментов появилась вкладка "Формат".
- В этой вкладке в группе инструментов "Размер" впишите нужные вам значения, в нашем случае - 50 на 90.
- Остается добавить фон объекту, чтобы наша выглядела красиво и презентабельно. Для этого во вкладке "Формат" выберите соответствующий инструмент из группы "Стили фигур" и кликните по нужному цвету или выберите понравившуюся текстуру.
Делаем текстовое оформление
Макет будущей визитки мы сделали, теперь на него требуется поместить текстовую информацию, а именно контактные данные и ключевые сведения, способные заинтересовать потенциального клиента, в сжатой форме. Предварительно следует определиться с тем, что вы будете указывать и в каком именно месте карточки. Также многие специалисты рекомендуют добавлять на визитку тематические иллюстрации и логотипы, но об этом поговорим позже, сейчас же остановимся на тексте.
Итак, нами предлагается следующая модель размещения текстовой информации: сверху будет указана фамилия имя и отчество (если вы частное лицо) или же название компании (если юридическое), а в правой части визитки разместим контактные данные. Левую часть оставим под будущий логотип или же тематическую картинку.
Разобравшись с размещением элементов, можно переходить непосредственно к делу. В качестве оформления будем использовать объекты WordArt. Вот что вам нужно сделать:
- В программе "Ворд" откройте инструменты из вкладки "Вставка".
- Нажмите по кнопке WordArt, которая находится в группе инструментов "Текст".
- Из списка предложенных стилей выберите понравившийся, кликнув по нему левой кнопкой мыши.
- Теперь кликните этой же кнопкой на верхнюю часть визитки и в появившемся поле введите название компании или фамилию, имя, отчество.
- Измените масштаб текстового поля так, чтобы введенный текст полностью вмещался.
- Выберите новый стиль и впишите свои контактные данные в правой части визитки, после чего так же отредактируете размер текстового поля.

Если не изменять форматирование текста, то надпись получится, скорее всего, неуклюжей, потому что по умолчанию редко подходит размер и шрифт. Именно поэтому рекомендуется сделать следующее:
- Выделите только что введенный текст.
- Перейдите во вкладку "Главная".
- В группе инструментов "Шрифт" выберите шрифт и размер текста так, чтобы он подходил к общей стилистике визитки.

Вот мы разобрались и со вторым этапом инструкции «Как сделать визитку в "Ворде"». На очереди этап третий, заключительный.
Вставляем картинку или логотип
Как было замечено ранее, любая визитка будет смотреться презентабельней, если добавить изображение или логотип, поэтому этим мы сейчас и займемся. Это будет заключительный этап инструкции, как сделать визитки в "Ворде".
- Перейдите на вкладку "Вставка".
- В группе инструментов "Иллюстрации" нажмите по кнопке "Рисунки".
- В появившемся окне "Проводника" перейдите в папку с картинкой и выберите ее, после чего нажмите "Вставить".

Изображение будет вставлено, однако можно заметить, что его размеры и расположение точно не совпадут с желаемыми. Поэтому необходимо зажать в центральной части картинки ЛКМ и, двигая курсор, переместить ее на нужное место. А чтобы изменить размер, необходимо навести курсор на ее край, зажать ЛКМ и двигать мышь. Остается лишь поместить картинку на свое место, и делу конец.
Информация в заключение

Вот вы и узнали, как сделать визитки в "Ворде". Напомним, что приведенная инструкция может быть видоизменена вами, так как в ней рассказаны лишь общие аспекты и пожелания. Надеемся, статья оказалась полезной, и вы смогли найти в ней информацию, которая поможет воплотить задуманное в реальность.
Трудно себе представить человека, который по роду своей деятельности в современном мире смог бы обходиться без визитной карточки, или визитки. Это и понятно. На ней указана вся необходимая информация о ее владельце, включая контакты. Но для создания качественной визитки нужно профессиональное программное обеспечение и оборудование. Что делать, если передать информацию нужно очень срочно? Попробуем рассмотреть вопрос, как сделать визитки в «Ворде» (Microsoft Office Word).
Возможности MS Word
Программу Word многие пользователи явно недооценивают, поскольку этот пакет является не только текстовым редактором, хотя изначально рассчитан именно на работу с текстом. Приложение одинаково хорошо справляется с графикой, таблицами, математическими формулами, диаграммами, звуком и т.д. Так что сделать визитку в «Ворде» на скорую руку проще простого.
Возможные варианты
Если рассматривать возможности офисного приложения MS Word в плане быстрого создания визитных карточек, среди самых простых - использование готовых шаблонов.
Рисование представляет собой достаточно трудоемкий процесс. Надо будет вставлять или рисовать прямоугольники, а только потом вписывать в них текст и помещать графику. Это занимает много времени, так что на данном варианте мы останавливаться не будем.
Почему-то многие считают, что простейшим решением вопроса о том, как сделать визитки в «Ворде», является вставка таблиц. С этим можно не согласиться, ведь здесь есть свои нюансы, связанные с указанием отступов, форматированием самой таблицы и текста, копированием и вставкой конечного материала и т.д. Куда проще визитка в «Ворде» создается при помощи уже имеющихся шаблонов.
Использование шаблонов
Практически в любой версии программы MS Word можно найти специальные готовые решения по созданию того или иного текстового документа, даже содержащего графику. Визитки в этом отношении исключением не являются. При таком подходе пользователю не придется тратить время на создание и корректирование текста и графики. К тому же стандартный размер визитной карточки составляет 5 х 9 см. Сам шаблон такой размер и предусматривает изначально.
Необходимо зайти в меню «Файл», затем - «Создать», и выбрать в списке доступных шаблонов «Визитки». Если установлена версия программы выше Word 2010, такая вкладка может в списке и не присутствовать. Тогда нужно в поле поиска на сайте Office.com ввести слово «визитка» или «визитки». Далее необходимо выбрать нужный шаблон и просто нажать кнопку «Загрузить». Все. Создание визитки завершено. Теперь можно редактировать данные, находящиеся в ячейках.

Кстати сказать, подобное решение вопроса о том, как сделать визитки в «Ворде», примечательно не только простотой. А все потому, что при редактировании текста в одной ячейке он автоматически изменяется во всех остальных. А это, в свою очередь, избавляет пользователя от утомительного процесса копирования содержимого и его последующей вставки во все остальные поля.
Визитки из таблицы
Многие отдают предпочтение использованию таблиц, считая, что в этом случае можно оформить визитку по своему вкусу. Но процесс будет более сложным. Несколько слов о том, как сделать визитки в «Ворде» с помощью таблицы.
Для начала в меню «Разметка страницы» необходимо установить поля. Значение для каждого поля должно соответствовать 0,5 дюйма, или 1,27 см. После этого из меню «Вставка» выбирается команда «Таблица» и указывается размер (2 х 5 ячеек).

Затем выделяем таблицу полностью (например, Ctrl+A для всего документа) и правой кнопкой вызываем меню «Свойства таблицы».

На вкладке «Строка» ставим галочки напротив параметров «Высота» и «Ширина» и устанавливаем соответствующие значения в 5 и 9 см. Справа имеется окошко режима. В нем указывается значение «Точно». Теперь во вкладке «Ячейка» после нажатия кнопки «Параметры» выставляем все значения, равные нулю.
Теперь можно приступать к заполнению ячеек текстом, добавлять графические объекты, изменять цвет шрифта, заливку и многое другое. Тут, как говорится, на что фантазии хватит. Когда работа закончена, необходимо скопировать содержимое основной ячейки (готовой визитки), а затем просто вставить во все остальные. При желании можно убрать сетку таблицы, используя для этого меню «Границы и заливка».
Итог
Как видим, решение проблемы с тем, как создать визитку в «Ворде», является достаточно простым. Естественно, до профессионального уровня очень далеко, да и обмениваться такими распечатками на высшем уровне смысла не имеет. Профессиональные визитки создаются с помощью совершенно других программ, оборудования, оформления и бумаги. Часто встречается теснение, чего в «Ворде» не сделаешь.
В принципе, описанные в статье визитки годятся для быстрой передачи информации, скажем, от настройщика компьютеров клиентам, а также могут использоваться в качестве шаблона для предоставления в фирму или типографию, которая занимается созданием и печатью визитных карточек на профессиональном уровне.
Нажмите «Файл» – «Создать». Вы создадите новый документ из шаблона визитной карточки. Это позволит вам сделать визитную карточку быстро и профессионально.
Найдите шаблоны визитных карточек. В новом окне создания документа в строке поиска введите «визитная карточка» (business card). Отобразится список бесплатных шаблонов, которые можно использовать для создания визитных карточек. Существуют шаблоны для создания горизонтальных и вертикальных карт.
Выберите шаблон, который вы хотите использовать. Вы можете изменить любой элемент шаблона, включая цвет, изображения, шрифт и макет. Выберите шаблон, который наиболее близко соответствует представляемому вами образу визитной карточки. Нажмите «Создать» или «Скачать», чтобы открыть шаблон в Word.
Введите необходимую информацию в первой карте. Если вы используете Office 2010 или более позднюю версию (и шаблон был разработан в 2010 году или позже), введенная вами информация автоматически отобразится на всех визитных карточках, расположенных на странице. Поэтому необходимо ввести информацию только в одной карте. Если шаблон не поддерживает автоматический ввод информации для всех карт, вам придется вводить данные в каждую карту вручную.
Измените формат любого элемента визитки. Вы можете менять шрифт, его размер и цвет и многое другое (делать все то, что вы делаете при форматировании текста).
- Так как это визитная карточка, выберите шрифт, который будет удобно читать.
Поменяйте логотип (если необходимо). Если шаблон визитной карточки имеет логотип, щелкните по нему, чтобы заменить его вашим логотипом. Измените размеры вашего логотипа, чтобы он вписался в размеры визитной карточки; убедитесь, что при изменении размера логотип не стал выглядеть хуже.
Просмотрите введенную информацию. Убедитесь, что на визитных карточках нет опечаток или других ошибок. По вашей визитной карточке люди будут создавать о вас первое впечатление, поэтому не портите его ошибками и опечатками.
Распечатайте визитки. Если вы собираетесь делать это в домашних условиях, вам понадобится высококачественная бумага. Выберите бумагу белого или кремового цвета и не забудьте про глянцевую бумагу – хотя большинство визиток печатаются на обычной бумаге, некоторые люди предпочитают глянцевые визитные карточки. Если вы собираетесь печать визитки в типографии, сохраните созданный шаблон и отнесите его в типографию.
- При покупке бумаги убедитесь, что ваш домашний принтер сможет работать с ней. Для этого в документации к принтеру или на сайте его производителя найдите подробную информацию о типах бумаги, с которыми работает ваша модель принтера.
Используйте острый режущий инструмент, чтобы разрезать распечатанные визитки. На каждом листе, как правило, расположено по 10 визиток. Не используйте ножницы и другие инструменты, которые не позволят вам создать ровную линию среза. Воспользуйтесь гильотиной для резки бумаги или специальным резаком для бумаги. Сотрудники типографии могут разрезать распечатанные вами визитки (или вы можете сделать это сами непосредственно в типографии).
- Стандартный размер визитной карточки составляет 9х5 см (или 5х9 см в случае вертикальных визиток).