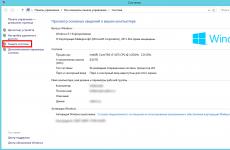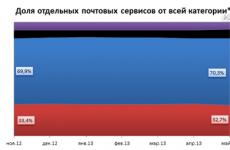Как создать новые кнопки панелей инструментов. Во время работы в Word, почему-то верхняя панель с функциями прячется. Как ее вернуть обратно? Настройка инструментария офисных приложений
Панель задач является в Windows одним из основных механизмов управления и взаимодействия пользователя с системой. Поэтому от ее настройки и настройки тех важных элементов, которые на ней расположены, напрямую будет зависеть комфортность вашей работы с ОС и компьютером в целом.
Панель задач
Для того, что бы перейти к настройкам Панели задач и меню Пуск необходимо щелкнуть правой кнопкой мыши на кнопке Пуск в левом нижнем углу экрана и в открывшемся контекстном меню выбрать пункт Свойства . После этого перед вами откроется окно Свойства панели задач и меню «Пуск» , настройки компонентов которого мы и рассмотрим.

Кстати, доступ к настройкам панели задач можно получить и из Панели управления , щелкнув по пункту с говорящим названием Панель задач и меню «Пуск» .
Окно панели задач и меню «Пуск» содержит три вкладки: Панель задач , Меню «Пуск» и Панели инструментов , которые отвечают за настройки параметров соответствующих компонентов Windows.
Настройка Панели задач и Области уведомлений
В верхней части закладки располагаются настройки, отвечающие за оформление и отображение панели задач.
Закрепить панель задач . Установив флажок в данном пункте, можно зафиксировать панель задач на экране монитора в том месте, где она размещается на данный момент. При этом ее будет невозможно растянуть, сместить или свернуть. Как правило, галочка на данном пункте установлена по умолчанию. Если же вы хотите увеличить высоту панели задач (при расположении сверху или снизу экрана) или ее ширину (при расположении слева или справа экрана), а также изменить размеры области уведомлений и панели инструментов, то флажок с данного пункта нужно снять. После этого вы сможете проделать все вышеописанные операции путем перетаскивания мышкой границ нужных областей.
Автоматически скрывать панель задач . Активация данного параметра позволит при работе использовать максимальную площадь рабочего стола, так как панель управления будет скрыта и перестанет все время отображаться на экране поверх всех окон. Для открытия панели в этом режиме необходимо подвести курсор мыши к той кромке экрана, вдоль которой она располагается.
Использовать маленькие значки . Данный параметр позволяет уменьшить значки программ и открытых приложений, расположенных на панели задач. Таким образом, можно добиться расширения рабочего пространства и увеличения количества отображаемых элементов на самой панели.
Положение панели задач на экране . Позволяет выбрать из ниспадающего меню место, где будет на экране размещаться панель. В вашем распоряжении четыре варианта: Снизу, Сверху, Справа или Слева.
Кнопки панели задач . В этом пункте вы можете выбрать, как будут отображаться на панели задач значки запущенных программ и открытых окон:
- Всегда группировать, скрывать метки. Этот режим активирован по умолчанию и позволяет расширять свободное место на панели задач за счет того, что значки схожих открытых приложений группируются, а сами значки не имеют подписей своих названий. Например, если вы открыли сразу несколько окон проводника, то они на панели задач сгруппируются в один значок, который будет отображаться в виде нескольких прямоугольников наложенных друг на друга.
- Группировать при заполнении панели задач. В отличие от предыдущего варианта, данный режим является более информативным для пользователя. Все значки открытых приложений располагаются на панели задач по отдельности и имеют подписи названий окон, в которых они запущены. Группировка значков происходит только в случае заполнения панели задач и отсутствия свободного места для размещения новых значков.
- Не группировать. Группировка значков открытых программ не происходит, ни при каких обстоятельствах.
В середине закладки Панель задач расположился пункт Область уведомлений , который отвечает за настройку отображения системных значков и значков фоновых программ, а так же их сообщений в области уведомлений (трее).
После нажатия на кнопку Настройка, перед вами откроется окно со списком всех значков фоновых и системных приложений, рядом с которыми можно выбрать их поведение в трее из трех доступных вариантов:
- Показать значок и уведомления
- Скрыть значок и уведомления
- Показать только уведомления

Ниже общего списка всех значков располагаются пункты Включения и выключения системных значков (Часы, Громкость, Сеть, Питание и Центр поддержки), а так же Восстановление поведения значков по умолчанию . Так же вы можете активировать опцию Всегда отображать значки и уведомления на панели задач .
И наконец, в нижней области рассматриваемой нами закладки расположилась настройка опции Предварительный просмотр рабочего стола c использованием Aero Peek . Активация данной функции позволяет при наведении курсора мыши на кнопку Свернуть все окна , производить быстрый временный просмотр содержимого Рабочего стола . При этом открытые окна не сворачиваются, как это происходит в случае нажатия на эту кнопку, а становятся прозрачными.
Настройка Меню «Пуск»
Переходим к изучению следующей закладки окна с говорящим названием Меню «Пуск» . Как вы наверное уже догадались, здесь размещаются опции, отвечающие за настройку параметров одного из ключевых компонентов управления системой Windows- , которое вызывается с помощью одноименной кнопки, расположенной в самом начале панели задач.

На внешний вид меню Пуск и тех элементов, из которого оно состоит, а так же на поведение объектов и значков в нем влияет масса параметров, которые на данной вкладке попросту бы не поместились. Наверное поэтому, разработчики их вынесли в отдельное окно, которое открывается после нажатия кнопки Настроить . Об этом мы поговорим чуть позже, а пока вернемся к нашей закладке и рассмотрим те немногочисленные параметры, которые на ней все же разместились.
Действие кнопки питания . С помощью данного пункта вы можете настраивать действие системы, которое произойдет после нажатия вами физической кнопки питания, расположенной на корпусе компьютера. Для этого из ниспадающего меню необходимо выбрать любой из шести вариантов:
- Завершение работы - приводит к полному закрытию всех программ, выходу из системы и отключению компьютера. Это действие установлено по умолчанию.
- Смена пользователя - приводит к выходу пользователя из системы на экран выбора учетной записи без закрытия работающих программ.
- Завершение сеанса - приводит к выходу пользователя из системы на экран выбора учетной записи с закрытием всех работающих приложений.
- Блокировка компьютера - приводит к блокировке системы без закрытия работающих программ. Для возобновления работы пользователю необходимо будет ввести пароль. - приводит к закрытию всех приложений, выходу из системы и перезагрузке компьютера.
- Сон - переводит компьютер в состояние пониженного энергопотребления. При этом все параметры текущего сеанса работы сохраняются, что позволяет в будущем быстро возобновить работу.
Конфиденциальность . Данная опция содержит два пункта, которые позволяют отображать или скрывать в левой части меню Пуск недавно открывавшиеся вами программы, файлы или документы. Здесь все просто - если галочки стоят, значит, отображение разрешено, если сняты - запрещено.
Теперь давайте рассмотрим параметры, которые содержатся в окне Настройка меню «Пуск» , вызываемого вышеупомянутой кнопкой Настроить .

Данное окно содержит довольно много настроек, но рассматривать подробно все их нет никакого смысла. Многие пункты имеют говорящие названия и не нуждаются в каких-либо дополнительных комментариях, но по поводу некоторых мы все же сделаем небольшие пояснения.
Большая часть настроек меню Пуск касается отображения в нем тематических пользовательских папок и меню, среди которых: Видео, Музыка, Документы, Домашняя группа, Игры, Изображения, Личная папка, Избранное, Недавние документы, ТВ-записи и Загрузки, а так же основных элементов управления: группа Администрирование, команда Выполнить, Компьютер, Панель управления, Сеть, Подключение к, Программы по умолчанию, Справка, Устройства и принтеры.
В зависимости от элемента меню, к нему могут быть применены несколько вариантов отображения:
- Не отображать этот элемент
- Отображать как меню - группа будет отображаться в правой части меню Пуск в виде папки со стрелочкой, раскрывающейся автоматически при наведении курсора мыши.
- Отображать как ссылку - элемент будет отображаться в правой части меню Пуск в виде обычной ссылки, после щелчка по которой, откроется новое окно с содержимым одноименной папки.
Выделять недавно установленные программы . Если у данной опции установлен флажок, то система в меню Пуск и группе Все программы будет подсвечивать темно-желтым цветом новые (недавно установленные) приложения и папки, в которых они содержатся.
Искать в других файлах и библиотеках . Пункт, позволяющий расширить места поиска нужной информации или ускорить сам процесс поиска за счет отключения сканирования общих папок.
Искать программы и компоненты панели управления . При активации данного параметра вы сможете осуществлять поиск нужных объектов в Панели управления системы.
Крупные значки . Снятие галочки с этого пункта позволит уменьшить значки наиболее часто запускаемых программ, список которых размещается в левой части меню Пуск. Тем самым количество отображаемых приложений в этом списке будет увеличено.
Разрешить контекстное меню и перетаскивание объектов . Активация данного параметра позволяет вызывать контекстное меню объектов меню Пуск, а так же перетаскивать их мышью в различные рабочие области системы. Например, можно значок программы перетащить из Меню Пуск на Рабочий стол или наоборот добавить ссылку на приложение в меню Пуск, перетащив туда иконку из любого открытого окна.
Помимо вышерассмотренных параметров, в нижней части окна настроек располагаются еще два элемента, с помощью которых можно регулировать размер, а точнее высоту меню Пуск. Они регламентируют отображение количества позиций в списках недавно использовавшихся программ и элементов.
Настройка Панелей инструментов
Как и в предыдущих версиях операционных систем, в Windows7 реализована возможность работы с панелями инструментов, служащих для быстрого запуска компонентов программ и доступа к ресурсам.

Изначально система включает в себя лишь несколько стандартных панелей инструментов: Адрес, Ссылки, Панель ввода планшетного ПК и Рабочий стол. Но по мере установки новых приложений, список этих панелей будет расширяться. Например, в нашем случае вы видите появление дополнительной панели iTunes.
Так же вы можете самостоятельно создавать собственные панели инструментов. Для этого щелкните правой кнопкой мыши по свободному месту на Панели задач и в открывшемся контекстном меню выберите пункт Панели , а затем команду Создать панель инструменто в.

Управление отображением панелей инструментов осуществляется на интуитивно понятном уровне. Для этого просто достаточно снять или поставить флажок напротив нужной панели и нажать кнопку Применить .
Панель инструментов FireFox обеспечивает легкий и быстрый доступ к всевозможным типичным функциям браузера. Это очень удобная панель, благодаря которой пользователь без проблем сможет получить доступ к той, или иной возможности . Сегодня мы поговорим о том, как настроить эту панель инструментов в FireFox .
Как показать или скрыть панели инструментов в браузере FireFox
Подавляющее количество панелей инструментов в FireFox может быть либо скрыто, либо показано. Что будет отображаться, а что нет, решать Вам. Что бы скрыть или показать нужную панель инструментов, кликните по панели вкладок правой кнопкой мыши, в появившемся контекстном меню кликните по нужной панели инструментов, после чего она появится, либо скроется.
Всего есть 5 панелей, а именно:
- Панель меню — Стандартная панель браузера FireFox с стандартными функциями, такими как Файл, Правка, Справка и т.п. Стандартно в Windows 7 и Windows Vista, а также в Windows 8 эта панель скрыта. Для того, что бы ее временно показать, если она скрыта, нажмите Alt.
- Панель вкладок — Стандартная панель, которую нельзя скрыть никак, здесь расположены все Ваши вкладки.
- Панель навигации — На этой панели расположены навигационные инструменты, а именно, кнопки Домой, Назад, Вперед, Адресная строка и др. Эту панель можно скрыть по желанию, однако стандартно она включена.
- Панель закладок — Стандартно скрытая панель, которая хранит все Ваши закладки.
- Панель дополнений — Расположенная в нижней части браузера, стандартно скрытая панель, которая хранит в себе установленные и запущенные Вами расширения. Именно эта панель предоставляет доступ к запущенным расширениям.
Как настроить панели инструментов
Все панели инструментов поддаются настройке , и что бы настроить их, Вам нужно открыть окно настроек панелей инструментов. Что бы это сделать, кликните правой кнопкой мыши на панель вкладок. В появившемся контекстном меню выберите пункт «Настройки «, после чего откроется окно настройки панелей инструментов.
Перетаскивая значки Вы можете расположить их там, где хотите и как хотите. Делается это очень легко. В списке значков выберите тот, который Вам нужен и перетаскивайте его на нужную панель. Также, можете разделять группы значков при помощи специального значка — разделителя.
FireFox предоставляет широкие возможности в плане настройки значков и панелей и это просто здорово.
Любой пользователь современного компьютера с установленными на нем операционной системой и прикладными программами каждый день сталкивается с использованием какой-нибудь панели инструментов, не особо задумываясь о том, что это такое и как можно произвести ее настройку исходя из собственных нужд и предпочтений. Как раз об этом и предлагается поговорить, тем более что после рассмотрения основного вопроса, многие пользователи получат знания по оптимальной настройке такого инструментария, что в некотором смысле поможет даже оптимизировать работу на компьютере, существенно ускорив доступ к тому или иному инструменту системы или определенной программе.
Типы панелей инструментов в Windows
Итак, прежде чем переходить к непосредственному рассмотрению основного вопроса, следует выяснить несколько важных понятий. Давайте обсудим, какие именно бывают панели инструментов и, собственно, что нужно настраивать. Нет, конечно, разработчики Windows позаботились о том, чтобы работать с такими было максимально удобно и без изменения стандартных настроек. Но для случаев, когда пользователя что-то не устраивает, была предусмотрена лазейка, через которую можно изменить любой такой элемент до неузнаваемости, скрыть или, наоборот, отобразить его на экране.
- панель управления;
- панель задач;
- меню «Пуск»;
- системный трей;
- дополнительные стандартные панели Windows;
- панели с инструментарием прикладных программ.
Пусть вас не смущает, что в списке оказались стандартная панель управления и меню «Пуск». По большому счету, их тоже можно отнести к панелям инструментов, правда, панель управления перестроить по своему желанию, как бы вы этого ни хотели, не получится. Можно всего лишь изменить вид отображения присутствующих в ней разделов. Именно по этой причине ее рассматривать мы не будем.
Стандартная настройка панели инструментов (задач): основные параметры
Итак, начнем со стандартных настроек. Первым делом произведите ПКМ на свободной области панели задач и выберите из меню пункт свойств для Windows 7 и ниже или строку параметров панели для десятой модификации (Windows 8 не рассматриваем, поскольку в ней на главном экране такого инструмента нет, а в версии 8.1 действия аналогичны десятой).

Появится окно свойств, в котором и можно произвести простейшие настройки. В качестве примера берем Windows 7. В самом окне свойств имеется три вкладки, соответствующие установке параметров для панели задач, главного меню «Пуск» и дополнительных стандартных панелей.
Панель задач
Для начала рассмотрим параметры, присутствующие на каждой вкладке. Сразу можно отметить, что большинство представленных опций, можно вызвать из меню ПКМ на самой панели задач. На основной вкладке присутствуют настройки, в основном связанные с положением панели на экране, эффектами сокрытия и закрепления. В качестве дополнительных опций можно воспользоваться настройкой группировки кнопок, что позволяет существенно расширить свободное место за счет помещения документов одного и того же активного приложения в меню только одной кнопки вместо нескольких. Также можно воспользоваться изменением параметров области уведомлений и указать, что именно будет отображаться в системном трее (часы, значки беспроводного подключения или сети, заряд батареи для ноутбуков и т. д.) и в окнах уведомлений. Кроме того, можно активировать или отключить отображение скрытых значков панели инструментов, доступ к которым в системном трее осуществляется нажатием на кнопку со стрелкой вверх.
Отдельно стоит сказать, что при условии отключенного закрепления на панель можно добавлять дополнительные элементы в виде ярлыков программ, файлов, папок, ссылок или других объектов в виде инструментов системы. И осуществляются такие операции обычным перетаскиванием ярлыка в нужную локацию на панели с «Рабочего стола» или из того же «Проводника».
Меню «Пуск»
Меню «Пуск», если рассматривать его именно как панель инструментов, имеет достаточно много настроек. В Windows 7 многие пользователи предпочитают изменять содержимое меню, отключая отображение недавно использовавшихся программ и документов, устанавливая вместо этого закрепление часто используемых приложений, что делает их вызов более быстрым и комфортным. Кроме всего прочего, можно совершенно элементарно включить или деактивировать показ стандартных элементов вроде пользовательских папок документов, видео, изображений, игр и т. д. Особо стоит отметить возможность добавления в меню пунктов «Выполнить» и «Администрирование». Это во многом облегчит доступ к некоторым системным инструментам и службам.
Дополнительные панели
Теперь посмотрим, как настроить панели инструментов стандартных типов. Их можно добавить либо на вкладке с опциями, либо непосредственно через меню ПКМ на панели задач. Вариантов тут немного, поскольку среди стандартных инструментов можно найти адреса, ссылки, панель планшетного режима и т. д. Иногда в списке могут присутствовать и панели, которые создаются автоматически при установке определенного программного обеспечения (например, iTunes).

Если ни один из вариантов пользователя не устраивает, можно создать собственную панель и добавить на нее любые нужные элементы.

Примечание: аналогичные настройки в Windows 10 производятся из меню параметров, к которому будет произведено перенаправление при выборе соответствующих настроек. То же самое касается и меню пуска.
Настройка инструментария офисных приложений
Теперь посмотрим на панели инструментов в «Ворде». Это приложение берем исключительно в качестве примера, поскольку во всех остальных программах офисного пакета настройки, параметры и выполняемые действия по установке нужных опций полностью идентичны.

Саму панель инструментов Word в том виде, в котором она установлена по умолчанию, можно изменить совершенно элементарно. Для этого необходимо использовать меню, вызываемое нажатием кнопочки со стрелкой вверх, расположенной вверху справа. При выборе первого пункта панель будет автоматически убираться с экрана, при активации второго останется только главный раздел, меню дизайна и вставки, а при задействовании третьего панель и все команды будут закреплены.
Добавление кнопок на панель
Достаточно часто пользователям не хватает стандартного набора инструментов, выведенного на основную панель.

Добавить нужные функции можно через раздел параметров, в котором используется пункт настройки ленты.

Чтобы упростить себе задачу, можно просто использовать меню ПКМ на свободной области основной панели. После этого останется только выбрать основной раздел и добавить нужные кнопки путем их выделения в левом блоке и перемещения в правый нажатием кнопки с двумя стрелками.
То же самое касается и параметров панели быстрого доступа, добавление команд на которую производится тем же методом с использованием меню ПКМ или при вызове пункта других команд из раздела, вызываемого кликом на кнопке со стрелкой вниз, которая находится правее кнопок сохранения, возврата и отмены действий (приводимые решения касаются офисных пакетов не ниже версий 2010).
Панели в других приложениях
Что же касается настройки панелей в других программах, тут все зависит только от специфики самого приложения и способов установки нужных опций, которые разработчик конкретного программного обеспечения изначально в него заложил.

Так, в музыкальном секвенсоре FL Studio достаточно произвести ПКМ на свободной зоне основной панели и в меню отметить нужные для показа элементы. Если какой-то из блоков необходимо переместить в другое место, в меню снимается флажок с пункта блокировки (закрепления) панели Lock. После этого нужно просто перевести на него курсор, зажать левую кнопку мыши и выполнить перетаскивание в другую локацию.
В других программах методы настройки могут отличаться достаточно сильно, однако в большинстве случаев они очень похожи.
Примечание: иногда (и довольно часто) для установки отображения дополнительных инструментов и панелей целесообразно использовать меню вида, которое имеется практически в любом приложении.
Вместо итога
Вот, собственно, и все, что касается основных аспектов, связанных с настройками панелей и инструментариев разных типов. Как уже понятно, иногда совершенно необязательно заходить в разного рода специализированные разделы настроек, а намного проще использовать контекстные меню быстрого доступа, что позволяет существенно экономить время, тем более что вызываемые опции и параметры полностью идентичны. Это касается и настроек панелей системы, и аналогичных процедур в других прикладных программах.
Инструкция
Включите компьютер. Запустите программу, в которой собираетесь работать. В верхней строке основного окна отыщите раздел Window и откройте его.
В открывшемся окне увидите список всех панелей программы. Раскрыть их можно, кликнув мышью по любому пункту списка. Найдите название панели, которая необходима, и щелкните по нему. Экран монитора отобразит прямоугольное окошко, в котором в виде картинок изображены инструменты.
На экране появится стрелка. Наведите ее на панель. Зафиксировать стрелку можно левой кнопкой мыши на верхнем поле, которое ничем не заполнено. Перетяните панель на то место на экране, где она будет расположена наиболее удобно. Вслед за этим, элемент программы визуализируется на экране монитора.
Компьютерные программы Adobe Photoshop, Corel Draw, Adobe Illustrator имеют опции для настройки горячих клавиш, при помощи которых можно включать или выключать любую панель. Найдите пункт Window>Workspace>Keyboard Shortcuts & Menus, в новом окне кликните мышью на Keyboard Shortcuts. В падающем окне Shortcutsfor должен быть активирован пункт Application menus. Проверьте, так ли это. Откройте вкладку Window. Кликните на том пункте, для которого будете устанавливать горячие клавиши. Откроется пустое оконце справа, в которое следует ввести название выбранной клавиши.
Обратите внимание
Как горячие клавиши могут быть использованы только клавиши F1 - F12, а также сочетание Ctrl+ заглавная буква в латинской раскладке.
Полезный совет
Попробуйте несколько мест на экране, на которые можно перетянуть панель. Возможно есть более удобное для вас, чем предусмотренное программой.
Источники:
- О меню и панелях инструментов
При работе с приложениями иногда после случайного нажатия «не туда» пропадают панели инструментов или меню. Особенно часто такое бывает при работе в редакторе Microsoft Word. Данные панели предназначены для дополнительного удобства пользователей. Они обеспечивают прямой, быстрый доступ к основным и часто используемым функциям приложения. Поэтому не стоит перестраиваться из-за закрытия панелей и менять привычный ритм взаимодействия с программой, используя лишь основное меню. Намного проще найти и вернуть на место «убежавшие» панели инструментов. Это легко сделать через настройку внешнего вида приложения.
Инструкция
Автоматически программа откроет данную панель в основном окне приложения. После установки всех требуемых панелей выйдите из окна настроек нажатием кнопки «Закрыть».
Видео по теме
Панель инструментов есть практически в каждой компьютерной программе. Ее основное назначение – в быстром выполнении (одним щелчком мыши) наиболее часто применяемых команд.

Панель инструментов является элементом графического интерфейса пользователя. Она предназначена для размещения на нем нескольких значков с целью упрощения работы с программой.Обычно панель представляет собой прямоугольник, расположенный в вертикальном или горизонтальном положении, в котором размещены следующие элементы: кнопки, меню, поле с изображением (как статическим, так и динамическим, например, часы) и текстом, а также выпадающие списки.Значки, расположенные на панели инструментов в компьютерных программах, вызывают наиболее часто используемые функции, а также доступные из меню окна. Для того чтобы воспользоваться каким-либо значком, отвечающим за ту или иную функцию, достаточно двойного щелчка левой кнопкой мыши (стрелка направлена на изображение необходимого элемента).Функции элементов, расположенных на панели обозначаются текстом или знаками. В том случае, когда значков много и их невозможно уместить на панели, они могут быть добавлены как в виде меню, так и кнопок прокрутки. В некоторых компьютерных программах (например, в графических редакторах) панели инструментов можно легко отсоединять от окон, присоединять друг к другу для наибольшего удобства пользователя. Также используются панели, которые являются отдельными окнами (обычно они присутствуют в стандартном наборе программ среды рабочего стола). Они не привязаны к конкретному приложению, располагаются вдоль нескольких границ рабочего стола или одной. На такой панели присутствует динамический список кнопок (набор функций, доступных через заголовок: «свернуть», «развернуть», «закрыть»); выпадающее меню (список открытых окон, в любой момент готовых к работе); меню и кнопки для запуска программ.
Видео по теме
На панели управления собраны основные настройки операционной системы Windows. Обновление системы и выбор темы оформления, разрешение экрана и настройки брандмауэра, отключение неиспользуемых служб и многое другое – все эти операции производятся через панель управления.

Инструкция
Открыть панель управления в Windows XP и Windows 7 можно несколькими способами. Самый простой вариант – через главное меню. Нажмите «Пуск», затем выберите «Панель управления». В открывшемся окне вы сможете выбрать любые интересующие вас настройки.
26 февраля 2:34
А.Е.Марычев Рубрика: 2 комментария
Настраиваем панель инструментов Windows7
Здравствуйте друзья! Рад нашей новой встрече и в этом уроке,хочу продолжить знакомить Вас с устройством и хитростями . И поговорим мы сегодня о панели инструментов, а в частности о панели быстрого запуска и языковой панели. Мы узнаем, как все настроить и изменить под себя, а также как можно вернуть языковую панель, если она вдруг пропала с Вашего рабочего стола.
И так давайте познакомимся и разберемся, что такое панель инструментов? Как правило она располагается в нижней части рабочего стола и представляет из себя длинную панель, условно разделенную на три части. В левом нижнем углу расположен значок меню пуск. Это посредник между программами и папками компьютера. Здесь легко можно открыть любую папку или запустить программу. Открывается это меню просто- нажатием левой клавишей мыши на иконку Windows или клавишу с логотипом Windows.
Меню «Пуск» используется для выполнения следующих задач:
запуск программ;открытие наиболее часто используемых папок;
поиск файлов, папок и программ;
настройка параметров компьютера;
получение справки по работе с операционной системой Windows;
выключение компьютера;
завершение сеанса работы пользователя в Windows или переключение к учетной записи другого пользователя;
Меню «Пуск»довольно большая тема, поэтому мы посвятим ей отдельный урок и рассмотрим его позже.
А пока продолжаем наш урок. В средней части панели задач располагаются кнопки всех запущенных. в данный момент, программ и приложений. Благодаря этому, мы можем оперативно переключаться между ними. Достаточно нажать левой клавишей мышки на значок программы и она откроется. Вы можете запустить несколько программ, а потом только переключаться между ними.
И наконец — область уведомления (еще иногда ее называют трей). Здесь прежде всего находится панель переключения языка ввода (языковая панель). Наличие ее позволяет контролировать раскладку клавиатуры. Здесь — же расположены часы, индикатор подключения интернета и текущая громкость динамиков. Если нажать на маленький треугольник, то откроется область скрытых значков. В самом углу кнопка (Указана стрелкой), которая служит для быстрого закрытия всех активных окон, а повторное нажатие-открывает снова.

Все три области имеют свои настройки. Чтобы открыть меню настроек необходимо, в области кнопки пуск, нажать правой клавишей мыши, выбрать вкладку «Свойства»
. Откроется окно «Свойство панели задач и меню пуск»
, в котором Вы можете производят действия по настройке и изменении панели инструментов.

В верху имеются три вкладки. Панель задач, меню пуск и панели инструментов
. Внизу окна есть инструкция, как настроить панель задач
. Можете воспользоваться ею или прочитать статью до конца (что я Вам и советую
).
Как настроить панель задач?
Закрепить панель задач
. Установив галочку в данном пункте, можно зафиксировать панель задач на экране монитора в том месте, где она размещается на данный момент. При этом ее будет невозможно растянуть, сместить или свернуть. Как правило, галочка на данном пункте установлена по умолчанию. Если же вы хотите увеличить высоту панели задач (при расположении сверху или снизу экрана) или ее ширину (при расположении слева или справа экрана), а также изменить размеры области уведомлений и панели инструментов, то флажок с данного пункта нужно снять, нажать кнопку «Применить» и «OK». После этого вы сможете проделать все вышеописанные операции путем перетаскивания мышкой границ нужных областей.
Автоматически скрывать панель задач
. Активация данного параметра позволит при работе использовать максимальную площадь рабочего стола, так как панель управления будет скрыта и перестанет все время отображаться на экране поверх всех окон. Для открытия панели в этом режиме необходимо подвести курсор мыши к той кромке экрана, вдоль которой она располагается.
Использовать маленькие значки . Данный параметр позволяет уменьшить значки программ и открытых приложений, расположенных на панели задач. Таким образом, можно добиться расширения рабочего пространства и увеличения количества отображаемых элементов на самой панели.
Положение панели задач на экране.
Позволяет выбрать из ниспадающего меню место, где будет на экране размещаться панель. В вашем распоряжении четыре варианта: Снизу, Сверху, Справа или Слева.
Кнопки панели задач.
В этом пункте вы можете выбрать, как будут отображаться на панели задач значки запущенных программ и открытых окон:
Всегда группировать, скрывать метки
. Этот режим активирован по умолчанию и позволяет расширять свободное место на панели задач за счет того, что значки схожих открытых приложений группируются, а сами значки не имеют подписей своих названий. Например, если вы открыли сразу несколько окон проводника, то они на панели задач сгруппируются в один значок, который будет отображаться в виде нескольких прямоугольников наложенных друг на друга.
Группировать при заполнении панели задач.
В отличие от предыдущего варианта, данный режим является более информативным для пользователя. Все значки открытых приложений располагаются на панели задач по отдельности и имеют подписи названий окон, в которых они запущены. Группировка значков происходит только в случае заполнения панели задач и отсутствия свободного места для размещения новых значков.
Не группировать.
Группировка значков открытых программ не происходит, ни при каких обстоятельствах.
В середине закладки Панель задач расположился пункт Область уведомлений, который отвечает за настройку отображения системных значков и значков фоновых программ, а так же их сообщений в области уведомлений (трее).
Область уведомлений настраиваемая. После нажатия на кнопку Настройка
, перед вами откроется окно со списком всех значков фоновых и системных приложений, рядом с которыми можно выбрать их поведение в трее из трех доступных вариантов:
Ниже общего списка всех значков располагаются пункты Включения и выключения системных значков (Часы, Громкость, Сеть, Питание и Центр поддержки и так далее), а так же Восстановление поведения значков по умолчанию. Так же вы можете активировать опцию Всегда отображать значки и уведомления на панели задач.
И наконец, в нижней области рассматриваемой нами закладки расположилась настройка опции Предварительный просмотр рабочего стола c использованием AeroPeek. Функции AeroPeek поддерживают не все версии Windows7, а только начиная с Домашней расширенной. Активация данной функции позволяет при наведении курсора мыши на кнопку Свернуть все окна, производить быстрый временный просмотр содержимого Рабочего стола. При этом открытые окна не сворачиваются, как это происходит в случае нажатия на эту кнопку, а становятся прозрачными.
Следующая вкладка «Меню пуск». Здесь расположены опции, которые отвечают за настройку параметров системы Windows. При нажатии на вкладку "Настроить ", вы увидите огромное количество настроек. Я не стану описывать все. Как я говорил выше, мы подробно познакомимся с этим элементом позже.
И наконец «Панель инструментов» .
Изначально система включает в себя лишь несколько стандартных панелей инструментов: Адрес, Ссылки, Панель ввода планшетного ПК и Рабочий стол. Но по мере установки новых приложений, список этих панелей будет расширяться.

Так же вы можете самостоятельно создавать собственные панели инструментов. Для этого щелкните правой кнопкой мыши по свободному месту на Панели задач и в открывшемся контекстном меню выберите пункт Панели, а затем команду Создать панель инструментов.
Далее в открывшемся окне необходимо указать папку, элементы которой должна будет отображать создаваемая панель.
Управление отображением панелей инструментов осуществляется на интуитивно понятном уровне. Для этого просто достаточно снять или поставить флажок напротив нужной панели и нажать кнопку Применить.
И еще один нюанс. Иногда, при каких то ваших действиях, пропадает значок переключения «языка». В таких случаях не стоит паниковать, звать кого то на помощь, а попытаться решить проблему самостоятельно. Существует как минимум несколько способов решения задачи.
Самый простой, это на свободном месте, в области панели инструментов, щелкаете правой клавишей мыши. В открывшемся меню выбираете «Панели» и здесь находите «Языковая панель». Проверяете, что бы против нее стояла галочка. Если ее нет, то поставьте. Значок в языковой панели должен появиться. Если этого не произошло, проделайте следующее. Меню Пуск ---> Панель управление ---> Языковые и региональные стандарты ---> вкладка Языки ---> Подробнее ---> Дополнительно и снимаем галочку, которая находится напротив Выключить дополнительные текстовые службы. Все должно встать на свои места.
Вот на этом и закончим этот урок. Конечно, на этом все секреты Windows7, не заканчиваются и мы будем возвращаться к этой теме не раз. Напишите, был ли полезен урок, и все ли понятно. Если есть вопросы — задавайте. А в следующей нашей встрече, мы поговорим о непростых вещах — о правильном удалении программ и файлов с вашего компьютера. Чтобы не пропустить выход статьи, подписывайтесь на новости моего блога . До встречи!