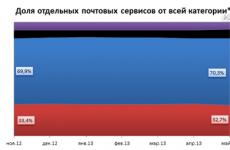Как в ворде удалить ненужную страницу. Как удалить страницу в редакторе Word. Удаление пустой страницы клавишами Delete или Backspace
В результате редактирования текста, в Вашем документе появились ненужные пустые страницы, или Вы не можете удалить лишний лист в конце документа? Давайте разберемся, что необходимо сделать, чтобы удалить страницу в MS Word.
Начнем с того, как удалить пустую страницу в середине документа Word . Чаще всего такие страницы в документе появляются из-за большого количества непечатаемых знаков на них – вы удалили весь текст, а скрытые знаки остались. Это и разрыв страницы, и пробелы, и новая строка.
Включить непечатаемые знаки, можно нажав на соответствующую кнопочку на вкладке «Главная» .

Чтобы их удалить, подведите мышку к левому полю документа и выделите все знаки. Если у Вас несколько пустых страниц в середине документа, можно поставить курсор в начале той страницы, которую нужно удалить, зажать «Shift» и установить курсор в конце другой страницы. Теперь нажмите «Delete» или «Backspace» .

Пустые страницы в Ворде в середине документа также могут появиться из-за разрыва страниц. Ими обычно отделяют начало новой главы от предыдущего текста. А может, Вы просто случайно нажали сочетание клавиш «Ctrl+Enter» .

Для удаления такой страницы, поставьте курсор на последнюю строку (или в конце текста) на предыдущей странице, затем нажмите «Delete» .

Пустая страница будет удалена и текст поднимется.

Теперь рассмотрим, как удалить страницу в Ворде, которая находится в конце документа . Включив непечатаемые знаки, Вы увидите, что на странице они присутствуют. Это могут быть даже несколько знаков начало новой строки. Выделите их мышкой и нажмите клавишу «Delete» или «Backspace» . Можете также установить курсор в конце текста и держать зажатой клавишу «Delete» до тех пор, пока пустой лист не исчезнет.

На этом все. Теперь Вы знаете, как можно удалить страницу в Ворде. Причем данные рекомендации применимы в любом MS Word: 2003, 2007, 2010, 2013.
Оценить статью:Тот, кто часто и много работает с текстовым редактором Microsoft Word наверняка не раз попадал в ситуацию, когда нужно удалить пустую страницу в середине документа. Причем сделать это нужно без изменения структуры последующих страниц и всего документа в целом.
В данной статье мы расскажем как это можно сделать самым простым способом.
Удаление пустой страницы в середине вордовского документа
Итак, для того, чтобы удалить пустую страницу в середине документа нужно установить курсор мыши перед первым словом или знаком на странице, идущей стразу за пустой и несколько раз нажимать кнопку «Backspace».
Место установки курсора для удаления кнопкой Backspace
Делать это нужно до тех пор, пока нужная вам страница не будет полностью удалена.

Кнопки Backspace и Delete на клавиатуре
Удаление можно сделать и несколько другим способом. Для этого устанавливаете курсор мыши за последним словом или знаком на странице, сразу после которой идет пустая страница, которую нужно удалить.

Место установки курсора для удаления кнопкой Delete
После этого нажимаете кнопку «Delete» на клавиатуре до тех пор, пока нужная вам страница не будет полностью удалена.
Все дело в том, что пустая страница в ворде представляет собой не совсем пустую страницу. Если она отображается значит на ней все — таки есть какие-то символы. Может маленькая точка, а может и скрытые служебные символы, такие как перенос троки например или знак табуляции.
Именно поэтому удаление пустой страницы в ворде заключается в удалении знаков и символов с нее и осуществляется стандартными кнопками удаления — Delete и Backspace на клавиатуре.
Лучший способ отблагодарить автора статьи- сделать репост к себе на страничку
Удаление лишних листов в Ворд обычно не составляет труда, однако с этим могут возникнуть проблемы. Когда очевидные действия выполнены, а лишняя, визуально чистая страница не убирается, воспользуйтесь данной инструкцией.
Ниже рассказывается, как удалить лист в Word 2013Какие проблемы могут возникнуть при этом?
В этом очевидном деле есть несколько сложностей. Первая – в конце документа могут быть скрытые знаки, которые невидимы в обычном режиме, и из-за которых программа отказывается убирать его. Вторая – неправильные настройки разрывов страниц ведут к тому, что какая-то информация (например, по оформлению) остается на последнем поле, на вид абсолютно чистом.
Если на требующем удаления фрагменте есть нужные данные, например, технические пометки по оформлению, их необходимо перенести на предыдущий. Без этого вырезать лист в Word 2013 не получится.
Как найти кнопку для отображения символов?
Эта кнопка во всех версиях программы выглядит как символ, напоминающий флажокНажимая на нее, вы получаете доступ ко всем символам, таким как знаки «Разрыв страницы», переноса, пометки таблиц. Нажатие производится в один клик.
Она находится на главной панели Word, в разделе «Абзац». На рисунке видно ее расположение. Кликнув по флажку «Непечатаемые символы» второй раз, вы отключаете функцию, и текст снова приобретает прежний вид.
Удаляем страницу
Убрать лишние пробелы в Ворд в 99% случаев можно с помощью следующей схемы:
- нажмите значок «Непечатаемые символы»;
- установите курсор мышки после последнего обозначенного на предыдущем фрагменте знака;
- Поставьте курсор на тот участок, который хотите удалить.
- На главной панели откройте «Найти».
- Щелкните по «Перейти».
- Введите в окошке номер нужного элемента, кликните «Перейти».
- Нажмите «Закрыть» и сразу нажмите клавишу «Delete».
После этих действий программа производит грамотный перенос информации на предыдущую страницу и удаляет лишнюю.
Если текст не помещается, уменьшите колонтитулы. Для этого откройте вкладку «Макет страницы», перейдите к параметрам, далее откройте «Макет». Отрегулируйте размер колонтитула.
Удаление с помощью параметров разрыва страниц
В редких случаях, когда не помогли перечисленные действия, необходимо проверить указанные параметры. Так, удалить пустые листы в Word часто мешает интервал между частями текста. Чтобы проверить гипотезу, нужно пройти следующим путем: выделите часть текста перед лишним разрывом, перейдите во вкладку «Главная» и далее в «Абзац». Там откройте вкладку «Отступы и интервалы». В этом разделе могут быть установлены большое значение До или После интервала.
В этом же блоке в группе «Абзац» есть раздел «Положение на странице». В нем могут быть отмечены по умолчанию такие пункты:
- не разрывать абзац;
- не отрывать от следующего;
- с новой страницы.
Если завершает работу таблица, проверьте ее границы. Если она не поместилась на отведенном фрагменте, граница ячейки переносится. Если вы скопировали текст, не зная о том, что копируете небольшую таблицу с прозрачными границами, или сами ее создали, включите функцию «Непечатаемые символы».
Если в Word есть пустые страницы, либо много пустого места между абзацами, значит в документе присутствуют пустые спецсимволы переноса строки. Также за пустое место отвечают символы разрыва страницы.
Эти символы не видны при обычном просмотре. Для их отображения нажмите сочетание клавиш Ctrl + Shift + 8
Удаление пустых страниц в ворде сводится к тому, чтобы просто убрать эти невидимые спецсимволы. Неважно где расположены эти лишние пустые листы (в начале, середине или конце документа), принцип действия одинаковый.
Инструкция по удалению пустых страниц в Word
Ручное удаление
Для начала нужно отобразить все скрытые спецсимволы, после чего их удалить.
1 Чтобы показать спецсимволы зажмите одновременно сочетание клавиш Ctrl + Shift + 8 . Либо нажмите на иконку Отобразить все знаки на панели инструментов Word.
После этого вы увидите непечатаемые символы переноса строки из-за которых создаются пустые страницы в ворде.
Выглядят они вот так:

2 Наведите на них мышкой и просто удалите, используя клавиши Del или Backspace .
3 Чтобы скрыть отображение спецсимволов — снова нажмите Ctrl + Shift + 8 .
Удаление через поиск и замену
Здесь мы будем заменять идущие подряд символы абзаца.
1 Нажмите сочетание клавиш Ctrl + H . После этого вам откроется меню поиска с заменой.
2 В поле Найти вставьте следующее — ^p^p , а в поле Заменить на — ^p . Затем нажмите Заменить все . Проделайте эту операцию несколько раз, пока не удаляться все пустые страницы.

Внимание! Этот способ подходит, если проблема была в символах переноса строки. Если же дело в разрыве страницы, то проделайте следующее.
1 Как и раньше, нажмите Ctrl + H .
2 Найти — ^m , Заменить на – оставьте пустым.
Вырезать ненужные листы из документа несложно. Чуть сложнее бороться с пустыми страницами, внезапно возникшими в середине или конце. Разберемся, как удалить страницу в Ворде – проверим все способы от простых до манипуляций со скрытыми знаками.
Проще всего ненужную страницу удалить кнопками «Delete» или «Backspace» на клавиатуре. Чтобы избавиться от последнего листа , переместите курсор в конец документа. Если лишнее содержимое находится в середине выделите его, зажав левую кнопку мышки. Если листы уже чистые, но все никак не удаляются – установите на них курсор и несколько раз нажмите клавиши удаления, чтобы убрать скрытые символы.
- Поставьте курсор в начале странички. Зажмите левую кнопку мыши и проверите курсор до конца фрагмента, который следует удалить.
- Поставьте курсор в начале. Пролистните страницу до конца фрагмента, который нужно стереть. Зажмите клавишу Shift и щелкните левой кнопкой мыши в конце предложения. Текст, который окажется между двумя отметками, будет выделен.
Чтобы стереть выделенную часть, нажмите Backspace или Delete. В принципе, можно обойтись и без выделения, стирая с помощью этих же клавиш буквы по очереди.
Это займет немного больше времени, но приведет к аналогичному результату – лишние слова и предложения окажутся выброшенными из текста, будто их там и не было никогда.
Удаление пустого листа
Почему появляется пустой лист? Нет, это не предложение от Ворда написать больше, чем вы собирались. Просто на странице содержатся лишние абзацы, разрывы страниц или разделов, другие непечатаемые знаки . По умолчанию они не отображаются, потому и кажется, что перед вами чистый лист . Но если нажать на такой вот значок на верхней панели, можно обнаружить все непечатаемые символы. .
Примечание: если в документе нет лишних листов, а появляются они только при печати, проверьте настройки принтера. На некоторых моделях в параметрах устанавливается печать страницы-разделителя между разными заданиями.
Это удобная функция, которая позволяет быстро разделить разные документы, если они печатаются одной пачкой. Но если вы не знаете о её существовании, то наверняка удивитесь, увидев чистый лист, зачем-то прогнанный через принтер.
Если лишняя страница находится в самом конце документа, перейдите к ней, используя сочетание Ctrl+End или просто пролистнув экран вниз. Убедитесь, что курсор стоит в самом конце документа, и нажмите клавишу Backspace. Этого будет достаточно, если пустой лист появился из-за лишних знаков абзаца или случайно вставленного разрыва.
Определение причины
Если простое нажатие клавиши Backspace в конце документа не решает проблему, попробуйте точно определить причину её возникновения. Для этого включите отображение непечатаемых символов и посмотрите, что творится на пустой страничке. Сделать это можно на вкладке «Главная» – это актуально и для Windows, и для Mac.

Если причиной появления пустого листа являются лишние знаки абзацев, то вы увидите вот такие символы. Их нужно выделить и стереть, используя клавишу Delete или Backspace. Если пустота появилась из-за вставки разрыва, пометите курсор мыши прямо перед ним и нажмите Delete. На Mac и в Word Online операция выполняется аналогичным образом.
Если пустая страница появляется после вставленной в документ таблицы, то тут все дело в знаке пустого абзаца, который добавляется по умолчанию.
Удалить его не получится, а вот скрыть удастся.

Если вы все делаете правильно, пустой лист обязательно пропадет вместе с мыслями о том, что вы не можете справиться с простой операцией по редактированию текста в Word.
Если в документе есть лишняя пустая страница, то он может содержать пустые абзацы, вставленные вручную разрывы страниц или разделов. Избавиться от пустой страницы можно разными способами. Первым делом нужно выяснить, почему появилась эта пустая страница.
Примечания:
Простой способ
Если лишняя пустая страница находится в конце документа, попробуйте перейти в конец документа с помощью клавиш CTRL+END и нажать клавишу BACKSPACE. Если пустая страница появилась из-за лишних знаков абзаца или случайно добавленного вручную разрыва страницы, она быстро удаляется таким способом.
Примечание: Чтобы удалить несколько пустых абзацев, вам придется несколько раз нажать клавишу BACKSPACE.
Если это не помогает, нужно поискать другую причину появления пустой страницы. В представленном ниже видео Дуг поможет вам решить эту проблему.
Чтобы избавиться от ненужных страниц, выполните указанные ниже действия.
Чтобы увидеть, чем вызвано появление пустой страницы, включите отображение знаков абзаца.

Включив отображение знаков абзаца, вы можете увидеть причину появления пустой страницы в документе.
Лишние абзацы
Если в конце документа есть лишние пустые абзацы, вы увидите знаки абзаца (¶) на пустой странице. Выделите их и удалите, нажав клавишу DELETE.

Принудительный разрыв страницы
Если пустая страница появилась из-за добавленного вручную разрыва страницы, поместите курсор перед разрывом страницы и нажмите клавишу DELETE, чтобы удалить его.

Эта же причина очень часто приводит к появлению лишней пустой страницы в середине документа.
Причиной создания новой страницы в Word могут быть разрывы разделов "со следующей страницы", "с нечетной страницы" и "с четной страницы". Если пустая страница находится в конце документа и там показан разрыв раздела, поместите курсор перед разрывом раздела и нажмите клавишу DELETE, чтобы удалить его. При этом пустая страница должна удалиться.
Примечание: Если вы не видите разрывы разделов, попробуйте открыть вкладку Вид на ленте и переключиться в режим черновика.

Внимание: Если из-за разрыва раздела появилась пустая страница в середине документа, при удалении этого разрыва может нарушиться форматирование. Если вам нужно, чтобы содержимое документа, расположенное после этой точки, имело другое форматирование, оставьте разрыв раздела. Если вы удалите разрыв раздела, то форматирование страниц, расположенных после этого разрыва, будет распространено на страницы, расположенные перед ним. Хотя вы можете изменить тип разрыва раздела - разрыв "на текущей странице" позволит сохранить измененное форматирование без добавления пустой страницы.
Чтобы преобразовать разрыв раздела в разрыв "на текущей странице", сделайте следующее:

Пустая страница должна удалиться без ущерба для форматирования.
Таблица в конце документа
Если вам все еще не удалось избавиться от пустой страницы в конце документа, весьма вероятно, что на предыдущей странице находится таблица, которая доходит до ее конца. В Word после таблицы обязательно указывается пустой абзац, а когда таблица доходит до конца страницы, он переносится на следующую страницу. Вы не сможете удалить этот знак пустого абзаца.
Примечание: Многие шаблоны резюме отформатированы как таблицы во всю страницу.
Для решения этой проблемы проще всего скрыть пустой абзац в конце документа.
Выделите знак абзаца и нажмите клавиши CTRL+D, чтобы открыть диалоговое окно "Шрифт".
Установите флажок скрытый , чтобы скрыть абзац.
Отключите отображение знаков абзаца, нажав кнопку Показать или скрыть ¶ на ленте или клавиши CTRL+SHIFT+8.
Лишняя страница должна исчезнуть.
Остались вопросы о Word?
Помощь в улучшении Word
Word User Voice .
Примечание: Если вы хотите удалить документ целиком, а не отдельные пустые страницы в нем, откройте Finder, найдите нужный файл и перетащите его в корзину. Элементы удаляются навсегда, только если очистить корзину.
Главная нажмите кнопку Показать все непечатаемые символы (¶) или нажмите клавиши +8.
Знаки пустых абзацев
Если вы нашли знаки пустых абзацев (¶), выделите их с помощью мыши и удалите.

Добавленные вручную разрывы страниц
Чтобы удалить вставленный вручную разрыв страницы, выделите его с помощью мыши и нажмите клавишу DELETE. Также можно щелкнуть левое поле напротив разрыва страницы, чтобы выделить его, и нажать клавишу DELETE.

Разрывы разделов
Чтобы удалить разрыв раздела, выделите его с помощью мыши и нажмите клавишу DELETE.

Помощь в улучшении Word
У вас есть предложения, как улучшить Word? Поделитесь ими на странице Word for Mac UserVoice .
Выполните следующие действия, чтобы удалить пустые абзацы и разрывы страниц с помощью Word Online.

Если у вас есть классическое приложение Word, вы можете использовать команду Открыть в Word , чтобы открыть документ и удалить разрывы разделов.

В его арсенале содержится несколько сотен различных операций для работы как с текстовой информацией, так и с графическими данными.
К основным преимуществам MS Word перед другими редакторами можно отнести:
- выполнение абсолютно всех традиционных операций над документами,
- наличие инновационной технологии OLE, которая позволяет внедрять в файл текстовые фрагменты, изображения, таблицы и т. д, выполненные при помощи различных приложений Windows
- наличие различных технологических решений, превращающих рутинную работу в увлекательный процесс (например, сборник готовых шаблонов и стилей или возможность копирования и автозамены текста).
- Доступность специализированных функций издательских систем широкому кругу пользователей. При помощи MS Word можно не только профессионально заниматься версткой макетов, но и подготавливать их к последующей отправке в типографию.
А вы знаете как можно удалить в яндексе историю посещения сайтов - а об этом.
Начинаем работать: создаем страницу
Как правило, любое дело принято начинать с нового листа. Работа в MS Word, в данном случае, не исключение.
Изначально новые страницы автоматически создает сама программа по мере необходимости.
То есть когда предыдущая страница полностью заполняется информацией.
Однако, бывают ситуации, когда, например, появилась дополнительная информация, и поместить ее требуется между уже имеющимися блоками, но на отдельной странице , или перехода к новому листу требует начало раздела или главы.
Очищая пустой лист от знаков, добиваются его автоматического удаления.
Способ №3. Удаление последнего пустого листа
Иногда в конце текста можно заметить последний пустой лист или даже несколько. Это увеличивает очередь печати принтера и размеры файла, а, значит, требует удаления. Для быстрого устранения проблемы вам не понадобится даже включать спецсимволы.
Достаточно всего лишь установить курсор в конце последнего листа и нажимать BackSpace, пока она со всем её форматированием не удалится.

Способ №4. Удаление страницы с текстом
Если необходимо удалить не пустую, а заполненную текстом, изображениями или другими видимыми вставками часть документа, существует два основных варианта решения вопроса.
Удаление происходит с помощью курсора или специальных команд Word – каждый способ имеет преимущества для своей ситуации.
Вторая страница
Предположим, что существует документ, второй лист которого требуется удалить.

Самый простой вариант, подходящий для Word 2007, 2003 и даже более ранних версий, включая программу 1995-го года:
- Пролистать документ до верха удаляемого элемента;
- Навести курсор на поле напротив первой строки и выделить её;
- Переместиться с помощью колесика мыши в нижнюю часть (или всего текста, если удалить нужно несколько листов), не нажимая текст;
- Нажать «Shift» и, не отпуская его, выделить самую последнюю строку удаляемой части документа. В результате выделенным окажется весь текст на листе.

Теперь его можно стереть, оставив нетронутым остальной документ и освободив место от ненужной информации. Таким же способом можно удалить и несколько листов подряд, выделив их от начала первой до конца последней, и даже большую часть документа.
Хотя в последнем случае, когда из всего текста требуется сохранить всего несколько абзацев, а удалить основной объём, проще и быстрее скопировать нужную информацию в новый документ.
Страница внутри большого документа
Если приходится удалять не первую или вторую, а, например, 120-ю или даже 532-ю страницу, их поиск внутри большого документа может занять определённое время. Чтобы сэкономить его, пользуются следующим способом.
- В первую очередь совершается переход на ту страницу, которая подлежит очистке. Для этого на клавиатуре одновременно нажимают клавиши «Ctrl» и «F», открывающие окно поиска и замены.

- Далее выбирается вкладка «Перейти», и в неё вводится номер страницы.

- Всё, что теперь осталось сделать для очистки – набрать вместо её номера команду «\page» и нажать “Перейти».

Теперь можно закрыть поисковую панель (крестик в её верхней правой части) и легко избавиться от ненужной страницы одной из предназначенных для этого клавиш клавиатуры.
Способ отлично подходит для больших документов и экономит время пользователей любых версий текстового редактора , включая Word 2013. Не всегда целесообразно пользоваться им для удаления части небольшого объёма информации.
Совет! Вместо выделения командами некоторым пользователям будет удобнее и быстрее отметить удаляемый текст с помощью мыши – в этом случае следует использовать только первую часть метода для поиска нужного места.