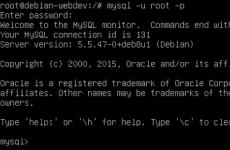Какую схему электропитания лучше использовать в Windows. Правильная настройка электропитания ноутбука Электропитание сбалансированное
Ноутбуки отличаются от стационарных ПК своей мобильностью, которая обеспечивается наличием в них аккумуляторной батареи.
Это обстоятельство заставляет пользователей ноутбуков более внимательно относиться к настройкам электропитания своего ноутбука.
После покупки нового ноутбука, как только до этого дойдут руки, нужно настроить параметры электропитания ноутбука. Зачем? Чтобы эксплуатировалась в подходящих условиях.
В Windows 7 электропитание ноутбука настраивается следующим образом: Пуск – Панель управления – Система и безопасность – Электропитание – Настройка отключения дисплея – Изменить дополнительные параметры электропитания.
- Отключать жесткий диск – «Через 20 мин.» (как показано на рис.1 ниже, можно кликнуть по рисунку для его увеличения)

Рис.1 Настройка электропитания ноутбука
- Режим энергосбережения – «Максимальная производительность» (здесь и далее настройки делаются по аналогии с предыдущими настройками параметров отключения жесткого диска на рис.1. Точнее, кликаем по знаку + рядом с названием соответствующего параметра электропитания ноутбука, например, «Сон» на рис.1, раскрывается вкладка «Сон», устанавливаем в открывшейся вкладке нужные значения. Рекомендации этих значений приведены ниже.)
- Сон после – «Никогда».
- Разрешить гибридный спящий режим – «Выкл.»
- Гибернация после – «Никогда».
- Разрешить таймеры пробуждения – «Никогда».
- Действия закрытия крышки – «Действие не требуется».
- Действие кнопки питания – «Сон».
- Действие кнопки спящего режима – «Сон».
- Гасить экран после – «5 мин.»
- Отключать экран через – «10 мин.»
- Параметры мультимедиа при общем доступе к мультимедиа – «Запретить переход из состояния простоя в спящий режим».
- Действие почти полной разрядки батареи – «Гибернация».
- Уровень низкого заряда батареи – «10%».
- Уровень почти полной разрядки батареи – «5%».
- Уведомление о низком заряде батареи – «Вкл.»
- Действие низкого заряда батареи – «Действие не требуется».
Основное правило для пользователя нового ноутбука состоит в том, что прежде чем что-либо с ним делать, надо настроить систему управления электропитанием ноутбука, и выполнить другие настройки батареи, если это предусмотрено конструкцией и программным обеспечением ноутбука. Эту работу нельзя оставлять на потом. Это надо сделать в первую очередь.
А что это за «другие настройки», о которых упоминалось в предыдущем абзаце? Дело в том, что некоторые производители ноутбуков стали применять специальные программно-технические средства, продлевающие жизнь аккумуляторных батарей. Не все, к сожалению, но некоторые производители стали это делать. Для управления электропитанием эти производители стали предлагать пользователям ноутбуков не только стандартные программы Windows, но и специальные программы по управлению электропитанием ноутбука. О наличии таких программ можно узнать только из описания, которое должно прилагаться вместе с ноутбуком в бумажном или в электронном виде.
Если такое программное обеспечения управления электропитанием ноутбука все-таки есть, то им надо воспользоваться. Обычно это специальное программное обеспечение позволяет регулировать уровень максимального заряда батареи (пример экрана такой специальной программы см. на рисунке 2):

Рис. 2 Уход за батареей ноутбука
Считается, что если ограничить уровень максимального заряда батареи до 80% или 50%, то срок ее службы будет намного дольше, чем если уровнем максимальной зарядки батареи будут привычные 100%.
При этом 80% следует устанавливать тем пользователям ноутбука, которые чаще используют ноутбук от батареи вне дома и вдали от электрической сети 220В.
А 50% следует устанавливать пользователям ноутбука, которые используют его в основном в условиях дома или офиса от сети 220В.
Как сделать эти установки? Изучите документацию к ноутбуку, и, если в ней есть рекомендации по управлению максимальным уровнем заряда батареи, воспользуйтесь ими.
Однако внимательный читатель заметит, что в статье « » предлагается при первом включении ноутбука после его покупки батарею зарядить до 100%. А в данной статье говорится об ограничении максимального уровня заряда до 80% или 50%. Как же быть?
Все правильно подмечено. Первый раз батарею следует зарядить до 100%, поэтому нельзя ограничивать уровень заряда до 80% или 50%. Более того, после первоначального заряда батареи до 100%, ее желательно трижды полностью разрядить и снова зарядить до 100%. И вот только после этого можно ограничить максимальный уровень заряда до 80% или 50%.
Зачем так сложно? Затем, чтобы первые 3 цикла батарея «прожила» полностью:
- заряд до 100%, разряд до 5%,
- снова заряд до 100%, снова разряд до 5%,
- наконец, заряд до 100%, разряд до 5%.
И после этого уже возможен заряд до того уровня, как это будет установлено с помощью дополнительного специального программного обеспечения ноутбука. Если Вы установили максимальный уровень заряда 80%, то заряжаем батарею до 80%. Если же Вы установили 50%, то заряжаем до 50%, Если специальных программ управления электропитанием нет, то заряжаем батарею до 100%.
Вот теперь все нормально. Батарея будет находиться на автоматическом управлении. На автоматическом управлении электропитанием ноутбука.
Хотя, подождите, не все еще сказано, ведь наряду с автоматическим управлением есть еще и ручной контроль и ручное управление электропитанием ноутбука… Проверьте настройки автоматического управления электропитанием своего ноутбука, а я подготовлю для Вас статью о ручном управлении электропитанием.
Всем привет! Сегодня хотел бы рассказать о том, как настроить электропитание Windows 7 . Под электропитанием понимается набор параметров, с помощью которых происходит управление энергопотреблением компьютера.
В Windows 7 по умолчанию есть три плана электропитания:
- Экономия энергии – если у Вас ноутбук, и в данный момент он работает от батареи, и Вы хотите продлить время его автономной работы, то следует использовать данный режим, но учтите, производительность будет на порядок снижена, из-за отключения или уменьшения каких либо аппаратных и системных параметров.
- Высокая производительность – больше подходит для владельцев стационарных компьютеров, так как они работают постоянно от сети, и их производительность должна быть максимальной. Поэтому, необходимо выбрать этот режим, о чем я и расскажу чуть ниже.
- Сбалансированный – это что-то среднее, между высокой и низкой производительностью, некий баланс того и другого. Данный режим всегда используется по умолчанию в Windows.
Если не знаете что делать после установки Windows читайте .
Настройка электропитания в Windows 7
Откройте Панель управления – .
В открывшемся окне Вы увидите основные планы, где активирован «Сбалансированный «.

Во вкладке дополнительные планы обычно находится либо режим «Экономии заряда «, либо режим «Высокой производительности «.

В появившемся окне, можно настроить время отключения дисплея, а также перехода компьютера в спящий режим! Если не используете спящий режим, то для его отключения выберите из раскрывающегося списка «Никогда «. Для отключения дисплея установите время на свое усмотрение, я всегда ставлю на один час.
Чуть ниже, нажмите на надпись «Изменить дополнительные параметры питания «. Откроется окно, где можно выключить отключение жесткого диска, устанавливаем значение 0 и жмем «Ок «.

Если честно, режим «Высокой производительности » у меня всегда включен даже на ноутбуке, что бы выжать из него все соки. Железом мощным он не наделен, поэтому для меня лучше чтоб он работал на максимуме своих возможностей, чем со скоростью черепахи на энергосберегающем режиме без подключения к розетке.
Ну вот и все, теперь Вы знаете как настроить электропитание Windows 7 и включить режим «Высокой производительности «.
Десятая версия Windows является довольно универсальной ОС, которую можно на различные устройства. Учитывая данное обстоятельство, разработчиками системы были предусмотрены довольно обширные возможности в настройках параметров питания. Иногда случается так, что по ошибке установлены параметры с низкой производительностью, из-за чего компьютер работает медленнее чем это возможно . Если вы приобрели новый компьютер и еще не проверяли, какой режим управления электропитанием у вас активен, рекомендуется это сделать и настроить его под свои нужды, иначе может случится так, что, работая в сбалансированном режиме ваш ПК не будет выдавать свою полную мощность.Чтобы изменить режим питания потребуется самому перейти в соответствующий раздел настроек и установить оптимальные параметры. Итак, как в Windows 10 настроить параметры электропитания.
Установки питания и режима сна
- Откройте меню «Пуск» и нажмите на кнопку «Параметры» .
- В появившемся окне выберите раздел «Система»
.

- Далее потребуется перейти на вкладку«Питание и спящий режим» .
- Тут можно выставить время не активности, после которого будет автоматически отключаться монитор.
- А также установить параметры перехода компьютера в спящий режим.

- Кроме этого можно перейти в раздел более детальных настроек, нажав на надпись.

- В открывшемся окне появятся доступные профили, которые можно тонко настроить на свое усмотрение, нажав на надпись«Настройка схемы электропитания»
напротив выбранного варианта.

- В следующем окне можно выбрать те же параметры, что и в предыдущем, а, чтобы открыть более детальные настройки, потребуется нажать на надпись«Изменить дополнительные
параметры...»
.

- Появится окно, где пользователю станет доступно множество опций. Здесь можно установить параметры отключения жесткого диска, различные режимы сна, батареи, монитора и многое другое. Тут же, в случае нестабильной работы вашего ПК, можно восстановить настройки по умолчанию, нажав на соответствующую кнопку.
Тонкая настройка электропитания ПК

Тут устанавливается время не активности, после которого будет отключен диск. Это позволит не использовать его во время простоя, а как только вы возобновите работу, он автоматически включиться. InternetExplorer
.
Здесь можно установить частоту обновления JavaScript. Эта настройка определяет, с какой частотой будут выполняться скрипты Java на интернет-ресурсах. Чем выше частота работы, тем плавнее воспроизводится, к примеру, Flash ролики или другие приложения, использующие Java.Повышенная частота будет интенсивнее использовать процессор и, соответственно, потреблять больше энергии.
InternetExplorer
.
Здесь можно установить частоту обновления JavaScript. Эта настройка определяет, с какой частотой будут выполняться скрипты Java на интернет-ресурсах. Чем выше частота работы, тем плавнее воспроизводится, к примеру, Flash ролики или другие приложения, использующие Java.Повышенная частота будет интенсивнее использовать процессор и, соответственно, потреблять больше энергии. В этом разделе можно отключить смену обоев на рабочем столе. Слайд-шоу из меняющихся изображений потребляет больше энергии, особенно если выставлен низкий интервал изменения фото.
В этом разделе можно отключить смену обоев на рабочем столе. Слайд-шоу из меняющихся изображений потребляет больше энергии, особенно если выставлен низкий интервал изменения фото. — это ваш Wi-Fi приемник, можно установить различные параметры его работы — максимальное энергосбережение или производительность.
— это ваш Wi-Fi приемник, можно установить различные параметры его работы — максимальное энергосбережение или производительность. Данная настройка отвечает за параметры перехода ПК в разнообразные режимы сниженного потребления энергии. Тут можно выставить время, когда компьютер автоматически заснет, а также разрешить гибернацию или гибридный вариант.
Данная настройка отвечает за параметры перехода ПК в разнообразные режимы сниженного потребления энергии. Тут можно выставить время, когда компьютер автоматически заснет, а также разрешить гибернацию или гибридный вариант.
Гибридный спящий режим — это настройка с пониженным потреблением энергии, комбинирующая в себе сон и гибернацию.
 В данном разделе можно разрешить тем или иным событиям выводить ПК из спящего режима. Например, задание в планировщике системы должно сработать, когда ваш ПК спит, установив параметр «Включить»
, компьютер проснется для выполнения запланированной задачи.
В данном разделе можно разрешить тем или иным событиям выводить ПК из спящего режима. Например, задание в планировщике системы должно сработать, когда ваш ПК спит, установив параметр «Включить»
, компьютер проснется для выполнения запланированной задачи. Параметры
USB
.
Тут можно указать компьютеру отключать питание USB устройств при бездействии системы.
Параметры
USB
.
Тут можно указать компьютеру отключать питание USB устройств при бездействии системы. Данный раздел служит для установки действий, которые будут происходить в случае использования кнопок питания ПК или закрытии крышки ноутбука.
Данный раздел служит для установки действий, которые будут происходить в случае использования кнопок питания ПК или закрытии крышки ноутбука.
Возможны следующие варианты: включать режим сна, гибернацию, отключить или не совершать никаких действий. В этом разделе предоставляется возможность изменить функцию кнопки системы «Спящий режим». При желании вместо сна можно установить гибернацию или отключение монитора.
В этом разделе предоставляется возможность изменить функцию кнопки системы «Спящий режим». При желании вместо сна можно установить гибернацию или отключение монитора. Экран.
Здесь настраиваются параметры регулировки яркости монитора и время его отключения. Например, при хорошем освещении яркость экрана будет прибавляться и наоборот, в более затемненном помещении — убавится.
Экран.
Здесь настраиваются параметры регулировки яркости монитора и время его отключения. Например, при хорошем освещении яркость экрана будет прибавляться и наоборот, в более затемненном помещении — убавится. В данной инструкции были описаны самые востребованные настройки электропитания, которые можно изменить в системе Windows 10.
В данной инструкции были описаны самые востребованные настройки электропитания, которые можно изменить в системе Windows 10.
В Windows по умолчанию установлен "Сбалансированный" план электропитания и многие пользователи его используют всё время, никто и ничего не меняет. Если же зайти в настройки электропитания, там есть еще как минимум два плана - "Экономия энергии" и "Высокая производительность". На некоторых компьютерах производители устройства добавляют дополнительный план электропитания. В сегодняшней статье мы рассмотрим какая между ними разница, и есть ли надобность в их смене.
Где посмотреть и сменить план электропитания?
В строке поиска напишите Электропитание и нажмите клавишу Enter.

Также во всех версиях Windows электропитание можно найти в , или если ваше устройство с батареей - нажать на значок батареи правой клавишей мыши и выбрать из открывшегося меню "Электропитание".

Сразу вы увидите два плана электропитания "Сбалансированный" и "Экономия энергии", ниже если нажать на "Показать дополнительные схемы" - вы увидите план "Высокая производительность". В этом окне вы сможете выбирать планы электропитания из установленных, или создавать собственные.
Каждая из этих схем управления питанием является набором настроек:
- Сбалансированный - данный план электропитания автоматически повышает быстродействие процессора, когда компьютер нуждается в этом и уменьшает его, когда компьютер бездействует. Данный план включен по умолчанию и подходит в большинстве случаев всем.
- Экономия энергии - этот план пытается всё время экономить энергию, за счет уменьшение яркости экрана, замедления процессора, отключения модулей и т.д. Минусы данного плана: приложения могут запускаться дольше и работать медленнее, экран может быть недостаточно ярким.
- Высокая производительность - в данном плане скорость работы вашего процессора всегда на максимуме, даже когда компьютер не используется. Также увеличена яркость экрана и модули (Wi Fi, Bluetooth и т.д.) не переходят в режим энергосбережения.
Но это только общие характеристики, в каждом плане порядка нескольких десятков различных настроек, посмотреть их все можно нажав левой клавишей мыши на "Настройка схемы электропитания" (рядом с названием схемы электропитания) => внизу выберите "Изменить дополнительные параметры питания" => в следующем окне смотрите или изменяйте любые параметры выбранного плана электропитания, также сверху можно выбрать любой из планов и посмотреть его настройки.

Нужно ли менять план электропитания?
Здесь спорный вопрос, если план "Сбалансированный" сам увеличивает или уменьшает производительность в зависимости от ваших потребностей, то зачем его менять? С другой стороны, что делать, если к вашему ноутбуку подключен монитор (телевизор) и вам ненужен экран самого ноутбука, вы его закрываете и в этот момент согласно планов электропитания он переходит в спящий режим. Или возможно вы используете свой компьютер как терминал удаленного доступа и вам нужно, чтобы он был включен постоянно, не переходил в спящий режим и не отключал никакие устройства.
Конечно лучше открыть план электропитания и настроить все пункты под свои потребности, но если вы в этом не очень разбираетесь и времени разбираться нет? Когда нужно, чтобы батарея вашего устройства дольше держала заряд - выбирайте "Экономия энергии", когда нужно чтобы ПК работал на максимуме и не переходил после минутного простоя в сон - выбираете "Высокая производительность". Но все же я рекомендую зайти в настройки выбранного плана и изменить необходимые для работы устройства параметры, начните и поймете, что это не так сложно как кажется.
Зайдите в "Настройка схемы электропитания" (рядом с названием плана электропитания).

В данном окне вы можете настроить: яркость экрана, через сколько времени при бездействии переводить компьютер в спящий режим, через сколько времени затемнять дисплей, через какое время при бездействии компьютера отключать дисплей. Чтобы увидеть еще больше настроек нажмите левой клавишей мыши на "Изменить дополнительные параметры питания".

Здесь вы можете настроить: вводить ли пароль при пробуждении; отключать жесткий диск через заданное время бездействия, или не отключать; настроить параметры фона рабочего стола; настроить параметры адаптера беспроводной сети, то есть уменьшить производительность или увеличить; варианты сна и через сколько времени бездействия переводить компьютер в сон; разрешить таймеры пробуждения; запретить или разрешить временно отключать USB; какие действия проводить во время закрытия крышки ноутбука или нажатия на кнопку питания; и многое другое.

После выбора нужных настроек просто нажмите левой клавишей мыши на "ОК" и закройте все ненужные открытые окна.
На сегодня всё, если есть дополнения - пишите комментарии! Удачи Вам 🙂
Многие пользователи пренебрежительно относятся к настройке электропитания. А зря. Кроме экономии электроэнергии, это поможет сохранить удобство пользования компьютера.
Давайте рассмотрим настройку электропитания для настольного компьютера и для ноутбука или нетбука. Поскольку тут есть небольшая разница. Более того, на настройку питания на простом компьютере практически никто не обращает внимания.
Электропитание на компьютере
С настройкой питания на компьютере никто не заморачивается. Поскольку в отличие от ноутбуков, в трее нет иконки об этом. Помимо этого, так же нет проблем с нехваткой энергии и прочее. Ведь компьютер подключен в розетку, а там энергия есть практически всегда.
Но, даже в этом случае, на компьютере так же есть функция настройки электропитания. Чтобы найти эту настройку, нужно сделать следующее.
Нажимаем на кнопку «Пуск» и заходим в панель управления.

Как видите, тут есть раздел «Электропитание». Нажмите туда. Перед вами откроется очень много разных настроек:

Компьютер можно настроить по-разному. Давайте рассмотрим два противоположных варианта:
Максимальная производительность;
Минимальное потребление энергии.
Максимальная производительность
В этом режиме компьютер работает постоянно, без отключения различных устройств, с максимальной нагрузкой и максимальным потреблением энергии.

Для этого нужно выбрать пункт высокая производительность. Для более тонкой настройки, следует нажать на «Настройка плана электропитания». Вы увидите следующее:

Для начала нажмите на выпадающий список «Отключать дисплей». Укажите там вариант «Никогда». Со спящим режимом нужно поступить так же. В итоге будет следующее:

По идее, кроме этого ничего настраивать не нужно. Но, вы можете сделать еще более глубокие настройки. Для этого нажмите на «Изменить дополнительные параметры питания».

После этого вы увидите очень много различных настроек электропитания:

В показанном списке очень много настроек. По сути, там ничего трогать не нужно. Когда вы выбираете максимальную производительность, всё автоматически настроится как надо.
Сохраните все настройки и радуйтесь. Теперь у вас всегда будет потребляться больше всего энергии. Если у вас раньше стоял другой режим потребления энергии, то вы можете сделать проверку. Например, можно запустить какую-нибудь игру, которая раньше подвисала. Теперь она может работать быстрее. То есть, вы ощутите прирост в производительности.
Минимальное потребление энергии
Для настройки минимального потребления энергии нужно сделать то же самое, только выбрать режим экономии энергии.

Потом нажмите на настройку плана электропитания:

Как видите, в этом случае всё настроено автоматически иначе. Если вы не будете подходить к компьютеру в течение пяти минут, то у вас отключится дисплей. А через 15 минут компьютер перейдет в спящий режим. Всё это предусмотрено для того, чтобы потреблялось как можно больше энергии.
По идее, вы можете настроить так, чтобы компьютер не уходил в спящий режим вообще, но дисплей отключался через пять минут.
Электропитание на ноутбуке
У ноутбуков всегда есть специальный значок в трее (правый нижний угол рабочего стола Windows), который уведомляет пользователя о количестве энергии в батареи.

При нажатии на этот значок вы увидите следующие настройки:

Как видите, тут выбирать режим плана электропитания очень просто. Для этого не нужно идти через панель управления и прочее. Всё делается очень быстро и удобно.
По сути, настройка электропитания на нетбуке, ноутбуке и компьютере выглядят одинаково. Но, разница на ноутбуках и нетбуках более заметна. Поскольку там вы используете батарею, а не розетку.
В первую очередь, на что можно обратить внимание, так это яркость дисплея. У компьютера дисплей светит одинаково, но вот у ноутбуков нет. Яркость можно регулировать при помощи нажатия на специальные клавиши или через «Настройку яркости экрана».
Кроме этого, на ноутбуках тонкая настройка более расширена. Поскольку ноутбук может работать от батареи или от сети.

Настройки те же самые, просто их в два раза больше. Поскольку каждый режим рассматривается как от батареи, так и от сети. Яркость экрана настроить просто. Для этого нужно просто передвинуть ползунок.
Ну и напоследок. На ноутбуках при выборе режима питания всегда дополнительно указывается, сколько времени еще осталось, пока ваша батарейка не «умрет».

| Нравится |