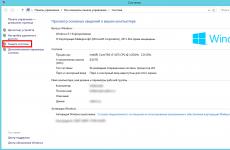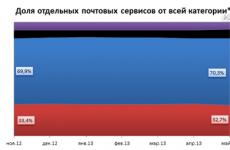Почему не отображается значок wifi. Что делать если пропал значок беспроводной сети wifi в ноутбуке. Вариант No3 - Убедитесь, что сетевая карта Wi-Fi включена
Забыв пароль к сети Wi-Fi не стоит паниковать или сразу звонить в службу технической поддержки вашего интернет-оператора, поскольку узнать забытый пароль можно самостоятельно. Что не потребует от вас каких-либо специфических технических знаний или установки дополнительного программного обеспечения. Достаточно выполнить указанные ниже действия.
Самый простой способ
Отсутствует графа «Управления беспроводными сетями»
В версии windows 7 SP1 графа «Управления беспроводными сетями», как правило, отсутствует. Потому инструкция восстановления пароля Wi-Fi сети будет немного отличаться, в плане пунктов открытия окна «Свойства беспроводной сети…».
Интересующее окно можно открыть двумя способами:


Откроется знакомое окно «Свойства безопасности сети…» где снова открываем вкладку «Безопасность» и ставим галочку напротив «Отображать ключ безопасности сети». Сохраняем пароль.
Узнаем забытый Wi-Fi пароль открыв настройки роутера

Если ваш производитель иной, то ищите среди настроек вкладку «Беспроводной режим» (Wireless – англ.), закладку «Безопасность»/«Защита» (Security – англ.). В которой среди прочего есть строка «Пароль» (Password - англ.) – это и есть забытый пароль.
Другие варианты получить пароль к Wi-Fi сети
Помимо вышеуказанных вариантов вы можете:
- Сбросить (обнулить) настройки роутера (если сможете их настроить заново) вследствие чего вы получите возможность указать новый пароль доступа;
- Помочь восстановить забытый пароль сможет служба поддержки интернет-оператора. Однако вам потребуется подтвердить право управления Wi-Fi сетью предоставив некоторые данные: размеры нескольких последних платежей, номер договора, контактные данные заключившего договор и прочее (индивидуально для каждого оператора);
- Также узнать забытый пароль можно посредством планшета, смартфона имеющего разрешенное Wi-Fi подключение. Действия схожи с просмотром пароля в настройках роутера – откройте настройки маршрутизатора (использовав мобильное устройство) и посмотрите указанный ключ к сети. Это и есть пароль.
Как посмотреть пароль от Wi-Fi
dontfear.ru

Речь в данной статье пойдет о том, что делать, если Window 7 не подключается к сети WiFi. Дело в том, что хоть данная операционная система и более стабильная, нежели ее предшественники, все же могут встречаться различные ошибки, которые необходимо исправлять вручную.
Прежде чем перейти к проблемам подключения и их решению, нужно разобрать, что же такое WiFi и как работает технология. Это позволит быстрее устранять некоторые проблемы.
Дело в том, что для подключения к такой сети необходима точка доступа. Ее функции, как правило, выполняет беспроводной роутер. И поэтому первым делом, в случае если нет доступных подключений к сети WiFi в windows 7, следует обратить внимание именно на маршрутизатор.
Как правило, причина именно в нем. Но конечно же, бывают и другие проблемы. Итак, давайте по порядку.
Проверка маршрутизатора
Здесь все очень просто. Если ноутбук не видит доступных подключений, то следует зайти в меню настроек WiFi роутера и проверить, включена ли беспроводная сеть. Для этого необходимо подключиться к роутеру при помощи обычного интернет-кабеля. После этого открываем браузер (любой) и в адресной строке прописываем 192.168.0.1. Нажимаем «Enter». Далее появится окно, в котором будет предложено ввести пароль и логин. Как правило, по умолчанию ключ и логин – admin, admin соответственно.

Как легко узнать IP адрес WiFi роутера: Видео

Если вы меняли эти данные, то вписываете свои значения. Далее мы попадаем в меню настроек. Нас интересует Настройки сетиБеспроводная сеть (NetworkWireless). В настройках беспроводной сети нужно поставить галочку напротив пункта «Включить беспроводную сеть» (Enable Wireless Router Radio). Все, на этом настройка роутера завершена. И если в ноутбуке с windows 7 проблемы с WiFi все же остались, то следует перейти к настройке операционной системы.

Почему компьютер не видит доступных беспроводных сетей
Причин этому может быть множество, равно как и решений. К счастью, windows 7 отличается удобством и имеет множество возможностей диагностики и устранения тех или иных проблем. Но мы рассмотрим только наиболее распространенные.
Читайте также
В первую очередь следует проверить состояние беспроводного подключения WiFi. Для этого нужно открыть центр управления сетями. Для этого необходимо нажать на значок сети в трее и в появившемся окне выбрать «Центр управления сетями и общим доступом».

Запустится меню, в котором производятся все настройки, касающиеся сети. Здесь нас интересует пункт «Изменить параметры адаптера». В открывшемся окне нужно найти ярлык, который имеет название «Беспроводное сетевое соединение». Если данное подключение имеет серый цвет, это говорит о том, что оно выключено. Для включения необходимо нажать на него правой кнопкой мышки и выбрать пункт «Включить».



windows 7 не подключается к Wi-Fi: Видео
Значок беспроводной сети не отображается в трее
Часто пользователи задают вопрос, что делать, если в трее не отображается значок WiFi в windows 7? Это может говорить только об одном – модуль беспроводной связи выключен или не работает. Активация Wi-Fi происходит, как правило, при помощи комбинации клавиш Fn+кнопка включения адаптера. На разных ноутбуках эта кнопка может располагаться в различных местах.
Статьи по теме

К примеру, на ноутбуках Asus – это комбинация Fn+F2, на Lenovo – Fn+F5. Сама клавиша включения WiFi обозначена соответствующим изображением. Кроме этого, на некоторых моделях для активации модуля беспроводного подключения предусмотрена отдельная клавиша. В таком случае просто нажмите ее.
Итак, после включения адаптера беспроводной связи windows 7 автоматически должна начать поиск доступных сетей. Если этого не произошло, и значок в трее не появился, то следует проверить правильность работы драйверов.
Что делать если ноутбук с windows 7 не видит Wi-Fi: Видео
Проверка драйверов
Проверить программное обеспечение в windows 7 можно в диспетчере задач.
Запустить его можно нажав на ярлык «Мой компьютер», найти который можно на рабочем столе, в меню пуск или в проводнике windows, правой кнопкой мышки. В появившемся окне нужно нажать «Свойства». Далее откроется меню, в котором необходимо открыть «Диспетчер устройств».
В появившемся окне нас интересуют сетевые адаптеры. Если такого вы не нашли, то драйвера для устройства отсутствуют и необходимо установить драйвер для данного модуля. Если все же такой пункт имеется, то открываем его. Как правило, адаптер беспроводной связи имеет название Wireless Network Adapter. Также устройство может обозначаться восклицательным знаком. Это свидетельствует о том, что драйвер неправильно работает и его необходимо обновить либо переустановить.
Читайте также

Сделать это очень просто. Как правило, в комплекте с ноутбуком имеется специальный диск, на котором имеются все необходимые программы и драйвера. Если такого диска нет, не спешите расстраиваться. Нужное ПО всегда можно скачать с интернета, так как производители позаботились о поддержке своих клиентов.
Для этого находите официальный сайт производителя своего ноутбука и в поиске пишете точное название ноутбука (точную модель). Далее скачиваете нужные драйвера и устанавливаете их. Стоит отметить, что не рекомендуется устанавливать программное обеспечение, скаченное из сторонних источников, так как такие драйвера могут нестабильно работать, а иногда, даже нести угрозу целостности системы.
Как переустановить драйвер WiFi: Видео
Также важно знать, что иногда, даже при установленном драйвере, включить адаптер не удается, так как для этого используются дополнительные функции клавиатуры. Это означает, что вместе с программным обеспечением для сетевого адаптера следует скачать и драйвер для клавиатуры, а также рекомендуемую утилиту для управления беспроводным модулем.
После установки всех нужных компонентов снова пробуем включить WiFi соединение, как уже было описано выше. Если все сделано верно, то windows7 автоматически начнет поиск доступных сетей.
Диагностика системы
Если вы выполнили все вышеуказанные действия, но ноутбук все равно не подключается к WiFi в windows 7, то следует выполнить диагностику. Как правило, в таких случаях система сама предлагает ее включить, но если этого не произошло, то запустить ее можно следующим образом.

Открываете «Центр управления сетями» и заходите в меню «Изменить параметры адаптера». Здесь ищем «Беспроводное сетевое соединение» и нажимаем на него правой кнопкой мышки. В появившемся меню выбираете «Диагностика». Далее следуете подсказкам на экране. Система автоматически будет искать, и устранять неполадки. После этого система сама начнет поиск доступных подключений.

Выше мы рассмотрели наиболее распространенные проблемы с подключением в WiFi сетям на ноутбуках с windows 7 и варианты их решения. Однако вполне возможны и другие неполадки, решение которых требует индивидуального подхода и более глубокой диагностики, выполненной специалистом.
Что делать если ноутбук видит Wi-Fi, но не подключается: Видео
Читайте также
windows 7 не подключается к Wi-Fi
Что делать если ноутбук с windows 7 не видит Wi-Fi
Что делать если ноутбук видит Wi-Fi, но не подключается
Как легко подключить и настроить Wi-Fi в ноутбуке windows 7
bezprovodoff.com
Нет доступных подключений в windows 7. Пропал Wi-Fi, сеть с красным крестиком
Вчера включаю ноутбук, открываю браузер, а интернет не работает. Смотрю на статус соединения с интернетом, а там сеть Wi-Fi перечеркнута красным крестиком. Нажимаю, на нее и вижу статус "Нет доступных подключений".
Зашел сразу в Панель управления\Сеть и Интернет\Сетевые подключения адаптер, Беспроводное сетевое соединение включено, но снова же нет доступных подключений. Проверил, на телефоне и планшете, моя Wi-Fi сеть отображается. Странная ситуация. Все включено, вроде бы все работает, а windows 7 никак не хочет увидеть беспроводную сеть. Причем, Wi-Fi пропал внезапно. Когда выключал компьютер, все работало.
Думаю, запущу диагностику, а вдруг поможет. Запустил:
Система там что-то поискала, и выдала мне окно с предложением "Включить способность к использованию беспроводной сети". Я согласился выбрав "Внести это исправление".

Как не странно, Wi-Fi сразу заработал. Ноутбук сам подключился к Wi-Fi сети. Осталось просто закрыть окно диагностики.

Вот и все, проблема с "Нет доступных подключений" решена. Вот только не понятно, почему в конце, диагностика система выдала "Беспроводная связь отключена", и как бы windows это исправила, если Wi-Fi адаптер был включен. А еще, мне нравиться статус в окне диагностики: "Поиск дополнительных проблем...":). В windows их и так хватает.
"Нет доступных подключений": проверяем включен ли служба автонастройки WLAN
Если служба автонастройки WLAN отключена, то windows просто не сможет находить Wi-Fi сети. Поэтому, значок Wi-Fi будет перечеркнут красным крестиком, со статусом "Нет доступных подключений".
Давайте проверим. Откройте меню Пуск, нажмите правой кнопкой мыши на Компьютер и выберите пункт Управление.

В новом окне перейдите на вкладку Службы, и найдите в списке "Служба автонастройки WLAN". Состояние должно быть "Работает", а тип запуска – "Автоматически".

Если у вас не так, то нажмите правой кнопкой на службу, и выберите Запустить. А еще лучше, откройте свойства, установите там типа запуска – автоматически, и перезагрузите компьютер.
На самом деле, такая проблема может появляться из-за разных причин, и не всегда диагностика поможет. Но, вот в моем случае, все заработало, можно сказать без моих каких-то действий. А то сейчас бы начал проверять драйвера и все такое. Позже постараюсь написать о других причинах и решениях проблемы со статусом "Нет доступных подключений" в windows 7. И еще, прежде чем запускать диагностику, и что-то делать, проверьте, есть ли вообще у вас поблизости Wi-Fi сеть. Ведь точно такой же статус соединения будет при отсутствии беспроводной сети поблизости.
Windows 10 - все инструкции по настройке интернета и решению проблем Настройка роутера - инструкции для разных моделей и производителей Полезные программы - для настройки HotSpot, Wi-Fi, 3G/4G модемов.
help-wifi.com
Настройка беспроводной сети в windows 7
Настройка локальной сети в windows 7
Тестирование Wi-Fi соединения
Настройка безопасности Wi-Fi
Настройка маршрутизации Wi-Fi
Проектирование беспроводной сети
вызвать мастера?

- На выходных и в праздничные дни
- Гарантии на работы
и комплектующие
- Высокая квалификация специалистов
remont-comp-pomosh.ru
Как настроить беспроводную сеть в windows 7
Сегодня беспроводная сеть популярна, как никогда. Да это и неудивительно, ведь она невероятно удобна: можно пользоваться интернетом без привязки, скажем, к кабелю. Главное условие, с которым использование беспроводной сети становится возможным – это наличие покрытия Wi-Fi.
Настройка
Итак, для начала отмечу, что существует главный компьютер и другие компьютеры сети. В первом случае ваш ПК выступает как бы проводником беспроводной сети, а во втором остальные компьютеры используют главный для того, чтобы подключиться к Wi-Fi. Также существуют программы, которые позволяют легко создать точку доступа, например, можете почитать как настроить connectify на windows 7. Чтобы настроить беспроводную сеть windows 7 главного компьютера, необходимо: включить беспроводной модуль, после этого зайти в «Пуск», а затем в «Компьютер». Далее вам следует выбрать «Свойства», где, с левой стороны, есть активная строчка «Дополнительные параметры системы».

Там вы увидите вкладку «Имя компьютера», где вам следует ввести название вашей сети (это может быть, к примеру, ваше имя). Если вы также хотите изменить имя компьютера и имя рабочей группы, то кликните под описанием кнопку «Изменить», нажимайте на нее и переименуйте всё на свой вкус. Если же ничего этого делать не нужно, то после заполнения строчки «Описание» просто нажмите «ОК».
Здравствуйте, дорогие друзья. Как Вы уже наверное поняли из заголовка, я решил сегодня затронуть очень серьезную и наболевшую тему, и попробовать разобраться, что делать когда не работает Wi-Fi на ноутбуке, или нетбуке и как все же подключить ноутбук к Wi-Fi роутеру. Кстати это может быть не только ноутбук, или нетбука, это еще может быть обычный стационарный компьютер с Wi-Fi приемником. Подобных вопросов в последнее время появляется очень много, в основном к статье .
Сейчас мы попробуем шаг за шагом разобраться, какие и почему могут появится проблемы при подключении ноутбука к беспроводной Wi-Fi сети. Так же постараемся найти решение этой очень популярной и неприятной проблемы с подключением к Wi-Fi, точнее неудачного подключения.
Чаще всего, возникают проблемы, когда не удается включить сам Wi-Fi модуль на ноутбуке. И когда Wi-Fi включается, все доступные сети ноутбук находит, но при попытке подключения пишет . Нужно проверять установлены ли драйвера на Wi-Fi адаптер, включен ли Wi-Fi на ноутбуке и т. д. Сейчас мы этим и займемся.
Я заметил, что чаще всего проблемы с подключением к Wi-Fi встречаются в Windows 7. Именно на этой ОС очень часто появляется ошибка сеть без доступа к интернету, как решить эту проблем я писал в статье, ссылка на которую есть выше. На самом деле, как показывает практика, причин этой проблемы может быть очень много. А если есть много причин, то и есть много способов, которыми можно заставить ноутбук подключаться к Wi-Fi роутеру.
Но не всегда виноват именно ноутбук, нетбук и т. д. Может быть и проблема в точке доступа, то есть в Wi-Fi роутере. И первое, что нам нужно сделать при возникновении проблемы с подключением к Wi-Fi, так это определить в чем же причина, в ноутбуке, или же в Wi-Fi роутере. Сейчас я буду рассматривать проблему с подключением к собственному роутеру. Потому-что, если Вам не удается установить соединение с чужим Wi-Fi, то все претензии к соседу, это скорее всего у него проблемы:).
Кто же виноват, ноутбук, или Wi-Fi роутер?
Как я уже писал выше, нужно для начала найти виновника. Перед тем, как вносить какие нибудь настройки на ноутбуке, или Wi-Fi роутере, нужно понять в чем проблема, из-за чего не получается подключить ноутбук к Wi-Fi. Просто можно так настроить, что потом придется делать и все заново настраивать. Самый лучший способ определить в каком устройстве прячется проблема, это попробовать к роутеру подключить другое устройство, например другой ноутбук, планшет, или телефон. А ноутбук на котором есть проблем с подключением к Wi-Fi, нужно попробовать подключить к другой беспроводной сети.
Думаю, что Вы мою мысль поняли. Если к вашему роутеру другие устройства (лучше всего с аналогичной операционной системой) будут подключаться без проблем, то значит проблема в ноутбуке. Читайте эту статью дальше, сейчас попробуем решить.
Ну а если проблемы при подключению к вашей сети возникают и на других устройствах, а “проблемный” ноутбук без проблем подключается к другим сетям, то значит проблема в настройке Wi-Fi роутера. Смотрите статью по , возможно пригодится.
Я буду показывать на примере ноутбука, который работает на Windows 7. Это на дынный момент самая популярная операционная система.
Я советую сразу обратить внимание на значок, который отображает статус подключения к интернету. Он находится на панели уведомлений.
Если статус подключения к интернету выглядит вот так:
То нужно для начала проверить установлены ли драйвера на Wi-Fi и включен ли Wi-Fi адаптер.
Нажимаем правой кнопкой на “Мой компьютер” и выбираем “Свойства” . Слева выберите “Диспетчер устройств” .
В новом окне откройте вкладку “Сетевые адаптеры” и посмотрите, есть ли там устройство типа Wireless Network Adapter (у Вас оно может называться по другому) . Если такое устройство у вас присутствует, то нажмите на него правой кнопкой и выберите “Свойства” . Откроется еще одно окно, убедитесь что написано “Устройство работает нормально”.
Если у Вас все примерно так же, как у меня выше на скриншоте, то значит все хорошо, драйвер установлен. А если устройства Wireless Network Adapter нет и у Вас есть неопознанные устройства, зайдите на сайт производителя вашего ноутбука, скачайте и установите драйвер на Wireless Network Adapter для своей модели.
Подробнее об установке и обновлении драйвера для беспроводного адаптера – .
С драйверами разобрались.
Проверяем включен ли Wi-Fi на ноутбуке
Если драйвер установлен, но модуль Wi-Fi отключен, то статус соединения будет таким же:
Обычно адаптер беспроводных сетей на ноутбуке включен, но не помешает проверит. Wi-Fi на ноутбуках (нетбуках) обычно включается и отключается сочетанием клавиш. На моем ASUS K56cm , это клавиши FN + F2 . Но хотя при нажатии на эти клавиши у меня появляется сообщение что беспроводные адаптеры включены/отключены, но ничего не происходит. Поищите у себя на ноутбуке клавишу FN и клавишу с изображением беспроводной сети . Нажмите их одновременно.
На некоторых ноутбуках может быть специальный переключатель на корпусе, которым можно включить, или отключить Wi-Fi. Например на Toshiba Satellite L300 он выглядит вот так:
Включаем, или отключаем беспроводной адаптер Wi-Fi в Windows 7
Но самый лучший способ проверить работает, или нет адаптер беспроводной сети, это зайти в центр управления сетями и посмотреть.
Значит на панели уведомлений нажимаем правой кнопкой мыши на значок статуса интернет подключения и выбираем “Центр управления сетями и общим доступом” .
Затем слева выберите .
Среди подключений ищем “Беспроводное сетевое соединение” . Если все нормально и Wi-Fi адаптер включен, то он должно выглядеть вот так:
Если адаптер отключен то он будет выглядеть так, как на скриншоте ниже. Нажмите на него правой кнопкой мыши и выберите “Включить” .
Описанными выше способами, мы должны сделать так, что бы статус интернет соединения на панели уведомлений был вот такой:
Этот статус означает “Нет подключения – Есть доступные подключения” – это значит, что Wi-Fi адаптер включен и есть доступные беспроводные сети для подключения.
Если статус соединения вот такой:
То это значит, что Wi-Fi включен, но просто ноутбук не видит доступных для подключения сетей.
Ошибка “Windows не удалось подключится к…”
С проблемой, когда модуль беспроводной сети отключен, или совсем не работает мы разобрались. Теперь рассмотрим случай, когда ноутбук находит доступные Wi-Fi сети, но при попытке подключения к Wi-Fi пишет: “Windows не удалось подключится к…” , где вместо точек название сети к которой Вы хотите подключится.
Если у вас статус подключения к сети такой как на скриншоте выше (через один, сеть с желтым значком) , то нажмите на него, и вы увидите список сетей доступных для подключения.
Выберите необходимую сеть, нажмите на нее, затем нажмите кнопку “Подключение” .
Если сет защищена паролем, то Windows попросит Вас указать пароль. Пропишите пароль от сети и нажмите “Ок” .
И если все нормально, то Ваш ноутбук должен подключится к интернету по беспроводному соединению. А статус подключения к интернету должен выглядеть вот так:
Но именно в момент подключения, очень часто появляется ошибка “Windows не удалось подключится к…”. Выглядит она вот так:
К сожалению, друзья, нет определенного решения этой проблемы. Но могу скачать, что очень часто проблема с такой ошибкой появляется из-за настроек Wi-Fi роутера. Может быть через тип безопасности и шифрования которое установлено на Wi-Fi роутере, подробнее об этом почитайте в статье . Так же может быть проблема с раздачей IP адресов.
Если Вы заметили, то в окне с ошибкой “Windows не удалось подключится к…” есть возможность запустить “Устранение неполадок” , грех не воспользоваться. Попробуйте запустить, где-то слышал, что бывают случаи в которых оно помогает:). А если серьезно, то иногда действительно помогает. Windows проверит готовность беспроводного адаптера, проверит настройки и т. д. И если сможет, то устранит проблему, которая мешает Вам подключится к Wi-Fi.
Просто перезагрузите роутер, а затем ноутбук. Очень часто это помогает.
Обновление
Заметил, что в Windows эта ошибка появляется тогда, когда настройки, которые сохранены на компьютере для вашей сети не соответствуют текущим настройкам сети. Сейчас объясню.
Например у Вас ноутбук был подключен к Wi-Fi, он автоматически подключался к сети. Но Вы взяли и сменили пароль, или тип шифрования сети. Теперь ноутбук пытается подключится к сети, но параметры уже не совпадают, вот и ошибка.
Достаточно, просто удалить сеть на компьютере и установить соединение заново. Я писал об этом в статье
Заключение
Большая статья получилась, и я надеюсь что полезная. Пол дня ее писал, с перерывами конечно, были еще проблемы с добавлением скриншотов на сайт, но вроде решил.
Я постарался собрать всю необходимую информацию, которая должна помочь Вам решить проблему, которая возникает при подключении ноутбука, или нетбука к Wi-Fi. Если что-то забыл написать, то в дальнейшем обязательно дополню статью, так же буду очень благодарен, если Вы в комментариях поделитесь информацией, которая помогла Вам решить проблему с подключением к беспроводной сети.
Если у Вас возникнут вопросы, то задавайте их в комментариях, постараемся разобраться. Всего хорошего!
Часто пользователи «Виндовс» сталкиваются с проблемой, когда в сетевых подключениях ноутбука нет беспроводного подключения, и в трее на иконке статуса соединения появляется «крестик».
При этом точка доступа WiFi исправно функционирует и раздает интернет на остальные гаджеты и девайсы.
Если навести мышь на такой значок, то отображается оповещение «нет доступных подключений». Ситуация неприятная, но не стоит спешить нести ПК в сервисный центр.
Ведь даже если в запущенном окне «Центра управления сетями» отсутствует значок Вайфая, возможно, что аппаратная начинка ПК вполне исправна и в ремонте не нуждается.
В большинстве случаев подобную проблему можно диагностировать и решить самостоятельно. Для этого просто следует знать причины ее возникновения и как грамотно произвести настройки беспроводного соединения.
Краткий перечень возможных источников проблемы и их решения
Среди самых распространенных причин, из-за которых нет беспроводного сетевого соединения в компьютере, можно выделить следующие:

 Часто в моделях лэптопов для этого предусматриваются кнопки «Fn» и одна из функциональных клавиш, например, «F2». На нужную кнопку добросовестный производитель всегда наносит соответствующий рисунок, символизирующий беспроводную связь.
Часто в моделях лэптопов для этого предусматриваются кнопки «Fn» и одна из функциональных клавиш, например, «F2». На нужную кнопку добросовестный производитель всегда наносит соответствующий рисунок, символизирующий беспроводную связь.
Иногда отдельный переключатель с таким рисунком размещается на торцах ноутбука:
- Заражение вредоносными приложениями. Действия при этом очевидны, следует произвести полный анализ ПК на предмет присутствия вирусов и при обнаружении удалить их;
- Нередко случается, что сеть недоступна из-за блокировки некоторых функций антивирусной утилитой или брандмауэром. Рекомендуется на время попробовать деактивировать их.
Как убедиться в наличии вайфай-адаптера?
При отсутствии этого модуля отсутствует и иконка вайфая в трее. А в случае, если она есть, но выводится сообщение об отсутствии подключения, то модель устройства обычно производитель указывает на наклейке, которую можно найти на корпусе ноутбука.
Владелец стационарного ПК может точно убедиться в присутствии беспроводного приемника просто осмотрев системный блок. При обнаружении внешней антенны можно сделать вывод, что, наиболее вероятно, она принадлежит WiFi-адаптеру.
 Модель адаптера определить очень легко, воспользовавшись инструментами «Виндовс». С этой целью необходимо осуществить всего несколько последовательных действий:
Модель адаптера определить очень легко, воспользовавшись инструментами «Виндовс». С этой целью необходимо осуществить всего несколько последовательных действий:

Программное обеспечение
В «Виндовс» предусмотрена автоматическая загрузка драйверов, однако бывает, что программное обеспечение некоторых устройств не установлено либо некорректно работает.
В таких случаях требуется самостоятельно инсталлировать ПО. Для этого следует сделать всего несколько шагов:

 Если вышеперечисленное не привело к успешному результату, то понадобится исполнить следующие шаги:
Если вышеперечисленное не привело к успешному результату, то понадобится исполнить следующие шаги:
- Вновь войти во вкладку «Действия»;
- Кликнуть строчку «Установить старое устройство»;
- В отобразившемся окошке кликнуть «Далее»;
- Указать «Автоматический поиск» либо «Ручной»;
- Затем выделить «Сетевые адаптеры»;
- Найти в перечне модель устройства;
- Дождаться полного завершения установки и перезапустить ПК.
Если необходимо обновить драйвера, то алгоритм будет состоять из следующих шагов:
- Руководствуясь пунктами 1 – 5 из первой инструкции, запустить «Диспетчер устройств»;
- Затем от проблемного оборудования вызвать контекстное меню;
- Кликнуть «Обновить драйвер»;
- Рекомендуется указать «Автоматический поиск», и ОС самостоятельно найдет и установит ПО;
- Либо, если пользователь заранее скачал ПО и сохранил его в ПК, кликнуть «Поиск на компьютере» и показать месторасположение скачанных драйверов.
Чтобы вручную найти и скачать подходящее программное обеспечение, необходимо выполнить следующие пункты:
- Открыть ресурс разработчика устройства;
- В поисковом поле напечатать модель оборудования и щелкнуть «Ввод»;
- Войти в раздел «Устройства»;
- Сохранить драйвера для устройства в памяти ПК.
При возникновении сложностей с ручным выполнением задачи можно применить программы, которые специально разработаны для инсталляции ПО. Одним из таких приложений является «Driver Booster».
Преимущество его использования в основном заключается в автоматическом определении модели устройства и загрузки последних модификаций ПО.
Конфигурация сети
Чтобы ноутбук корректно подключался к вайфаю, требуется произвести диагностику.
Диагностика:

Если на ноутбуке после переустановки Windows или просто безо всяких видимых причин не работает Wi-Fi, пишет, что нет доступных подключений и показывает красный крестик на значке соединения, в материале ниже описано несколько возможных причин этой проблемы и что делать, чтобы ее исправить.
О других проблемах с Wi-Fi подключением: ,
Нет доступных подключений Wi-Fi при очередном включении ноутбука
Если ранее на этом же ноутбуке вы подключались к беспроводным сетям Wi-Fi, а теперь, без каких-либо действий с драйверами, без переустановки Windows вам вдруг пишут, что нет доступных подключений, это обычно означает, что по какой-то причине Wi-Fi адаптер оказался выключен.
Вот на что следует обратить внимание, чтобы попробовать исправить проблему:

В целом, это обычно все возможные варианты, которые помогают исправить проблему, если она не состоит в отсутствующих драйверах, недавно переустановленной системе или каких-то аппаратных проблемах. Если же эти варианты не помогли, можно попробовать следующие пути решения.
На всякий случай также проверьте, не был ли каким-то образом случайно отключен Wi-Fi адаптер в диспетчере устройств:
- Нажмите клавиши Win+R на клавиатуре, введите devmgmt.msc и нажмите Enter.
- Посмотрите, присутствует ли Wi-Fi в разделе «Сетевые адаптеры» (Может содержать слова «Wireless» или «Wi-Fi» в названии. Кликните по нему правой кнопкой мыши и если в меню есть пункт «Включить», нажмите его (а если нет - то он уже включен).
Не работает Wi-Fi на ноутбуке после установки Windows 10, 8 или Windows 7
Если проблема «нет доступных подключений» возникла у вас после установки или переустановки Windows (или же вы просто еще ни разу не пробовали подключиться с этого ноутбука к Wi-Fi, что почти то же самое), то почти гарантированно проблема в драйверах, причем, уверен, если вы уже искали, что делать, если не работает Wi-Fi, то вы видели упоминание этой причины, однако мало где упоминают, что дело может быть не только в драйверах не только для Wi-Fi, о чем тоже будет сказано.
Итак, самое главное, что вы должны учитывать по поводу драйверов Wi-Fi:
- Драйвера Wi-Fi на ноутбук следует устанавливать с официального сайта производителя ноутбука (драйвера там находятся в разделе «поддержка», как правило) именно для вашей модели. Если, например, там нет драйверов для Windows 10, можно установить и для 8 или 7. Если не устанавливаются - попробовать установку в режиме совместимости.
- Если в диспетчере устройств для Wi-Fi адаптера сообщается, что «Устройство работает нормально», а драйвер не нуждается в обновлении - это не говорит ни о чем (т.е. на самом деле устройство может работать ненормально, а драйвер нужно обновить). Все равно устанавливаем официальный драйвер.
Самое важное. А теперь тонкий нюанс, касающийся работы Wi-Fi на ноутбуке после переустановки системы: если перед переустановкой ОС на ноутбуке (на многих моделях так) выключить беспроводную сеть клавишей на клавиатуре (или Fn + клавиша), то после установки, даже с оригинальными драйверами беспроводного адаптера, вы будете видеть сообщение о том, что нет доступных подключений и красный крестик на значке подключения - потому как адаптер с точки зрения Windows отключен. А иногда то же самое происходит и без предварительного отключения Wi-Fi.
При этом, как раз драйвера и утилиты для работы этих клавиш - это то, что многие не устанавливают, а в драйвер-паках они отсутствуют.
Проверить, установлены ли у вас легко - попробуйте использовать какие-либо функциональные клавиши из верхнего ряда (кроме звука и яркости - они могут работать и так). Если они не работают, вполне возможно, что причина не работающего Wi-Fi в этом.
Решение - установить все необходимые официальные утилиты для вашей модели ноутбука, чтобы функциональные клавиши в верхнем ряду на клавиатуре ноутбука заработали. И после этого включить клавишами адаптер. При этом в некоторых случаях это не единственная утилита, а сразу набор драйверов и утилит от производителя, потому оптимальный вариант - устанавливать все официальные драйвера со страницы поддержки вашего ноутбука.
Как правило, такие официальные утилиты называются в духе: Hotkey Utility (Asus и Acer), Keyboard Driver, Launch Manager (Acer), Hotkey Features Integration (Lenovo) и подобные.
Которые, в свою очередь, могут требовать дополнительных официальных утилит, таких, как, например, HP Unified Extensible Firmware Interface (UEFI) Support Environment и HP Software Framework для ноутбуков HP (плюс на некоторых из них дополнительно может потребоваться HP Wireless Button Driver для включения Wi-Fi), а для ноутбуков Lenovo драйверы этих клавиш представляют собой целый пакет, включающий System Interface Driver и другое ПО.
Так что по порядку устанавливаем официальные драйвера до тех пор, пока функциональные клавиши не заработают (при этом, вариант, что нужные драйвера/утилиты есть только для предыдущих версий ОС, изначально устанавливаемых на ноутбук - очень часто встречающийся, учтите и пробуйте установить их), а после этого пробуем включить Wi-Fi на ноутбуке.
Не редко мне задают вопросы по проблеме, когда на ноутбуке, или компьютере пропадает Wi-Fi. Не просто отключается от сети, а полностью пропадает Wi-Fi адаптер и само подключение. В Windows исчезает все, что связано с Wi-Fi. Нет беспроводного адаптера в сетевых подключениях. Нет кнопки "Wi-Fi", значка на панели уведомлений и раздела в параметрах (если мы говорим о Windows 10) . В диспетчере устройств так же нет WLAN (Wireless) адаптера, который отвечает за подключение к беспроводным сетям. Ну и соответственно компьютер не видит Wi-Fi сети, и нет возможности к ним подключится.
В большинстве случаев, проблема появляется внезапно. Все работало, выключили ноутбук, включили и Wi-Fi на ноутбуке нет вообще. В отдельных случаях такая неприятность может появится после обновления Windows, или драйверов. А может после установки какой-то программы, или смены настроек. По своему опыту могу сказать, что не редко Wi-Fi исчезает после чистки ноутбука от пыли, или ремонта.
Два важных момента:
- Бывает, что ноутбук просто не видит какую-то конкретную сеть, или все сети. При этом адаптер есть в диспетчере устройств, есть настройки связанные с беспроводной сетью и т. д. Это немного другая проблема, о которой я писал в статье и .
- Так же может быть, что сам . В таком случае, сеть недоступна на всех устройствах.
Чтобы найти решение, нужно сначала разобраться в причине. Почему случилось так, что ноутбук внезапно перестал видеть Wi-Fi сети и нет вообще никаких настроек связанных с этим.
- Нужно подумать и вспомнить, что делали перед появлением проблемы. Возможно, решение придет само.
- Перезагрузите ноутбук. Если у вас Windows 10, то нужно выполнить перезагрузку. А не Выкл./Вкл.
- Если у вас ПК с внешним Wi-Fi адаптером, то проверьте, подключен ли он. Попробуйте подключить в другой USB-порт. Обратите внимание, мигает ли индикатор на адаптере.
- Если Wi-Fi пропал после чистки, или ремонта ноутбука, то скорее всего просто не подключили (плохо подключили, повредили) сам Wi-Fi модуль в ноутбуке. Если вы сами это делали, то разберите ноутбук и проверьте подключение Wi-Fi модуля и антенны.
Исчез Wi-Fi адаптер с диспетчера устройств
Если сетевой кабель не подключен, то иконка на панели уведомлений будет такой:
Если зайти в управление адаптерами, то там скорее всего будет только Ethernet (или "Подключение по локальной сети" в Windows 7) . Ну может быть еще Блютуз. А нам нужен адаптер "Беспроводная сеть", или "Беспроводное сетевое соединение".

В диспетчере устройств открываем вкладку "Сетевые адаптеры". Скорее всего, вы там не обнаружите адаптера в названии которого есть "Wireless", "WLAN", "Wi-Fi". А нам нужен именно он.

Посмотрите, нет ли в диспетчере устройств неизвестного устройства. Или устройства с желтым восклицательным знаком. Если есть, то вполне возможно, что это наш беспроводной адаптер, у которого просто проблемы с драйверами.
Особенно обратите внимание на раздел "Другие устройства". Есть ли там что-то типа "Сетевой контроллер".

Если он есть, то нужно просто установить драйвер.
Как решить проблему и вернуть Wi-Fi адаптер?
К сожалению, как я уже писал выше в статье, в большинстве случаев это аппаратная проблема. То есть, поломка самого модуля. И программно (какими то настройками) ее не решить. Нужно менять сам модуль, или подключать внешний адаптер по USB. Если это ноутбук.
Все решения сводятся к повторной установке драйвера на Wi-Fi. Возможно, если сам адаптер исправен, это поможет. Ну можно еще Windows переустановить. Может в системе что-то, но это очень вряд ли.
И так, вернемся к драйверу. Вам достаточно зайти на сайт производителя ноутбука, через поиск найти свою модель и скачать драйвер для WLAN (Wi-Fi) . Затем запустить его установку. Если в начале установки драйвера появится ошибка, что устройство в системе не обнаружено, или что-то в этом роде, то я практически уверен, что это аппаратная поломка.
Подробные инструкции по установке драйверов:
- И отдельные инструкции по установке и .
Если вы все перепробовали, и в диспетчере устройств нет вообще никаких адаптеров связанных с беспроводными сетями, в том числе неизвестных устройств, то придется нести ноутбук в ремонт, или подключать USB Wi-Fi адаптер. Есть небольшие, которые отлично подходят для ноутбуков.