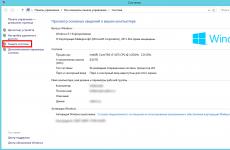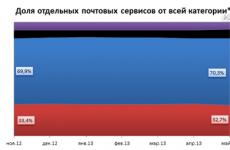Подключить zyxel keenetic 4g модему
Оборудование производителя ZyXEL использует оператор Yota. В линейке маршрутизаторов Keenetic 4G III является устройством, специально предназначенным для подключения к сетям 3G/4G. Он совмещает в себе возможности коллективного доступа к высокоскоростному интернету, получаемого как по кабельным линиям FTTx, так и посредством подключения внешних USB-модемов. Поддерживается iptv. Настройка роутера ZyXEL Keenetic 4G III для Yota учитывает эту универсальность.
Для подключения роутера служат разъемы и кнопки на его поверхности. На задней панели имеется гнездо, в которое вставляется вилка источника постоянного тока 12В 1А. Рядом расположена кнопка включения изделия. 4 разъема RJ-45 (LAN1- LAN4) «Домашняя сеть» служат для подключения абонентов проводной сети по кабелю Ethernet. Еще 1 разъем RJ-45 (WAN) «Интернет» используется для получения услуг провайдера — интернет по кабелю.

На левом торце изделия расположен USB-разъем. Он поддерживает работу с 3G/4G модемами. Рядом имеется кнопка «Сброс» перезагрузки роутера и возвращения действующих настроек к базовым значениям. На верхней поверхности доступна кнопка управления беспроводной сетью Wi-Fi. Ее действие определяется настройками, доступными в интерфейсе роутера. По умолчанию длительность нажатия определяет включение/выключение режима WPS и Wi-Fi сети.
Подготовка к подключению ZyXEL Keenetic 4G
Для правильной работы создаваемой сети необходимо сначала настроить сетевую карту компьютера или ноутбука, которые используются для настройки роутера (маршрутизатора). Надо маршрутизатор подсоединить кабелем от любого разъема LAN-группы домашней сети к сетевой карте ПК.

В правом углу панели задач ПК требуется кликнуть по символу интернет-соединения и перейти в «Центр управления сетями и общим доступом». После выбора пункта «Изменение параметров адаптера» осуществляется переход на страницу сетевых подключений.
Надо выбрать используемый ПК и правой клавишей раскрыть его контекстное меню. В нем требуется выбрать «Свойства» и в новом окне найти протокол Интернета версии 4 (TCP/IPv4). В его вкладке «Свойства» надо отметить «флажком» получение IP-адреса и адреса DNS-сервера в автоматическом режиме и нажать «OK». После этого настройка сетевой карты закончена.
Настройка через мастера установки
Производитель роутера рекомендует предварительно сбросить настройки до заводских значений. Это производится нажатием и удерживанием кнопки «Сброс» (утоплена) в течение не менее 10 секунд. После этого запускается цикл переустановки, который можно наблюдать по загоранию и потуханию индикаторов на передней панели. Он закончится через 30-40 секунд.
На ПК надо ввести 192.168.1.1 в адресную строку используемого браузера и нажать «Enter» на клавиатуре. В появившемся окне авторизации необходимо заполнить поля, указав значения admin/admin (1234). После ввода команды «Enter» откроется стартовая страница интерфейса роутера. На ней в нижней части есть приглашения «Быстрая настройка» и «Веб-конфигуратор». После выбора вкладки «Быстрая настройка» запускается мастер установки, и производится быстрая настройка подключения к интернету.

На страницах мастера надо выбрать страну использования, регион, провайдера. После выбора оператора откроется окно, в котором надо записать имя пользователя и пароль из договора, заключенного с ним. В случае отсутствия провайдера в предложенном списке надо поставить галочку в клетке «Моего провайдера нет в списке» и «Продолжить».
Есть или нет привязка к MAC-адресу, надо узнать у оператора. Если она существует, то пункт надо отметить галочкой и после перехода на следующую страницу прописать физический адрес роутера. Если привязки нет, то отмечается пункт «Мой провайдер не регистрирует MAC-адреса».
После этого поступит предложение обновить прошивку устройства. Обновление производится автоматически после нажатия на вкладку. На следующей странице решается вопрос о включении сервиса безопасного интернета Яндекс DNS. После принятия решения и продолжения происходит переход на заключительную страницу мастера установки с основными параметрами интернета. В нижней ее части находятся вкладки «Войти в Интернет» и «Веб-конфигуратор». Нажав на первую из них, можно просматривать страницы браузера.
Как настроить роутер ZyXEL Keenetic 4G для Yota: пошаговая установка параметров под провайдера
После нажатия на вкладку «Веб- конфигуратор» маршрутизатор предлагает изменить пароль администратора интернет-центра. После его записи, подтверждения и применения откроется вкладка авторизации, на которой нужно внести в поле имя пользователя — admin и новый придуманный пароль администратора. При нажатии на «Вход» происходит переход на основную страницу системного монитора.

Вкладки в верхней части страницы относятся к нажатой в этот момент иконке в нижнем поле интерфейса. Во вкладке «Система» основной страницы отражается информация о действующем подключению к интернету, сведения о системе и наличии обновлений, состоянии точки доступа Wi-Fi, подключении USB-модема и его названии, состоянии сетевых разъемов LAN и WAN.

При нажатии на иконку «Интернет» (глобус) станут доступны вкладки типа протокола соединения. Надо выбрать тот, который указан в договоре. После нажатия на нужную вкладку откроется окно с предложением «Добавить соединение». Нажатие на него приводит к переходу на страницу настройки подключения. На ней надо указать все данные договора, если оператор их предоставил. Протокол доступа в интернет l2tp использует Билайн. Ростелеком, Мегафон в разных регионах используют разные типы соединения.

После нажатия на трафарет «Применить» интернет станет доступным. В этом можно убедиться по индикатору на передней панели роутера. При отключении кабеля провайдера от разъема WAN индикатор потухнет. Соединение пропадет на страницах «Система» и «Интернет». При подключении модема к USB-разъему ZyXEL Keenetic 4G III настройка Yota USB-модема не требуется. Роутер определит его, и мобильный интернет автоматически подключится. Об этом появиться информация на страницах интерфейса роутера. Индикатор снова загорится.
Маршрутизатор поддерживает работу интернета более чем с 70 модемами. Для многих из них (в том числе и для Yota) существуют универсальные прошивки.
По умолчанию Wi-Fi на роутере настроен. Имя сети и пароль доступа к ней указаны на этикетке устройства. Для ручной настройки надо в веб-интерфейсе кликнуть по иконке беспроводной сети и выбрать вкладку «Точка доступа». В ней можно изменить уже имеющееся название сети и придумать индивидуальный пароль, который необходимо запомнить. Остальные параметры защиты безопасности можно не изменять. Введенные данные следует сохранить нажатием на трафарет «Применить». Индикация на передней панели покажет состояние беспроводной сети.

Что делать, если роутер не видит USB-модем
Сначала следует убедиться в приеме мобильного интернета 3G/4G модемом при его подключении в USB-разъем компьютера или ноутбука. Если в паре с компьютером модем работает без замечаний, но роутер не видит модем, то необходимо убедиться в отсутствии ошибок при настройке маршрутизатора. Для этого необходимо произвести сброс его настроек к заводским значениям.
Если Yota отваливается от интернета через роутер ZyXEL, то параметры модема могут быть несовместимы с роутером. Об этом можно узнать на сайте my.keenetic.net в разделе «Поддержка», предварительно получив информацию о полном обозначении модели роутера. Здесь можно найти версии оптимальных драйверов и последней прошивки. Установка USB-приложения позволяет контролировать необходимый положительный баланс карты.

В случае возникновения неисправности после периода нормальной работы (работать роутер ZyXEL перестал, не видит модем Yota) необходимо обновить прошивку маршрутизатора. Ее последнюю версию требуется скачать и в виде файла сохранить на компьютере. В разделе «Система» надо выбрать вкладку «Файлы» и раскрыть файл Firmware. В нем требуется заменить существующее значение на новое, сохраненное на компьютере. Процесс заканчивается перезагрузкой роутера. Если все эти действия не помогли, то стоит вопрос о замене модема или роутера.
Производитель роутера Zyxel Keenetic 4G II присвоил ему название «Интернет-центр» и это вполне оправдано, так как функциональные возможности прибора практически не отличаются от обычных маршрутизаторов. Это уже второй подобный прибор от компании «Зайксел», который был усовершенствован и создан для стабильного обеспечения Wi-Fi соединением со всемирной сетью с использованием 3G или 4G модемов, предлагаемых почти всеми сотовыми операторами во всех регионах России.
Несмотря на небольшие размеры, аппарат имеет хорошие технические характеристики и может создать единую сеть из всех домашних девайсов: ноутбуков, планшетов, смартфонов и даже телевизоров, если они оснащены устройством, принимающим беспроводной сигнал Wi-Fi.
Краткое описание устройства
Рассматриваемый Keenetic отличается простотой настройки. Интуитивно понятный интерфейс позволит даже новичку, быстро справиться с вводом требуемых параметров. Реализована возможность настройки подключения к глобальной сети гостевых гаджетов с ограничением доступа к локальной сети.
Предусмотрена защита, самостоятельно придуманным владельцем роутера, сложным кодом доступа и наличием надёжного межсетевого экрана, который обеспечит безопасность информации пользователя, хранящейся на девайсах, подключенных к его домашней сети, от хакерских атак из всемирной паутины.
 Для доступа в интернет не требуется сложная, а порой бывает, что невозможная в некоторых местах прокладка кабеля от провайдера, а просто необходимо вставить USB-модем от любого мобильного оператора в соответствующий порт, расположенный на боковой панели корпуса устройства и выход в интернет будет обеспечен.
Для доступа в интернет не требуется сложная, а порой бывает, что невозможная в некоторых местах прокладка кабеля от провайдера, а просто необходимо вставить USB-модем от любого мобильного оператора в соответствующий порт, расположенный на боковой панели корпуса устройства и выход в интернет будет обеспечен.
Основные достоинства
Успешно работает почти со всеми в настоящее время представленными в России моделями «USB-модемов». Также среди главных достоинств следует отметить следующие:
- Оснащён мощным процессором «MIPS® 24KEc», тактовая частота которого составляет 360 МГц;
- Лёгкость и простота ввода параметров в интерфейсе программного обеспечения устройства;
- Надёжная защита локальной сети;
- Высокая скорость функционирования в сотовых сетях, которая может достигать значения в 30 MB/c.

Процедура настройки
Необходимо выполнить следующие последовательные действия:

До начала выполнения настройки желательно обновить программное обеспечение устройства, которое доступно на странице компании «Зайксел». Это необходимо для надёжного функционирования аппарата и максимальной защиты от хакеров.
Процедура прошивки
Необходимо осуществить следующие несколько шагов:

Настройка
Алгоритм последовательных действий состоит из следующих этапов:

Процедура соединения с созданной Wi-Fi сетью
Если требуется соединиться с созданной сетью Wi-Fi лэптопом, нетбуком или другим подобным ПК, то потребуется произвести несколько следующих шагов.
Мне много задают вопросов, касающихся подключения 3G или 4G модема к роутеру Zyxel Keenetic. Думаю, это не случайно, поскольку одно время это были едва ли не единственные маршрутизаторы, которые стабильно без различных «костылей» в виде альтернативных прошивок работали с USB модемами. Сегодня хочу остановиться на двух конкретных примерах, которые я лично использовал долгое время у себя на даче, пока не стал обладателем .
Инструкция актуальна для любого маршрутизатора Zyxel Keenetic с USB портом — 4G, Giga, Omni, Ultra, Viva, Extra и т.д. с модемами таких операторов, как Yota, Мегафон, МТС, Билайн, Теле 2 и Ростелеком.
Как подключить 3G-4G модем к wifi роутеру Zyxel Keenetic Giga II через USB?
При выборе оборудования для подключения 3G/4G USB модема к роутеру , я остановился на модели Zyxel Keenetic Giga II . Это аппарат недешевый, но его я смело могу рекомендовать как надежное и практичное универсальное устройство с поддержкой большинства моделей модемов, а также флеш накопителей и принтеров. Цена кусается, но полностью себя оправдывает.
В компанию к нему я использовал . Такое сочетание устройств позволило мне создать достаточно стабильную скоростную сеть на стандартном дачном участке в 12 соток без использования дополнительных усиливающих антенн.
Поскольку все основные модели модемов, а также настройки параметров подключения к сетям различных провайдеров мобильного 3G-4G интернета уже вшиты в микропрограмму роутера Zyxel Keenetic, нам при настройке модема Yota не нужно будет вручную вводить никаких данных. Все очень просто
- включаем wifi роутер Zyxel,
- вставляем в USB порт 3G-4G модем
На этом наши действия заканчиваются — без дополнительных конфигураций он подключается к интернету и начинает раздавать WiFi.
Проверить это можно, . Для этого не обязательно даже подключаться к к нему по кабелю — можно использовать телефон, планшет или ноутбук через WiFi.
Заданные по умолчанию Имя сети и пароль для подключения к ней имеются на наклейке на корпусе роутера Zyxel.

А чтобы попасть в администраторский раздел, достаточно набрать в браузере адрес 192.168.1.1 и пароль «1234» (если у вас роутер другой фирмы или модели, то эти данные могут отличаться). Решение всех также имеется на нашем блоге.
Здесь зайдем в раздел «Интернет» из нижнего меню, вкладка «3G/4G». В списке среди активных подключений будет модем USB LTE.

Кликаем по нему — откроется новое окно с полной информацией о нашем подключении

Остается только настроить беспроводную сеть для раздачи wifi, то есть и в соответствующем разделе меню роутера и пользоваться 4G интернетом на даче.
Настройка USB модема 4G на роутере Zyxel Keenetic Viva
Время летит, появляются новые модели. И вот пришел тот час, когда нужно дополнить данную статью новым опытом подключения 4G модема к роутеру Zyxel. Здесь я буду настраивать уже Keenetic Viva из новой линейки белого цвета. А в качестве источника интернета будет выступать . Именно его сегодня очень часто можно увидеть на витринах отечественных мобильных операторов — Мегафон, МТС, Билайн, Теле 2 и Ростелеком.
Мой образец пришел уже и готовый к использованию с любыми провайдерами. Поэтому я без проблем вставляю в него симку Теле2 и подключаю к USB разъему маршрутизатора Keenetic Viva.


Далее выбираем приоритет подключения. То есть будет ли сигнал 4G-LTE основным источником или резервным. Если основной канал от кабельного провайдера будет недоступен (например, забыли заплатить абонентскую плату), то включится мобильный интернет.
Еще одна полезная настройка — задать расписание для 4G модема.

Либо он будет работать постоянно, либо в определенные дни и часы.

Для сохранения изменений нужно нажать на соответствующую кнопку внизу страницы.
Маршуртизатор Zyxel Keenetic не видит 4G модем
Нередко приходится сталкиваться с ситуацией, что роутер Zyxel Keenetic не видит 4G модем. Чаще всего причиной тому является то, что эти устройства просто-напросто несовместимы. Как вы понимаете, модели постоянно обновляются и прошивка маршрутизатора не всегда успевает за их скоростью выхода. Поэтому рекомендую ознакомиться со списком поддерживаемых моделей на официальном сайте фирмы.
Вот и все — надеюсь, вам будет полезен мой опыт настройки интернета путем подключения 3G-4G модема к роутеру Zyxel Keenetic и с раздачей его по wifi. О том, других фирм, читайте в отдельной статье.
Плохо грузит страницы, не работает интернет, периодически пропадает сеть, вылетают ошибки. Не паникуйте, с вашим модемом всё в порядке, его просто нужно правильно настроить. В данной статье мы разберем подробную настройку роутера Zyxel Keenetic 4G III. Рассмотрим его преимущества и недостатки, алгоритм настройки с нуля, ответы на часто задаваемые вопросы пользователей и множество мелких нюансов для комфортной работы.
Описание модели
Модем относится к типу маршрутизаторов, имеет компактный дизайн без излишеств. На передней панели располагаются датчики, по бокам расположены две мощные антенны (которые обеспечивают скорость до 300 мБит/сек), а сзади находится входы для проводов. Модель позволяет проводить соединения в беспроводном режиме (для этого требуется USB 3G/4G модем).
- Присутствует поддержка технологии IPv6.
- Поддерживается WI-FI с частотой 802.11 B/G/N.
- Общая рабочая частота 2.4 Гц, которая гарантирует максимальную скорость 300 мБит/сек.
- Мощность передатчика 15 dBm, коэффициент усиления 3 dBi.
- Протоколы безопасности следующие: WEP, WPA, WPA2, 802.1x.
- Имеется поддержка DHCP. Предусмотрена возможность статической маршрутизации.
- Протоколы для динамической маршрутизации — IGMP v2, IGMP v1.
- Dynamic DNS присутствует.
- Имеется генеральный Firewall, NAT, SPI и зона демилитаризации.
- Роутер обеспечивает встроенное VPN-соединение по транзитному серверу.
- Zyxel Keenetic 4G III поддерживает все модемы USB 2.0, USB 3.0, LTE.
Управление происходит при помощи веб-интерфейса или через Telnet. Список плюсов весьма внушительный. Что же на самом деле спрятано в коробке? Выгодный качественный продукт или пустышка за большие деньги. Разберём далее!
Как выглядит?
Роутер пластиковый, имеет черный корпус с ребристой поверхностью сверху. Все значки и надписи нанесены аккуратно и контрастно, так, что их видно даже при плохом освещении, маркировка портов на задней панели цветная — входящий порт синий, добавочные — желтые. На верхушке в углу присутствует кнопка включения-выключения роутера. Антенны выполнены из пластика, но внутри имеют металлические элементы, проводящие соединение. Самая слабая часть антенны — примыкающий элемент, который может отколоться при неаккуратном обращении.
Контрольная панель (интернет-центр) выглядит прости и понятно, есть русский язык, все вкладки расположены в удобной последовательности.
На первый взгляд всё неплохо! Все роутеры хрупкие и ломкие, явных изъянов нет.
Подготовка к работе
Перед настройкой роутера Zyxel Keenetic 4G III необходимо выполнить некоторые предварительные шаги.
В комплектации с роутером идёт зарядное устройство, кабель для подключения к модему (есть удобная липучка для закрепления на окно), и Ethernet — коммутатор. Рекомендуется изучить инструкцию, проверить роутер на предмет зарядки аккумулятора и начать процесс настройки.
ВНИМАНИЕ! Если аккумулятор или сам роутер будет разряжен, или заряжен недостаточно, во время прошивки может произойти непоправимый сбой, после которого роутер уже будет непригоден к работе.
Автоматическая настройка
Когда пользователь видит огромное количество параметров и строк, он задаётся вопросом «Как настроить аппарат автоматически?». Такая функция есть. Перед настройкой роутера нужно убедиться в том, что в системе включена функция автоматического получения сетевых настроек. Для того, чтобы включить эту функцию, нужно перейти в центр управления сетями и общим доступом, в пункт «Параметры адаптера». В свойствах вашего активного соединения нужно найти протокол IPv4. В параметрах этого протокола должны быть выставлены настройки автоматического получения сетевой информации. При подключении к ПК автоматически открывается интерфейс роутера. Если он не открылся автоматически, нужно создать новую вкладку в браузере и ввести адрес «192.168.1.1.» Если пользователь настраивает интернет для собственных целей и конфигурация его сети стандартная, нужно выбрать пункт «Быстрая настройка», если же нет — нужно выбирать пункт «Веб-конфигуратор», в котором можно будет изменить все параметры вручную.
Чтобы настроить роутер через «Быструю настройку» нужно кликнуть по соответствующей клавише. Далее пользователю предложат выбрать страну, регион, провайдера. После этого нужно ввести логин пароль для входа в интернет (данная информация находится в договоре с провайдером). Подтвердить установку, по завершении которой нужно роутера. На этом настройка закончена. В результате должно появиться окно с параметрами соединения и всеми данными.
В меру сложный процесс настройки, тем не менее справиться можно.
Подключение к интернету вручную
Теперь рассмотрим способ настройки через «Веб-конфигуратор».
- При первом входе нужно будет ввести пароль от веб интерфейса. Рекомендуется установить сложный пароль, чтобы вирусам было сложнее его подобрать.
- Далее нужно войти в систему, для этого нужно ввести логин админ и пароль (тот, который вы только что придумали).
- Откроется общая информация о подключении к интернету, о версии прошивки, о времени работы.
- Нам нужно перейти во вкладку «Интернет» и выбрать «Протокол соединения». Скорее всего нам подойдёт PPoE/VPN , так как этот протокол наблюдается у большинства пользователей (если у вас другой протокол, вы 100% об этом знаете).
- Далее нужно кликнуть на кнопку «Добавить соединение».
- В открывшемся окне нужно указать параметры провайдера, а именно: его имя, тип подключения, тип протокола, пароль от интернет-соединения, метод проверки подлинности, имя сервиса, имя концентратора, настройка параметров IP, DNS сервера.
Роутер поддерживает следующие модемы:
- Megafon
- Tele 2
- Beeline
- Skylink
- Ростелеком
Резервное подключение через 3G/4G
При подключении модема к маршрутизатору Zyxel Keenetic 4G настройки выполняются автоматически. Подключенное устройство можно увидеть во вкладке «USB» или во вкладке «Internet», в подпункте «3G/4G». Если же этого не произошло, значит проблемы именно с модемом, так как роутер не создаёт интернет-соединение, а лишь раздаёт его посредством WI-FI или Ethernet-кабелей. Можно создать загрузочный флеш-накопитель с конфигурациями, которые можно будет загрузить при подключении к роутеру. Удобный USB-коннектер позволит установить флешку в удобном месте, где она не будет мешать рабочему процессу.
Полезная функция, которая поможет пользователю настраивать соединение, если эксперта, который создал накопительный диск, нет поблизости.
Индивидуальные настройки подключения пользователей
Проброс портов
Также не лишним будет провести процедуру перенаправления/проброса портов, для улучшения качества соединения и отладки удалённого доступа для мультимедийных устройств. Для этого нужно:
- Зайти в интерфейс роутера, во вкладку «Домашняя сеть», после чего перейти на вкладку «Устройства» и кликнуть по строчке с нужным подключением.
- Откроется диалоговое окно для регистрации устройства в сети, где нужно установить галочку напротив поля «Постоянный адрес» и нажать кнопку «Зарегистрировать».
- После этого нужно перейти к меню «Безопасность» в подпункте «Трансляция сетевых адресов» и нажать кнопку «Добавить правило».
- Далее нужно заполнить следующие поля: интерфейс, протокол, протокол TCP/UDP и адрес, на который будет мне направляться наше соединение.
ВНИМАНИЕ! Стоит отметить, что это не обязательная функция, но она значительно расширяет функционал и качество работы аппарата. Если читатель хочет выполнить данную операцию, рекомендуется детально ознакомиться с алгоритмами проброса и создания портов.
Родительский контроль
Для того, чтобы установить родительский контроль, нужно:
- перейти в меню «Домашняя сеть» во вкладке устройства, после чего выбрать ваше соединение.
- Нужно нажать клавишу «Зарегистрировать».
- Далее перейти в меню «Система» на вкладку «Расписание», в которой можно установить дни и время, в которые интернет будет активен или выключен.
- Также можно использовать один из механизмов для фильтрации таких как Яндекс.DNS или Sky.DNS. Это механизмы для защиты интернет-соединения от нежелательного контента, которые фильтруют сайты с подозрительным содержимым.
СПРАВКА! Обязательно запомните пароль от роутера и пароль от контрольной панели, так как любой сбой родительского контроля, который имеет место быть, может нарушить работу устройства, а единственный шанс вернуть роутер к заводским настройкам и восстановить соединение без стороннего вмешательства — это управление через интерфейс роутера, но для этого нужно помнить данные входа. Пароль по умолчанию — «admin».
К слову о сбоях, некоторые пользователи часто отмечают, что роутер устанавливает родительский контроль по своему желанию, время от времени включая интернет на определенных устройствах, в то время, как на других устройствах в сети он замечательно работает.
Данная функция может обрезать скорость соединения или искажать информацию с сайтов, скрывая рекламу, баннеры, а так же блокировать работу некоторых устройств Android, на которых установлена кастомная прошивка и разблокированы root-права. Рекомендуется внести DNS-адреса Яндекса в списки исключений фаервола вашего смартфона, чтобы Яндекс не фильтровал траффик и скрипты своими методами, а работали только средства системы Android.
Включайте функцию на свой страх и риск, так как работает она весьма криво.
Возможные неисправности и способы их устранения
- Самая частая проблема, с которой сталкиваются пользователи — это постоянные вылеты при скачивании торрентов или онлайн игра, которая требует постоянное интернет-соединение. Рекомендуется отключить обновление, не подключать больше трех устройств одновременно, настроить канал связи вручную, при этом нужно установить постоянный IP, так как это решит большинство проблем.
- Еще одна распространенная проблема: роутер не раздаёт соединение, то есть устройство подключается к нему, но интернет не поступает. В данном случае проблема может быть либо в сбое DNS-серверов, либо в неправильно установленном протоколе передачи информации. Настоятельно рекомендуется перечитать инструкцию заново и выполнить настройку роутера, строго следуя ей. Если ничего не помогло, нужно сбросить настройки роутера через веб-интерфейс или посредством кнопки, которая находится на корпусе.
- Устройства не подключаются к роутеру, либо подключаются и вылетают. Здесь может быть причина в конфликте частотного диапазона. Для решения этого бага может быть понадобится программа Advanced IP Scanner, которая может протестировать сеть и показать свободные каналы, на которых нет большой загруженности и каналы, которые практически всегда забиты. С помощью неё нужно распределить сеть таким образом, чтобы все устройства могли подключаться к каналам без перегрузки. Исправить ошибку в ручном порядке можно во вкладке «Режим».
ВНИМАНИЕ! еще одной причиной является сбой системы родительского контроля, которое может периодически включать и отключать роутер.
Для неопытных пользователей очевидно только одно решение — это сброс к заводским настройкам или обновление прошивки роутера и повторная настройка с чистого листа. Помните, что неправильные манипуляции с техникой могут повредить командную оболочку, после чего придется покупать новый роутер, так как старый будет больше не пригоден к использованию.
Частые жалобы на ограничение скорости скорее всего связано не с самой настройка роутера, а с ограничениями модема и провайдера. Хотя, в результате неправильных манипуляций с указанием протокола и DNS-адресов сети, скорость может падать вплоть до 1 мБит/сек. Также на понижение скорости и замедление работы может повлиять VPN-сеть или шифрование разного рода. В роутер уже встроена система VPN, которая частично шифрует трафик и пускает его через большую сеть нодов.
Обновление прошивки
Обновить прошивку можно двумя способами:
Первый способ — зайти в веб-интерфейс и выбрать вкладку «Система». Нажать «Выбрать направление» (там можно посмотреть компоненты, которые подлежат обновлению и нажать кнопку «Обновить»). После этого роутер автоматически загрузит и установит обновление и перезапустится. Через пару минут можно увидеть, что версия прошивки изменилась, а роутер готов к использованию.
Второй способ — ручной. Необходимо зайти на официальный сайт поставщика и скачать прошивку для вашей операционной системы. Зайти во вкладку «Поддержка», подпункт «Версия прошивки», где потребуется указать путь к скачанному файлу и запустить процесс установки. Такими двумя способами можно выполнить обновление прошивки. Теперь нужно перейти к следующему шагу — в настройки WI-FI указать параметры сети и настроить соединение, согласно вышеописанной инструкции.
Третий способ — встроенными методами Windows. Для этого нужно перейти в «Диспетчер устройств», выбрать наш роутер и удалить его драйверы. Далее, нужно перейти в раздел «Информация об устройстве», выбрать параметр «Device ID». Скопировав эту строку в поисковик, можно загрузить актуальную версию драйвера и установить в два клика.
Кратко резюмируем данный пункт: большинство пользователей не справятся с автоматической загрузкой драйверов, поэтому производитель зря не посчитал нужным создать ПО для «однокнопочного» обновления. Тем не менее, чётко следуя инструкции, можно быстро поменять прошивку и восстановить режим работы, ведь обновление производится в полуавтоматическом режиме. Перед загрузкой нового ПО рекомендуется удалить старое и сбросить настройки, чтобы не провоцировать конфликты файлов и двойных посылов на контрольные шины.
Не так уж и много частых поломок для такой бюджетной модели. Бывает и хуже.
Заключение
Надеемся, что наша статья не оказалась слишком сложной для читателя и она помогла в настройки роутера Zyxel Keenetic 4G III, и отладке интернет-соединения. Несмотря на то, что на первый взгляд, настройка кажется сложной и непонятной, можно выделить основные этапы процедуры:
- распаковка базовой комплектации, и подключение устройства к сети;
коммутация устройства с модемом или Ethernet-кабелем; - далее идет настройка. Рекомендуется выбирать «Автоматическую настройку», так как это самый короткий и надежный путь настроить интернет-соединение;
- затем нужно выбрать выполнить «проброс портов» для получения удаленного доступа к устройствам и улучшения инфраструктуры интернет-соединения;
- после этого нужно обновить прошивку и установить Firewall для защиты роутера от вирусов и постороннего контента.
Подводя итоги можно сказать, что роутер относится к классу бюджетных, нередко ломается, вносит корректировку в интернет соединение и ограничивает скорость. Он отлично подойдет людям, которые используют интернет для образовательных и рабочих целей, для любителей просмотра фильмов и онлайн игр роутер скорее всего не подойдет, тем не менее, для многих людей будет окном в мир интернета.
Здравствуйте сводня мы поговорим о одной из лучшей модели роутеров, это zyxel keenetic. Данное модель собрала в себе все преимущество не дорогих роутеров, и поэтому средняя цена на него выше чем у остальных производителей. Но в сравнений с преимуществами я считаю что цена на него вполне адекватная. В данной статья, я расскажу о базовой настройки(подключение, настройка интернета, настройка Wi-Fi). Также мы рассмотрим применение USB порта как для настройки 3g модемов, так и подключение к нему накопителя памяти (внешний жёсткий диск).
Подключение zyxel keenetic к компьютеру
Если вы только приобрели данную модель от компании zyxel, вам нужно её правильно настроить для вашего провайдера. Для этого сначала нужно нужно подключить роутер к компьютеру или ноутбуку для его настройки. Я всегда советую людям которые первый раз настраивают роутер подключить его к своему ПК по проводу. Это обезопасит из от лишних проблем.
На картинки представлена задняя часть роутера zyxel keenetic, увидев её вы наверно уже догадались что и куда подключать, но я проговорю все действия.
- Блок питания подключаем в разъем PAWER.
- Провод вашего провайдер (который идет с коридора, или с улицы) подключаем в разъем WAN выделенный синем цветом.
- Короткие провод (Пачкорд), который шёл в комплекте вставляем в любой из 4-х разъёмов LAN. А другой его конец вставляем в сетевую карту вашего ПК.
- Переключатель переводим в положение ON, и вставляем блок питание в розетку.
После всех этих действий спустя пару секунд роутер подключится к ПК, и вы можете преступить к его настройки. Так же советую ознакомиться со статьей для избежание проблем с соединением роутера с ПК.
Zyxel Keenetic сброс настроек
Сброс настроек роутера на стандартные, требуется если вы приобрели или вам отдали уже настраиваемый роутер. Так же если во время процесса настройки вы совершили ошибку и не знаете где именно это произошло. То для удобство следует сбросить настройки на заводские, и перенастройте роутер по моей инструкций.
Для сброса вам нужно нажать на кнопку Reset, сделать это можно любым тонким предметом(иголкой, спичкой, пастой от ручки и т.п). Нажмите на кнопку когда к роутеру подключено питание, и удерживайте её в течений 20-30 секунд. После отжатие кнопки в течений пару минут роутер перезагрузится и все настройки встанут по умолчанию (заводские).
Zyxel Keenetic вход в админку (Интерфейс)
Войдем в интерфейс настройки роутера (админка). Для этого откроем любой браузер(Опера, Гугл хром, Яндекс браузер, Мазила, ну и т.п). В адресной строке браузера вводим , 192.168.1.1 . Откроется страница авторизации где вас попросят ввести логин и пароль, на Zyxel Keenetic пароль по умолчанию -1234 , а Имя пользователя(Логин) – admin.
После ввода данных нажмите на кнопку OK. Перед вами откроется окно главная страница интерфейса.
Настройка роутера
Настройка интернета zyxel keenetic
Эта модель роутера позволяет подключит все возможные типы подключения интернета(PPPoE, PPtP,L2tp ,Статический ip, Динамический ip, 3g). Ниже мы подробно рассмотрим как настраивать каждый из этих типов в отдельности.
Настройка PPPoE подключения (Ростелеком, Дом.ру, Megaline, ID-Net).
Данный тип подключение используется большим количеством провайдеров и является одним из популярны. Для его настройки вам потребуется знать ваши уникальные данные Логин и Пароль, узнать вы их можете в договоре или позвонить в тех поддержку вашего провайдера.
Теперь перейдем на странице настройки, в левом меню выбираем пункт Интернет, из списка выберем Авторизация. Здесь заполним основные поля.
- Протокол доступа в Интернет – выбираем наш тип PPPoE.
- Отключить IP-адрес WAN-интерфейса – этот пункт вам придется уточнить у вашего провайдера. Чаще всего галочка ставится.
- Имя пользователя – Как я уже говорил выше смотрим в договоре или узнаем у тех поддержки.
- Пароль –Там же где и логин.
- MTU – данный пункт обычно, оставляют без изменение, но некоторые провайдеры мудрят и здесь. Поэтому если после настройки интернет не заработает, позвоните провайдеру и уточните этот момент.
- Нажмите на кнопку «Применить», Для сохранение настройки.
Настройка PPTP подключения Аист Тольятти, Уфанет(UfaNet)
Данный тип подключение отличается от PPoE тем что использует VPN при подключении к интернету. Это должно усилить безопасность соединение. Для настройки вам потребуется уникальные данные, ваш логин и порол. Они должны находится, в договоре с провайдером или вы можете узнать их у техподдержки. Так же вам потребуется адрес VPN сервера, его можно поикать в договори, в интернете, или узнать у тех. подержи. Я дам несколько Аист Тольятти - server.avtograd.ru, Уфанет(UfaNet) – pptp.ufanet.ru.
- Протокол доступа в Интернет – выбираем наш тип PPTP.
- Адрес сервера – указываем адрес вашего провайдера, он находится в договоре. Если его нет звоните в тех поддержку.
Настройка l2tp подключения Билайн (beeline), Киевстар.
Сравнительно новый тип подключение, как говорят провайдеры в нем улучена скорость передачи данных. Настраивается также как и PPtP, требуется логин, пароль, и адрес сервера VPN. Все эти данные должны быть в договоре, если нет уточните у вашей тех поддержки. Несколько адресов сервера провайдеров Билайн(beeline) – tp.internet.beeline.ru, Киевстар - tp.kyivstar.ua .
Для настройки перейдем в левам меню в пункт Интернет и выберем Авторизация. Теперь заполним поля на странице.
- Протокол доступа в Интернет – выбираем наш тип L2tp.
- Адрес сервера – указываем адрес вашего провайдера, я писал выше где взять его
- Имя пользователя – Данное имя является логином у вашего провайдера, указывается в договоре.
- Пароль –Так же как и логин должен находиться в договоре.
- Нажмите на кнопку «Применить» мы сохраним данные.
Настраиваем Dynamic IP (Динамический IP)
Этот тип подключение, самый простой, и по умолчанию сразу же настроен на роутера. Но некоторое провайдеры привязываются к мак адресу устройства, и за этого если подключить интернет провод к другому устройству интернет работать не будет. Эту проблему можно исправить несколькими путями. Можно позвонить в тех поддержку и попросить что бы они поменяли привязку на другой мак адрес. НО есть и более простой способ, поменять мак адрес роутера на тот который стоит в привязках у провайдера.
Для смены мак адреса перейдем в раздел Интернет и выберем пункт Подключение. Здесь в поле Изменить мак адрес, и вписываем мак адрес привязного устройства.
Так же если вы настраиваете с компьютера который раньше был подключен к интернету, то нажав на стрелочку списка вы увидите мак адрес этого компьютере и можете выбрать его. Если вы не знаете как посмотреть мак адрес компьютера .
Настраиваем Static IP (Статичный IP)
Тип подключения статический ip, не самый популярный у провайдеров. Но некоторые из них пользуются данным типом, по этому не сказать о нем я не могу. Для настройки данного типа нам нужно знать ряд параметров: IP-адрес, Маска сети, Основной шлюз, DNS 1, DNS 2. Все эти параметры вы можете посмотреть в настройках сетевой карты. Или они будут находится в договоре, также можно позвонить в техподдержку.
После получение данных их нудно ввести на странице Подключение по линии Ethernet. Который находится в разделе Интернет в пункте Подключение. И вводите все данные. После чего нажав на кнопку Принять для сохранение настроек.
Настраиваем 3g/4g на Zyxel Keenetic
Основное направление этого роутера можно назвать профессиональным. Так как имеет большое разнообразия способов подключение в интернету. Один из них подключение внешних 3g модемов по USB порту. Для настройки 3g usb модема, на нужно перейти в раздел Система и выбрать раздел Режим работы. Затем если у вас 4g модем от компаний Yota то выбираем соответствующий пункт «Через внешний USB- модем 4g Ytoa». Но это редкость по этому мы подробна рассмотрим настройку для 3g модемов. Выберем соответствующий пункт «Через внешний USB- модем 3g» и жмем на кнопку Принять.
Откроется окно Подключение через вешний USB- модем 3g.
- В поле «Оператор»- выберете вашего оператора из списка если его нет в списке то вам следует обновить прошивку об этом будет написано ниже.
- В поле «Телефонный номер»- в водим номер дозвона он должен быть указан в договоре, либо в настройках модема если его подключить к компьютеру. Ну также можно позвонить в техподдержку.
- Метод авторизаций- можете оставить по умолчанию, но если интернет не заработает уточните в техподдержке оператора.
- Имя пользователя и пароль- тут все просто данные должны быть указаны в договоре.
- Если у вас не безлимитный тариф, то я советую поставить галочку «Разрывать соединение при простои», и указать время удобное для вас. Ну когда безлимитный тариф то галочку не ставим (для удобство). Жмем на кнопку Подключиться потом на кнопку Принять.
Настройка Wi-Fi на роутере Zyxel Keenetic
Я не зря начел статью с подключение и настройки интернета, потому что если у вас что та не получится или вы где то ошибетесь. Вам придётся сбрасывать настройки, соответственно настройки Wi-Fi тоже сбросятся, и вам придётся перенастраивать его. А после того как все настроена можно настроить и Вай фай. Для этого нужна перейти в раздел « Сеть Wi-Fi » и выбрать пункт «Соединение».
Нужно проверить стоит ли галочка напротив надписи «Включить точку беспроводного доступа » и заполнить поле «Имя сети (SSID)»- в этом поле нужна задать имя вашей беспроводной сети. Оно может быть любым то которое вам нравится. После этого сохраним настройку нажав на кнопку «Принять».
Теперь конечно же нужно настроить безопасность нашей Вай фай сети. Для этого в раздели «Сеть Wi-Fi» и выбрать пункт «Безопасность»
- В поле «Проверка подлинности» вариант «WPA-PSK/WPA2-PSK».
- Тип защиты также ставим смешанный « TKIP/AES».
- Формат сетевого ключа должен стоять «ASCII».
- В поле «Сетевой ключ (ASCII)» – придумываем и вводим пароль, он должен состоять из 8-ми символов.
- После этого сохраним настройки нажав на кнопку «Принять».
Прошивка на Zyxel keenetic Обновление ПО
Для обновление ПО нам нужно сначала скачать прошивку на Zyxel keenetic, с официального сайта. Прейдя по ссылке https://zyxel.ua/support/download?product=50322 , вы сможете скачать последнею версию прошивки. В раздели Микропрограммы в правом столбце будет ссылка на файл. Скачиваем в удобное для вас место.
После скачки ПО в интерфейсе роутера переходим в раздел «Система» и выбираем пункт «Микропрограмма».
Теперь все просто, нажимаем на кнопку «Обзор». Ищем и выбираем файл который мы скачали со. После этого нажимаем кнопку «Обновить». Все ждем пару минут, и заходим снова на роутер прошивка обновлена.
Как поменять пароль на роутере zyxel keenetic
Перейдем в раздел «Система» и выберем пункт «Пароль». В поле «Новый пароль» в ведете ваш новый пароль, в поле «Подтверждение пароля» введите тоже самое значение. После этого сохраним настройки нажав на кнопку «Применить» .
Проброс портов zyxel keenetic
Проброс портов, или можно сказать открыть порт на роутере. Ну тут с одной стороны все проста а с другой стороны если в этот вопрос вдаваться глубоко то для некоторых людей это непосильный труд. Поэтому этот вопрос требует отдельной статьи где то на 5-7 тысяч слов. По этомe здесь я подобрал видео которое подробно рассказывает принцип открытие портов на Windows 7 8 8.1 10.
.
А здесь подробное видео на открытие портов на zyxel keenetic.
.