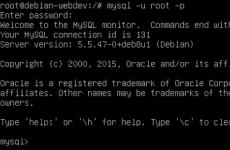Сборщик почты thunderbird. Настройка Mozilla Thunderbird: инструкции. Почтовая программа Mozilla Thunderbird. Добавляем почтовые ящики
Ваше имя - имя пользователя (например, «Алиса Литл» );
Адрес эл. почты - ваш почтовый адрес на Яндексе (например, «[email protected] » );
Протокол - IMAP ;
Имя сервера - imap.yandex. ru ;
Порт - 993 ;
SSL - SSL/TLS ;
Запустите программу и нажмите в окне приветствия кнопку Пропустить это и использовать мою существующую почту .
В окне Настройка имеющейся у вас учётной записи электронной почты укажите следующие параметры учетной записи:
Нажмите кнопку Продолжить .
Нажмите кнопку Настройка вручную и укажите следующие параметры серверов электронной почты: Входящая почта
Имя сервера - smtp.yandex. ru ;
Порт - 465 ;
SSL - SSL/TLS ;
Аутентификация - Обычный пароль .
Также укажите имя пользователя - ваш логин на Яндексе, например, «alice.the.girl» .
Внимание. Если вы настраиваете получение почты с ящика вида «login@yandex.ru » , логином является часть адреса до знака «@» . Если вы используете Яндекс.Почту для домена , в качестве логина необходимо указывать полный адрес почтового ящика.
Нажмите кнопку Перетестировать , чтобы проверить корректность введенных параметров. Если проверка прошла успешно, нажмите кнопку Готово .
Если вы хотите всегда использовать для отправки писем программу Mozilla Thunderbird, в окне Интеграция с системой нажмите кнопку Установить по умолчанию .
Нажмите на название учетной записи правой кнопкой мыши и выберите пункт Параметры .
Перейдите в раздел Параметры сервера и установите в пункте При удалении сообщения значение Переместить его в папку Удаленные .
","hasTopCallout":false,"hasBottomCallout":false,"areas":[{"shape":"rect","alt":"","coords":,"isNumeric":false}]}}\">
Перейдите в раздел Копии и папки и установите для всех папок значение с именем вашего почтового ящика на Яндексе.
","hasTopCallout":false,"hasBottomCallout":false,"areas":[{"shape":"rect","alt":"","coords":,"isNumeric":false},{"shape":"rect","alt":"","coords":,"isNumeric":false},{"shape":"rect","alt":"","coords":,"isNumeric":false},{"shape":"rect","alt":"","coords":,"isNumeric":false}]}}\">
Нажмите кнопку OK , чтобы применить изменения, и перезапустите программу.
Проблемы с Mozilla Thunderbird
Это пошаговое руководство поможет вам решить проблемы, связанные с почтовой программой.
Выберите проблему:
Какое сообщение вы получили?
Если возникает сообщение об отсутствии соединения с сервером, попробуйте авторизоваться в веб-интерфейсе Яндекс.Почты с теми же логином и паролем, которые вы используете в программе. Вводите логин и пароль вручную, не используя запомненные в браузере.
Почтовые программы включен тот\\n протокол, которым вы хотите воспользоваться.\\n
Убедитесь, что в настройках почтовой программы вы точно указали\\\\n следующие параметры серверов:\\\\n \\\\n \\\\n
Если вы используете IMAP
- \\\\n \\\\n
защита соединения - SSL ;
\\\\nпорт - 993 .
\\\\n- \\\\n \\\\n
защита соединения - SSL ;
\\\\nпорт - 465 .
\\\\n\\\\n \\\\n \\\\n \\\\n
Если вы используете POP3
\\\\n \\\\n \\\\n Входящая почта \\\\n \\\\n
- \\\\n \\\\n
защита соединения - SSL ;
\\\\nпорт - 995 .
\\\\n- \\\\n
адрес почтового сервера - smtp.yandex.ru ;
\\\\nзащита соединения - SSL ;
\\\\nпорт - 465 .
\\\\n\\\\n \\\\n \\\\n \\\\n\\\\n
Подробнее о том, как проверить настройки серверов в разных почтовых\\\\n программах, см. в разделе .
\\\\n "}]}}\\">
Убедитесь, что в настройках почтовой программы вы точно указали\\n следующие параметры серверов:
\\n \\n \\n
Если вы используете IMAP
- \\n
адрес почтового сервера - imap.yandex.ru ;
\\nзащита соединения - SSL ;
\\nпорт - 993 .
\\n- \\n
адрес почтового сервера - smtp.yandex.ru ;
\\nзащита соединения - SSL ;
\\nпорт - 465 .
\\n\\n \\n \\n \\n
Если вы используете POP3
\\n \\n \\n Входящая почта \\n \\n
- \\n
адрес почтового сервера - pop.yandex.ru ;
\\nзащита соединения - SSL ;
\\nпорт - 995 .
\\n- \\n
адрес почтового сервера - smtp.yandex.ru ;
\\nзащита соединения - SSL ;
\\nпорт - 465 .
\\n\\n \\n \\n \\n\\n
Шифрование передаваемых данных .
\\n\\n "}]}}\">
Убедитесь, что в разделе настроек Почтовые программы включен тот протокол, которым вы хотите воспользоваться.
Убедитесь, что в настройках почтовой программы вы точно указали\\n следующие параметры серверов:\\n \\n \\n
Если вы используете IMAP
\\n \\n \\n Входящая почта \\n \\n
- \\n
адрес почтового сервера - imap.yandex.ru ;
\\nзащита соединения - SSL ;
\\nпорт - 993 .
\\n- \\n
адрес почтового сервера - smtp.yandex.ru ;
\\nзащита соединения - SSL ;
\\nпорт - 465 .
\\n\\n \\n \\n \\n
Если вы используете POP3
\\n \\n \\n Входящая почта \\n \\n
- \\n
адрес почтового сервера - pop.yandex.ru ;
\\nзащита соединения - SSL ;
\\nпорт - 995 .
\\n- \\n
адрес почтового сервера - smtp.yandex.ru ;
\\nзащита соединения - SSL ;
\\nпорт - 465 .
\\n\\n \\n \\n \\n\\n
Подробнее о том, как проверить настройки серверов в разных почтовых\\n программах, см. в разделе Шифрование передаваемых данных .
\\n "}]}}\">
Убедитесь, что в настройках почтовой программы вы точно указали следующие параметры серверов:
Если вы используете IMAP
Входящая почта
адрес почтового сервера - imap.yandex.ru ;
защита соединения - SSL ;
порт - 993 .
адрес почтового сервера - smtp.yandex.ru ;
защита соединения - SSL ;
порт - 465 .
Если вы используете POP3
Входящая почта
адрес почтового сервера - pop.yandex.ru ;
защита соединения - SSL ;
порт - 995 .
адрес почтового сервера - smtp.yandex.ru ;
защита соединения - SSL ;
порт - 465 .
Подробнее о том, как проверить настройки серверов в разных почтовых программах, см. в разделе Шифрование передаваемых данных .
Если возникает сообщение «Authentication required» , «Sender address rejected: Access denied» или «Send auth command first» , в настройках почтовой программы отключена авторизация на SMTP-сервере Яндекса. Убедитесь, что включена опция Проверка подлинности пользователя (для Outlook Express) или Аутентификация SMTP (для The Bat!).
Если возникает сообщение «Sender address rejected: not owned by auth user» , адрес, с которого вы пытаетесь отправить письмо, не совпадает с тем, под логином которого вы авторизованы на SMTP-сервере. Убедитесь, что в настройках почтовой программы в качестве обратного адреса указан именно тот адрес, логин от которого используется в настройках авторизации на SMTP.
Если возникает сообщение «Login failure or POP3 disabled» , почтовая программа не может получить доступ к почтовому ящику по протоколу POP3. Убедитесь, что введен правильный пароль от ящика и на в разделе настроек Почтовые программы включен доступ по протоколу POP3.
Если возникает сообщение «Message rejected under suspicion of SPAM» , содержимое вашего письма было распознано Яндекс.Почтой как спам. Чтобы решить проблему, откройте веб-интерфейс Яндекс.Почты и отправьте одно любое письмо в виде теста. Так вы докажете системе, что письма отправляет не робот.
Проверьте ваш компьютер на вирусы с помощью бесплатных антивирусных программ: CureIt! от Dr.Web и Virus Removal Tool от «Лаборатории Касперского».Если почтовая программа не принимает или не отправляет письма, проверьте корректность настроек вашей почтовой программы , а также настроек соединения вашего компьютера с интернетом.
Если вы используете антивирусную программу, фаервол или прокси-сервер, отключите их и проверьте, воспроизводится ли при этом проблема.
персональные данные и привяжите к аккаунту номер телефона .
Прочитайте пошаговую инструкцию для поиска пропавших писем. Перед началом работы откройте Яндекс.Почту в новой вкладке .
Выберите проблему:
Когда вы удаляете письма, они попадают в папку Удалённые и хранятся в ней 30 дней. В этот период вы можете их восстановить:
Перейдите в папку Удалённые .
Выделите нужные письма.
Нажмите кнопку В папку .
Если с момента их удаления прошло больше месяца, восстановить письма не получится - они были навсегда удалены с серверов Яндекс.Почты.
Если писем нет в той папке, где они должны быть, то, скорее всего, они попали в другую папку, например в Удалённые или Спам . Если вы помните имя или адрес отправителя, часть текста письма или тему - попробуйте поискать письма во всех папках вашего ящика.
Письма нашлись?
Вы можете восстановить письма:
Перейдите в папку, в которой нашлись письма.
Выделите нужные письма.
Нажмите кнопку В папку .
Выберите из списка папку, куда хотите переместить письма, - например, Входящие .
Почему письма пропадают и как этого избежать
В папке Удалённые письма хранятся 30 дней, в папке Спам - 10 дней. После этого они будут навсегда удалены с серверов Яндекса. Почему письма могут попасть в эти папки без вашего ведома:
Доступ к вашему почтовому ящику есть у другого пользователя
Письма могут быть удалены пользователем, у которого есть доступ к вашему почтовому ящику: возможно, вы забыли завершить сессию после работы на чужом устройстве. Чтобы завершить сессию, нажмите в меню учетной записи ссылку Выход на всех устройствах . Также это можно сделать на странице Паспорта - с помощью ссылки Выйти на всех компьютерах .
Письма пропадают в почтовой программе
странице сервиса
Настроено правило, которое удаляет или перемещает письма Письма пропадают в почтовой программе
Если вы пользуетесь почтовой программой и удаляете в ней письма, то они пропадают и на странице сервиса . Это происходит потому, что ваша программа настроена по протоколу IMAP - при этом структура ящика на сервисе синхронизируется со структурой ящика в программе. Чтобы удалять письма только в программе, но оставлять в Яндекс.Почте, вы можете настроить программу по протоколу POP3 , но мы рекомендуем этого не делать: письма могут неправильно синхронизироваться с сервером.
Настроено правило, которое удаляет или перемещает письма Укажите в Яндекс.Паспорте достоверные персональные данные и привяжите к аккаунту номер телефона . Возможно, наша система безопасности сочла ваш аккаунт подозрительным и заблокировала ящик. Чаще всего это происходит из-за того, что к ящику не привязан номер телефона или в Паспорте указаны вымышленные имя и фамилия. На снятие блокировки обычно уходит пара часов.
Если вы в почтовой программе удаляете письма, а на сайте Яндекс.Почты они по-прежнему находятся в своих папках, то, скорее всего, ваша почтовая программа настроена по протоколу POP3. Из-за особенностей работы протокола POP3 письма в почтовой программе могут некорректно синхронизироваться с сервером. Для работы с Яндекс.Почтой рекомендуется использовать протокол IMAP. О том, как перенастроить почтовую программу с POP3 на IMAP, см. в разделе Переход с протокола POP3 .
Если в почтовой программе не отображаются отправленные письма, то, скорее всего, ваша почтовая программа настроена по протоколу POP3. Из-за особенностей работы протокола POP3 письма в почтовой программе могут некорректно синхронизироваться с сервером. Для работы с Яндекс.Почтой рекомендуется использовать протокол IMAP. О том, как перенастроить почтовую программу с POP3 на IMAP, см. в разделе Переход с протокола POP3 .
Если при активации SSL-шифрования в почтовой программе вы получаете ошибки о некорректном сертификате, убедитесь, что почтовая программа и операционная система настроены правильно:
Добавить сертификат в список доверенных сертификатов вручную (Windows)
Внимание. Если вы не уверены, что сможете самостоятельно установить сертификат, обратитесь к специалисту.
Чтобы добавить сертификат в список доверенных сертификатов:
Скачайте сертификат . (Если файл по ссылке открывается прямо в браузере, нажмите CTRL + S и сохраните файл на компьютер; копировать текст из файла не нужно.)
Откройте меню Пуск .
Add and configure your email accounts on Thunderbird
Почтовый клиент Mozilla Thunderbird является одной из самых популярных в своей категории программ и в то же время нуждается в детальной настройке. Именно гибкость конфигурации является основной причиной выбора большинства пользователей, использующих Thunderbird. В данной статье подробно рассмотрим особенности настройки и работы с данным почтовым клиентом.
Создание аккаунта
- Учетная запись позволит пользователю работать с электронной почтой по протоколам iMap , HTML , загружать RSS -каталоги, а также пользоваться аккаунтами социальных сетей и мессенджера Google Talk .
- Сначала откроем главное окно программы и воспользуемся ссылкой «Электронная почта». Это позволит выполнить добавление клиента в существующий электронный ящик. При первичном добавлении учетной записи почтового ящика для рабочего стола необходимо удостовериться в наличии поддержки протоколов iMap и POP . Для этого следует перейти в настройки браузера и проверить активацию пункта «Пересылка POP /iMap ».
- При отсутствии зарегистрированного электронного ящика Mozilla Thunderbird поможет выполнить регистрацию максимально быстро практически в любом почтовом сервисе. После ввода пары «Логин/Пароль» контент выполнит настройки для подключения.
- Если вы затрудняетесь с выбором протокола, то вам нужно определиться, как именно вы собираетесь использовать электронную почту. В случае, когда скачивать контент с электронного ящика необязательно, подойдет iMap . При этом вы будете получать доступ к информации через Thunderbird или напрямую с электронного ящика в любой точке мира. С помощью протокола POP выполняется загрузка содержимого непосредственно на компьютер. Этот вариант подойдет пользователям, которым необходимо сохранять максимальную конфиденциальность информации, хранящейся в электронной почте. После выбора протокола клиент начнет скачивание содержимого, и вы сможете увидеть сообщения и переписки.
Возможности сортировки
- Важной для пользователя функцией является возможность сортировки. С ее помощью можно выстраивать сообщения с учетом темы, даты и отправителя. В клиенте есть фильтры, поиск, возможность отображения писем с вложениями.
- Чтобы воспользоваться одной из функций, обратите внимание на строку с инструментами. Возле счетчика сообщений будет расположена строка «Фильтр сообщений». На этой же панели есть специальные кнопки с всплывающими подсказками.
Фильтр спам-сообщений
Управление рингтоном
- Для оповещения пользователей в программе Mozilla Thunderbird предусмотрен рингтон. При желании его можно изменить на собственный вариант или отключить. Для этого нужно перейти в настройки и выбрать пункт «Основные». Если нужно заменить музыкальный файл, воспользуйтесь опцией «Использовать следующий файл». Подойдут аудиодорожки, исключительно WAV-формата.
- Для отправки электронного письма достаточно воспользоваться опцией «Создать». При нажатии на кнопку вы получаете доступ к окну с адресной строкой. В нем же выбирается адрес, с которого будет отправлено письмо. Программа автоматически проверит орфографию и предложит инструменты для форматирования. Сохранение может быть выполнено в формате черновика или шаблона с помощью меню «Файл».
Выполнение импорта и экспорта настроек
В Mozilla Thunderbird не предусмотрено синхронизации на облачном уровне. Поэтому пользователю в случае необходимости нужно выполнить перенос настроек вручную. Для этого достаточно скопировать файлы, воспользовавшись меню «Создать – Инструменты – Импорт». Перенос необходимо выполнять на диск, не имеющий системных файлов, или облачную платформу хранения данных. В дальнейшем папку с файлами необходимо перенести в директорию настроек.
Видео: Лучший БЕСПЛАТНЫЙ почтовый клиент — Mozilla Thunderbird
Mozilla Thunderbird (рус. "Мозилла Тандерберд") - это программа для работы с электронной почтой. Она была создана с целью избавить клиента от необходимости пользоваться электронным почтовым ящиком с помощью браузера. Для того чтобы полноценно применять почту в Thunderbird, пользователю нужно ее настроить.
Автоматическое добавление нового почтового ящика
При первом запуске Mozilla Thunderbird программа сама предлагает добавить новую учетную запись. При этом можно создать новый почтовый ящик или ввести данные уже существующего. В первом случае она предлагает создать адрес эл. почты со стоимостью обслуживания 15-20$ в год или воспользоваться одним из множества бесплатных серверов. Ссылка на их перечень выводится в том же окне.
Во втором случае при нажатии на кнопку «Использовать мою существующую почту» откроется окно для ввода логина, пароля и инициалов. Последние отображаются около темы письма у получателя.
При вводе логина и пароля во время настройки почты, Mozilla Thunderbird самостоятельно загрузит с сервера компании-разработчика все необходимые параметры для отправки и получения писем. Для того чтобы эта функция работала, ей требуется подключение к Сети.
Ручная настройка нового почтового ящика
Если же соединения с Интернетом временно нет или параметры используемого почтового сервера отсутствуют в базах разработчика, то для настройки Mozilla Thunderbird можно воспользоваться ее «ручным» вариантом.
Для этого нужно вызвать диалоговое окно «Параметры учетных записей». Сделать это можно 2 способами:

В новом окне внизу слева надо нажать на кнопку «Действия для учетной записи» и в выпадающем меню выбрать «Добавить уч. запись почты».
В окне добавления адреса эл. почты ввести требуемые данные. После их добавления и нажатия кнопки «ОК». Затем внизу появятся параметры сервера и кнопка «Настроить вручную». После ее активации ЛКМ откроются изменяемые параметры: адрес сервера, порт, протокол (для входящих писем), способы шифрования и проверки.

Для настройки под определенный почтовый сервер нужно изменить все 5 параметров. В таблице ниже приведены их значения для популярных почтовых сервисов.
| Название почтового сервиса | Адрес POP-сервера | Адрес IMAP-сервера | Адрес SMTP-сервера | Шифрование |
|||
| Google.com ([email protected]) | SSL/TSL или START/TLS |
||||||
| Яндекс ([email protected]/ua/kz) | |||||||
| Mail.ru ([email protected]/bk.ru/list.ru/inbox.ru) | |||||||
| Rambler([email protected]) | |||||||
| Почта Microsoft:([email protected]/live.ru/outlook.com) | pop-mail.outlook.com | imap-mail.outlook.com | smtp-mail.outlook.com |
После этой настройки Mozilla Thunderbird сможет посылать и загружать письма.
Протоколы POP3 и IMAP: в чем разница и как изменить настройки
Различаются они между собой организацией работы с почтовым сервером. Первый протокол загружает все письма в компьютер и удаляет их с жесткого диска почтового сервиса. В результате они хранятся только в данном месте.
Второй протокол загружает электронную корреспонденцию, но не удаляет ее с сервера. Это позволяет работать с письмами с любого компьютера. Этот набор правил поддерживают все современные почтовые клиенты и большинство почтовых серверов.
Чтобы сменить протокол POP3 на IMAP, нужно:
- Создать новую учетную запись, использующую протокол IMAP.
- Скопировать в нее папки из аккаунта с подключенным POP3.
- Удалить учетную запись с POP3.
После этой процедуры на почтовый сервер скопируются все письма из учетной записи, использующей IMAP протокол.
Настройка синхронизации
При синхронизации все действия с письмами, выполненные в Mozilla Thunderbird, дублируются на почтовом сервере и наоборот. По умолчанию клиент копирует на жесткий диск почтового сервера все папки. Но это можно изменить. Делается это следующим образом:

Синхронизация происходит при каждом подключении к Сети.
Автоподпись сообщения
Эта функция предназначена для автоматического добавления в конец создаваемого письма какой-либо шаблонной информации (контактные данные, инициалы или пожелание). Чтобы настроить подпись почты в Thunderbird, нужно:

В письме они будут отображаться также, как и написаны. Кроме простого текста можно использовать любые html теги, отвечающие за форматирование. Например: text или text.

Кроме заполнения поля в настройках почты, можно вместо текстовой подписи вставить картинку или html документ с нужным содержимым. При написании сообщения нужно вызвать свойства вставляемой картинки (она отобразится в тексте письма) и в этом окне поставить галочку около строчки «Вложить это изображение в сообщение». Это позволит адресату получить сообщение целиком и не подгружать отдельно подпись.
Антиспам фильтр
Эта функция в Mozilla Thunderbird включена «по умолчанию» и позволяет дополнительно отфильтровывать бесполезные или рекламные письма. Уровней настроек у фильтра 2: для отдельной учетной записи и общие.
В первом случае для получения доступа к настройкам фильтра нужно открыть окно «Параметры учетной записи» и перейти в подраздел «Антиспам фильтр».

В нем можно включить/отключить фильтр и настроить, куда нужно перемещать письма, отмеченные пользователем как спам.
Доступ к общим настройкам антиспам фильтра можно получить из этого же окна после нажатия на кнопку «Глобальные настройки». В них настраиваются параметры обучения фильтра, а именно, что делать с помеченными письмами: удалять или перемещать в папку «Спам».

Для обучения антиспама нужно при прочтении бесполезных и рекламных писем нажимать на кнопку «Спам», расположенную в верхнем правом углу области быстрого просмотра сообщения. Если делать это регулярно, то через некоторое время Mozilla Thunderbird сама будет перемещать спам из папки «Входящие» в соответствующую папку.
Запрет на получение писем
Эту задачу выполняет встроенный фильтр сообщений. Он не запрещает загрузку писем от определенного отправителя, а перемещает их из основной папки в «Спам» или удаляет. Настройка в Mozilla Thunderbird этой опции делается по следующему алгоритму:

Для добавления новых адресов в фильтр достаточно открыть его (меню Mozilla Thunderbird > Фильтры сообщений > выбрать нужный > Изменить) и нажать на кнопку со знаком «+». Он добавит еще одно поле для нового e-mail адреса.

Управление сохраненными паролями
При добавлении новых учетных записей Mozilla Thunderbird предлагает сохранить в памяти пароли от них. Это удобная функция, но не безопасная, потому что любой, имеющий к компьютеру доступ, может скопировать их. Чтобы этого избежать, в настройках Mozilla Thunderbird присутствуют 2 опции.
Первая предоставляет доступ к имеющимся паролям. Чтобы его получить, надо:
- В главном меню выбрать подпункт «Настройки».
- В новом окне последовательно перейти во вкладки «Защита» и «Пароли».
- Нажать кнопку «Сохраненные пароли».
В этом окне можно посмотреть пароли (кнопка «Отобразить») или удалить их.

Вторая настройка позволяет ограничить доступ к хранилищу при помощи пароля. Для этого нужно:

Этот пароль нужно будет вводить при каждом новом запуске программы.
Настройка Mozilla Thunderbird - это достаточно простой процесс благодаря дружелюбному интерфейсу программы.
Как вам больше нравится просматривать электронную почту? Многие по привычке используют веб-браузер, не задумываясь, нужна ли ему альтернатива, но кое-кто остается верен старым добрым почтовым программам, поскольку знает в них толк.
– бесплатное приложение для работы с электронной корреспонденцией и группами новостей от создателя веб-браузера Firefox. По словам разработчиков, оно сконцентрировало в себе лучшие качества разных почтовых клиентов, включая «классику жанра» Microsoft Outlook и The Bat. Предлагаю познакомиться с ним поближе, чтобы понять, стоит оно внимания или просто является одним из многих.
Чем почтовый клиент лучше браузера
Несколько причин установить для работы с почтой отдельную программу или использовать ее вместе с браузером:
- Доступ к корреспонденции в программе-клиенте не зависит от стабильности интернет-связи.
- Использование программы снижает расход веб-трафика, поскольку она скачивает только письма, а браузер – элементы оформления страницы и рекламу.
- Интерфейс приложения можно сконфигурировать согласно своим потребностям. У веб-сервисов эти функции очень ограничены.
- В программах лучше проработаны функции поиска и фильтрации сообщений.
- Программы-клиенты содержат больше полезных инструментов, чем любой веб-сервис.
В чем сила и слабость Mozilla Thunderbird
Сильные стороны
- Встроенный мастер настройки учетных записей. Пользователь может позволить себе не знать, что такое SSL, TLS, SMTP, IMAP, POP3 и как правильно их настроить – за него это сделает программа. Достаточно помнить адрес своей почты и пароль от ящика.
- Открытие папок и писем во вкладках напоминает открытие веб-страниц в браузере. Это значит, для работы с одним сообщением вам не придется закрывать всё остальное.
- Неограниченное число подключаемых почтовых ящиков.
- Удобная сортировка писем: для корреспонденции разных учетных записей можно использовать и общие, и индивидуальные каталоги. А также – настроить отображение одних и тех же писем в разных папках (хотя физически они будут находиться в одной).
- Функция напоминания прикрепить к письму вложение, если вы упомянули о нем в сообщении.
- Поддержка скинов и расширений, которые устанавливаются не выходя из приложения.
- Русскоязычный интерфейс.
- Встроенный фильтр-антиспам, календарь и планировщик задач.
- Защита от фишинга – предупреждение при переходе на сайты, адрес которых отличается от указанного в письме.
- Ускоренная фильтрация: вы только начали набирать слово в поисковой строке, а приложение уже выдает результаты.
И то, что не слишком нравится пользователям
- Не всегда корректное отображение заголовков писем.
- Вкладки нельзя перетаскивать мышью вперед-назад.
- Функция напоминания о вложениях срабатывает не всегда (просто слово «вложение» учитывается только в именительном падеже).
Первый запуск и настройка
Инсталляция Mozilla Thunderbird не представляет собой ничего особенного. При первом включении (сразу после установки) запускается мастер настойки учетных записей и предлагает на выбор:
- Подключить существующий.
- Отложить это на потом.
Рассмотрим его работу на примере подключения существующей учетки, ведь у вас наверняка уже имеется хотя бы одна.
- В окне «Добро пожаловать в Thunderbird » отметьте «Пропустить (создание новой учетной записи) и использовать мою существующую почту ».

- Введите адрес и пароль почтового ящика. Нажмите «Продолжить ».

- После ввода щелкните «Готово ».

- При желании измените параметры ящика: нажмите «Настойка вручную » и укажите нужные сервера, порты, протоколы, способы аутентификации и остальное, что показано ниже. Если вы не знаете назначения этих параметров – оставьте всё как есть.

На этом работа мастера завершится, и вы окажетесь в главном окне программы. Оно, кстати, очень напоминает окно браузера Firefox. Слева находиться панель папок. В рамке внизу – контекстное меню, открытое кликом по этой панели. На самом верху – панель вкладок (как в браузере). Под ним – функциональные кнопки, назначение большинства которых, думаю, понятно. В основной части окна – меню быстрого вызова основных функций.

Две пиктограммы, обведенные рамкой справа, открывают календарь и планировщик задач:

За кнопкой в виде трех полосок скрывается главное меню Mozilla Thunderbird. С основной массой собранных здесь инструментов, я думаю, легко разобраться без пояснений. Среди прочего в нем находится кнопка перехода в раздел установки дополнений. Вот с ним нам стоит познакомиться поближе.

Тем, кто хоть раз ставил плагины и расширения в браузер, не придется долго объяснять, как устанавливать их Thunderbird: это делается точно так же, как в Mozilla Firefox. По умолчанию в программе стоит одно единственное расширение – Lightning (Календарь). Если хотите установить что-либо еще, щелкните «Получить дополнения », выберите, что вам нравится, и нажмите «Добавить в Thunderbird ».

А ниже я показал, как работает функция «Быстрый фильтр ». Только я начал вводить слово «купон», как сразу было найдено 3 сообщения, где это слово упоминается в названии темы.

Общее впечатление о программе
Пользоваться почтовым клиентом Mozilla Thunderbird оказалось удобно и легко. Загрузка входящих писем заняла всего несколько минут. Создание и отправка нового сообщения (кнопка «Создать ») тоже прошли без приключений, правда, адресную книгу пришлось импортировать из M$ Outlook вручную, так как программа не захотела делать это сама. И это было единственным, что помешало мне начать работать сразу. В целом, приложение практически не отнимает времени на освоение, что не может не радовать.
По моему нескромному мнению, продукт оправдывает ожидания пользователей – и матерых, и начинающих, а также занимает далеко не последнее место в ряду конкурентов. Попробуйте, надеюсь, он понравится и вам.
Ещё на сайте:
Знакомьтесь: Mozilla Thunderbird – удобный бесплатный почтовый клиент обновлено: Май 4, 2016 автором: Johnny Mnemonic