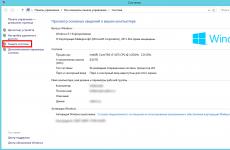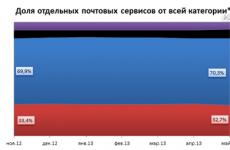Установка Linux Xubuntu. Установка убунту на флешку
Предыстория
"Карманный дистрибутив" является довольно удобной штукой, ведь подавляющее число компьютеров работают под управлением Windows, а получить привычное рабочее окружение вне дома хотят многие.
Долгое время я использовал SD-карточку со SLAX"ом. Дистрибутив удобен, кастомизируем, может полностью загрузиться в RAM и освободить порт. Однако, уже 3 года проект заморожен, имеет устаревшее ПО. Отсутствие поддержки файловых систем ext4 и нового оборудования (особенно видеокарт и WI-FI роутеров) вынудили меня отказаться от данной системы.
UPD: Slax уже разморожен и выпущена новая версия. Подробности .
Далее у меня возникла идея установки ОС на флеш-накопитель встроенными средствами системы Ubuntu. Но из-за нерационального сохранения изменений и от этой системы пришлось отказаться. В итоге было решено воспользоваться установщиком под названием Ubiquity. Именно он содержится в LiveCD и производит инсталляцию на жесткий диск. Так как такой вариант требует места намного больше, чем дефолтный образ CD-диска, я приобрёл новую флешку на 16 гигабайт - Apacer AH325 :
В качестве дистрибутива для установки был выбран LinuxMint 12 , о котором уже упоминалось ранее. Вообще, можно использовать любую linux-систему, но лучше остановить свой выбор на Ubuntu или ubuntu-based дистрибутивах.
Примечание: если Вы собираетесь "по полной" использовать временный раздел (например, смотреть ролики большого размера на YouTube) , то ограничение в 100 мегабайт лучше увеличить. Лимит убирать не советую, ибо зависшее приложение может повесить всю систему, забивая временную папку своими копиями.
Первая загрузка
...как всегда, длится долго. Главное, дождаться загрузки до конца, не прерывать её, иначе может пострадать файловая система флешки.Затем Вас должно поприветствовать меню LightDM. После ввода пароля Вы получите полностью работоспособную систему. Можно приступать к дальнейшей настройке и загрузке пакетов. Однако первым делом лучше всего открыть Менеджер обновлений и привести систему в актуальное состояние. Всё остальное уже зависит от Ваших потребностей и вкусов. Но это уже другая история...
Итоги
Итак, в итоге получается загрузочная флешка, которая представляет из себя полноценный линукс-десктоп, способный справиться практичеси с любыми задачами.От себя посоветую всегда производить резервное копирование важных данных "в облако" (Ubuntu One,
Судя по всему, вы решили установить Ubuntu на свой компьютер и по какой-то причине, например из-за отсутствия пустых болванок или привода для чтения дисков, хотите использовать загрузочную флешку. Ок, я вам помогу. В этой инструкции будут по порядку рассмотрены следующие этапы: создание установочной флешки Ubuntu Linux, установка загрузки с USB флешки в BIOS компьютера или ноутбука, сам процесс установки операционной системы на компьютер в качестве второй или основной ОС.
Это пошаговое руководство подойдет для всех актуальных версий Ubuntu, а именно 12.04 и 12.10, 13.04 и 13.10. Со вводной частью, думаю, можно закончить и приступить непосредственно к самому процессу. Рекомендую также познакомиться со способом запуска Ubuntu «внутри» Windows 10, 8 и с помощью Linux Live USB Creator .
Как сделать флешку для установки Ubuntu
Я предполагаю, что у вас уже имеется образ ISO с нужной вам версией ОС Ubuntu Linux. Если же это не так, то вы можете бесплатно скачать его с сайтов Ubuntu. com или Ubuntu. ru. Так или иначе, он нам понадобится.
Запустите программу (пример приведен для последней версии 1.0, вышедшей 17 октября 2013 и доступной по вышеуказанной ссылке) и проделайте следующие несложные действия:
Выберите необходимый USB накопитель (учтите, что все остальные данные с него будут удалены).Отметьте пункт Auto format it with FBinst. Отметьте пункт Linux ISO/Other Grub4dos compatible ISO и укажите путь к образу диска Ubuntu. Появится диалоговое окно с вопросом о том, как назвать данный пункт в меню загрузки. Напишите что-нибудь, допустим, Ubuntu 13.04.Нажмите кнопку «Go», подтвердите, что осведомлены о том, что все данные с USB накопителя будут удалены и дождитесь завершения процесса создания загрузочной флешки. 
С этим закончили. Следующий шаг - зайти в BIOS компьютера и установить там загрузку именно с только что созданного дистрибутива. Многие знают, как это сделать, а тех, кто не знает, отсылаю к инструкции Как поставить загрузку с флешки в BIOS (откроется в новой вкладке). После того, как настройки будут сохранены, а компьютер перезагрузится, можно приступить непосредственно к установке Ubuntu.
Пошаговая установка Ubuntu на компьютер в качестве второй или основной операционной системы
Responsive2{width:300px;height:300px}@media(min-width: 500px){.responsive2{width:336px;height:280px}}
На самом деле, установить Ubuntu на компьютер (я сейчас не говорю о последующей ее настройке, установке драйверов и прочем) - одна из самых простых задач. Сразу после загрузки с флешки, вы увидите предложение выбрать язык и:
- Запустить Ubuntu без установки на компьютер;Установить Ubuntu.

Выбираем «Установить Ubuntu»
Выбираем второй вариант, не забывая предварительно выбрать русский язык (или какой-либо другой, если он для вас удобнее).

Следующее окно будет называться «Подготовка к установке Ubuntu». В нем вам будет предложено убедиться, что компьютер имеет достаточно свободного места на жестком диске и, кроме этого, подключен к Интернету. Во многих случаях, если вы не используете дома Wi-Fi роутер и пользуетесь услугами провайдера с подключением L2TP, PPTP или PPPoE, интернет на этом этапе будет отключен. Ничего страшного. Он нужен для того, чтобы установить все обновления и дополнения Ubuntu из Интернета уже на первоначальном этапе. Но это можно сделать и позже. Также внизу вы увидите пункт «Установить это стороннее программное обеспечение». Он имеет отношение к кодекам для воспроизведения MP3 и его лучше отметить. Причина, по которой этот пункт вынесен отдельно, в том, что лицензия данного кодека не вполне «Свободная», а в Ubuntu используется только свободное ПО.
На следующем шаге потребуется выбрать вариант установки Ubuntu:
- Рядом с Windows (в этом случае, при включении компьютера будет показываться меню, в котором можно будет выбрать, в чем вы собираетесь работать - Windows или Linux).Заменить имеющуюся ОС на Ubuntu. Другой вариант (представляет собой самостоятельную разметку жесткого диска, для опытных пользователей).

Для целей этой инструкции я выбираю наиболее часто используемый вариант - установка второй операционной системы Ubuntu, оставляя Windows 7.
В следующем окне будут отображены разделы вашего жесткого диска. Передвигая разделитель между ними, вы можете указать, сколько места вы выделяете для раздела с Ubuntu. Также имеется возможность самостоятельно выполнить разбивку диска с помощью расширенного редактора разделов. Однако, если вы начинающий пользователь, не рекомендую обращаться к нему (сказал паре друзей, что там ничего сложного, они в итоге без Windows остались, хотя цель другая была).

Когда вы нажмете «Установить сейчас», вам будет продемонстрировано предупреждение о том, что сейчас будут созданы новые разделы дисков, а также изменены размеры старых и это может занять продолжительное время (Зависит от степени занятости диска, а также его фрагментации). Нажмите «Продолжить».
Через некоторый (разный, для разных компьютеров, но обычно не долго) вам будет предложено выбрать региональные стандарты для Ubuntu - часовой пояс и раскладку клавиатуры.

Следующий этап - создание пользователя и пароля Ubuntu. Тут ничего сложного. После заполнения, нажимаем «Продолжить» и начинается сама установка Ubuntu на компьютер. Вскоре вы увидите сообщение о том, что установка завершена и предложение перезагрузить компьютер. 
- Встроенные системные утилиты Windows 10, 8 и 7, о которых многие не знают Компьютер тормозит - что делать и почему это происходит?Лучшие бесплатные программы на каждый день Средства удаления вредоносных программ
(которых не видит ваш антивирус) Как подключить ноутбук к телевизору
(для просмотра видео и игр)Как раздавать Интернет по Wi-Fi с ноутбука
Заключение
На этом все. Теперь, после того, как компьютер был перезагружен, вы увидите меню выбора загрузки Ubuntu (в различных вариантах) или Windows , а затем, после ввода пароля пользователя - сам интерфейс операционной системы.

Следующие важные шаги - настроить подключение к Интернет, и дать ОС загрузить необходимые пакеты (о которых она сама сообщит).
Приветствуем всех тех, кто решил присоединиться к гуманистической философии и установить на свой компьютер операционную систему Linux Ubuntu. Операционная система Ubuntu имеет свои преимущества по сравнению с , обзор которой мы проводили совсем недавно. Если установка Windows 8 у многих пользователей не вызывает вопросов, то установка Ubuntu имеет некоторые отличия и сложности. Именно поэтому ниже мы приведём вам инструкцию по установке Ubuntu с флешки в картинках.
Перед тем как устанавливать Ubuntu, рекомендуем её протестировать без установки, запустив данную операционную систему с флешки или диска. Зачем? Если вы ещё ни разу не использовали или уже несколько лет не работали с последними версиями Ubuntu, то она довольно сильно изменилась, поэтому перед тем как сменить систему необходимо её опробовать. Если же вам нравится Ubuntu, и вы хотите в полной мере отказаться от Windows, то преступаем к подготовке её установки.

Подготовка к установке Ubuntu
Процесс подготовки – это обязательная стадия, которая состоит из нескольких процедур: загрузки установочного образа, записи его на носитель, а также пересохранения данных с жёсткого диска.Скачать самые свежие образы Ubuntu вы сможете по адресу: Ubuntu.ru/get
Эксперты сайта сайт рекомендуют загружать образ из раздела «Самый новый выпуск» с пометкой «Raring Ringtail», там же вам необходимо будет выбрать желаемую разрядность операционной системы (х32 или х64) и произвести загрузку самого образа.
Как записать образ Ubuntu на флешку?
Как записать образ на диск знают практически все наши читатели, а вот образ операционной системы на флешку вряд ли кто-то записывал. Записать образ на флешку достаточно просто, для этого вам понадобится программа Universal USB Installer, которую можно скачать абсолютно бесплатно на официальном сайте программы. Установка данной программы не займёт много времени, вам просто нужно будет указать путь, куда установиться программе, а также ознакомиться и принять условия лицензированного соглашения. Затем, запустив программу, вы увидите окно, которое размещено на картинке ниже.

Теперь непосредственно приступаем к процессу записи образа на флешку:
- Шаг первый . Для начала вам необходимо выбрать операционную систему, которую вы хотите записать на флешку.
- Шаг второй . Укажите программе путь к образу с Ubuntu.
- Шаг третий . Укажите букву, под которой находится нужная для записи образа флешка.
- Шаг четвёртый . Проверьте правильность установок и нажмите на кнопку «Create».
Пересохранение данных
Если вы решили полностью перейти на Linux Ubuntu, то рекомендуем отформатировать весь жёсткий диск для удобной работы с операционной системой, так как используемая им файловая система ext4 отличается от NTFS по своей структуре. Более подробно об этом мы расскажем в статье под названием: . Для того чтобы полностью отформатировать заранее пересохраните все свои данные с диска D на сторонний носитель (к примеру, на DWD-диски). Если же вы не хотите форматировать раздел жёсткого диска с данными, то оставляем его, пересохранив только данные с диска «C».

Настройка загрузчика в BIOS
Окончательным этапом подготовки к установке будет настройка загрузчика в , в котором необходимо будет установить флешку как первичное устройство для загрузки, а жёсткий диск – как вторичное. Для этого вставьте флешку в USB-разъем компьютера, перезапустите ПК и зажмите клавишу «Delete» на клавиатуре. В появившемся меню BIOS выберите настройку «Boot». В поле «1st Boot Device» укажите «USB-HDD», а в поле «2nd Boot Device» - «Hard Drive». Затем выходим из BIOS, выбрав «Save and Exit». Когда все вышеперечисленные действия будут произведены – переходим к процессу установки системы.

Установка Linux Ubuntu
Установка Ubuntu начнётся с окна приветствия, в котором сначала нужно будет выбрать язык. Здесь вы можете попробовать запустить Ubuntu с флешки, чтобы протестировать её без установки, нажав на кнопку «Попробовать Ubuntu». Чтобы установить операционную систему нажмите на кнопку «Установить Ubuntu», после чего вам нужно будет внести некоторые настройки перед непосредственной установкой ОС.
Вначале нужно будет подтвердить, что ваш компьютер:
- Имеет как минимум 5.3Гб свободного места на диске . Именно столько необходимо свободного места на разделе для установки Ubuntu и корректной её работы на компьютере.
- Подключение к источнику электричества . Если вы устанавливаете данную операционную систему на ноутбук, то убедитесь в том, что он подключён к питанию.
- Подключён к Интернету . В принципе подключение к Интернету при установке Ubuntu не обязательно, но очень желательно для загрузки обновлений и других компонентов системы.



Последнее, что вам нужно будет указать:
- Ваше имя . Это имя вашей учётной записи в системе. Вы можете ввести как имя, так и любой желаемый ник. Ваше имя нужно вводить латинскими символами.
- Имя вашего компьютера . Также нужно ввести желаемое имя компьютера, для идентификации его в сети.
- Введите имя пользователя . Имя пользователя – это имя учётной записи суперпользователя в системе (по сути, имя администратора), через которое будут вноситься изменения в настройки системы, и производиться установка программ.
- Задать и подтвердить пароль . Для доступа к учётной записи суперпользователя, а также для входа в систему, вам необходимо вести пароль, после чего в нижней строке его необходимо повторить. Пароль может включать в себя латинские символы верхнего и нижнего регистра, а также цифры и спецсимволы.
Если же кроме вас к компьютеру или ноутбуку больше никто не имеет доступа, то рекомендуем установить точку напротив пункта «Входить систему автоматически», то есть чтобы, включив компьютер или ноутбук, вам не нужно было вводить пароль, а чтобы сразу же запускался рабочий стол. Если же вы хотите обезопасить себя и защитить свои данные от несанкционированного доступа, то оставьте точку напротив пункта: «требовать пароль для входа в систему».
Для безопасности своих данных вы можете установить галочку напротив пункта «Шифровать мою домашнюю папку», благодаря чему все файлы, находящиеся в домашней папке пользователя, будут зашифрованы. В свою очередь мы не рекомендуем без особой надобности шифровать домашнюю папку, так как при сбое в работе операционной системы вы не сможете восстановить свои зашифрованные данные. После этого нажмите на кнопку «Продолжить».
С этого момента начнётся непосредственная установка операционной системы Linux Ubuntu. Установщик отформатирует жёсткий диск, создаст нужные для работы системы разделы и произведёт копирование файлов ОС.

В то время пока будет происходить установка операционной системы, вам будет продемонстрировано слайд-шоу, в котором рассказывается о новшествах последней версии операционной системы Ubuntu.

Первый слайд расскажет о центре приложений и о большом количестве программ, которые вы сможете установить на свой компьютер.

Во втором слайде рассказывается про музыкальный плеер Rhythmbox.


После того как установка системы будет завершена, установщик попросит перезагрузить компьютер. Для этого нажмите на кнопку «Перезагрузить».

Так выглядит экран загрузки Ubuntu – просто и симпатично. Через несколько секунд загрузится рабочий стол.

Рабочий стол состоит из панели задач, которая находится вверху, и панели быстрого доступа, которая находится слева.

Сразу же после установки, если компьютер или ноутбук подключён к Интернету, вам будет предложено установить последние обновления. Для их установки нажмите на светящийся внизу значок с буквой «А» посередине. После установки обновлений, система полностью будет установлена и готова к работе, вам останется лишь её настроить.

Для настройки системы нажмите на значок шестерёнки и гаечного ключа. В открывшемся окне вы можете настроить все необходимые параметры.
Теперь вы знаете, как установить Linux Ubuntu с флешки и сможете сделать это самостоятельно.
Если вам нравится внешний вид и функционал ОС Ubuntu, а также вы хотите попробовать загрузить ее на свой ноутбук или ПК, то можно просто скачать Desktop Edition с сайта Ubuntu. Нажмите на кнопку «Загрузить» в меню в верхней части, затем скачайте и установите приложение по инструкции на сайте. Используйте выпадающее меню для выбора версии, которую вы хотите установить. Лучше всего проводить установку с настройками по умолчанию (если вы не видите причин не делать этого). Размер файла составляет около 700 Мб.
Также может быть проведена установка Ubuntu с флешки с памятью 4 Гб с помощью утилиты USB Universal Installer. Запустите утилиту (она работает напрямую в окне из исполняемого файла, который вы скачали) и убедитесь в том, что вы выбираете необходимую из списка. Затем укажите путь к расположению файла ISO на жестком диске и, наконец, выберите правильный диск, на котором его требуется установить.
Убедитесь, что вы создали резервную копию файлов на флеш-накопителе перед тем, как их стереть. Кроме того, создайте резервные копии файлов на компьютере, на который будет происходить установка Ubuntu с флешки, даже если вы планируете установить ее в качестве второй операционной системы.

После того как все файлы будут записаны на диск USB, вы можете вставить его в свободный порт на компьютере. Если автоматически с флэш-диска, вам необходимо изменить порядок загрузки устройств в BIOS. Вы можете войти в этот раздел, нажав Del, F1 или другой ключ, который выведен на экран во время загрузки.
Следуйте инструкциям на экране, когда начнется установка Ubuntu с флешки - она обнаружит присутствие другой операционной системы и предложит варианты того, как именно лучше установить Ubuntu. Если вы хотите избавиться от Windows и сделать Ubuntu единственной операционной системой, рекомендуется выбрать вариант «прочее» и удалить раздел с Windows на жестком диске. Вам также понадобится свободная область, которая должна быть в два раза больше (чтобы установка Ubuntu c флешки была полноценной).
Даже если вы знакомы с процессом разбиения дисков для Windows, это может показаться немного запутанным в Linux. Вместо ссылок на диски, озаглавленные буквами, вы увидите надписи HDA, CDA и т.д. Современные жесткие диски, которые подключаются через SATA или даже USB, называются SDA, SDC и др. Каждый первичный раздел имеет номер от 1 до 4, а каждый логический раздел состоит из 5 частей. Подтвердите свою уверенность в правильности выбора диска и раздела до совершения изменений. Разметка происходит только при нажатии на кнопку «Установить».

Разделы, которые необходимы, чтобы установить Ubuntu с флешки, будут такими: корневой, домашний и раздел подкачки. Корневой - это раздел, в который непосредственно устанавливается Ubuntu (его емкость - не менее 4 Гб). Следует выбрать ext4 в качестве файловой системы и определить ее как точку внесения изменений. Домашний раздел - это раздел, где хранятся ваши файлы (он должен быть достаточно большим, чтобы разместить все, что вы собираетесь хранить). Опять же следует выбрать ext4 как тип файловой системы. Раздел подкачки должен быть вдвое больше емкости памяти компьютера (так, если ОЗУ составляет 2 Гб, потребуется создать раздел на 4 Гб).
Во время установки вам будет предложено обозначить несколько деталей (включая ваше местоположение, язык, имя пользователя и пароль). Желательно, чтобы ваш компьютер был подключен к сети (будет предложено выбрать сеть Wi-Fi, если не подключен). Это гарантирует, что последние обновления будут установлены.
После того как установка Ubuntu с флешки будет завершена, извлекайте диск и нажимайте Enter. Ваш компьютер будет перезагружен, после чего будет запущена Ubuntu. Перейдите в центр программного обеспечения (значок корзины в нижней части экрана), вы можете установить ваши любимые приложения, включая Chrome (версия для Ubuntu Google Chrome), Skype, Dropbox и другие.
Все знают, что операционные системы (ОС) устанавливаются на жесткие диски или SSD, то есть, в память компьютера, но далеко не каждый слышал о полноценной установке ОС на флешку. С Windows, к сожалению, такого провернуть не удастся, однако Linux позволит сделать задуманное.
Такой вид установки имеет свои особенности — как положительные, так и отрицательные. Например, имея полноценную ОС на флешке, вы можете работать в ней абсолютно на любом компьютере. Благодаря тому, что это не Live-образ дистрибутива, как многие могли подумать, файлы после завершения сеанса исчезать не будут. К недостаткам же отнести можно то, что производительность такой ОС может быть на порядок ниже - все зависит от выбора дистрибутива и правильности настроек.
Шаг 1: подготовительные мероприятия
В большинстве своем установка на флешку мало чем отличается от установки на компьютер, например, заранее вам точно так же необходимо подготовить загрузочный диск или флешку с записанным образом Linux. К слову, в статье будет использован дистрибутив Ubuntu, образ которого записан на флешку, однако инструкция общая для всех дистрибутивов.
Обратите внимание, что вам необходимо иметь две флешки - одна от 4 Гб памяти, а вторая от 8 Гб. На одну из них будет записан образ ОС (4 Гб), а на вторую будет выполнена установка этой самой ОС (8 Гб).
Шаг 2: выбор приоритетного диска в BIOS
После того как была создана загрузочная флешка с Ubuntu, вам необходимо вставить ее в свой компьютер и произвести его запуск с накопителя. Процедура эта может отличаться на разных версиях BIOS, но ключевые моменты на всех общие.
Шаг 3: начало установки
Как только вы загрузитесь с флешки, на которой записан образ Linux, вы можете незамедлительно приступать к установке ОС на вторую флешку, которую на данном этапе необходимо вставить в ПК.
Чтобы начать установку, вам необходимо:
- На рабочем столе двойным кликом нажать по ярлыку «Установить Ubuntu» .
- Выбрать язык установщика. Рекомендуется выбрать русский, чтобы наименования не разнились с теми, что используются в этой инструкции. После выбора нажмите кнопку «Продолжить»
- На втором этапе установки желательно поставить обе галочки и нажать «Продолжить» . Однако если у вас не установлено интернет-соединение, то данные настройки не будут работать. Их можно провести после завершения инсталляции системы на диск при подключенном интернете
- Осталось выбрать лишь тип установки. В нашем случае выберите «Другой вариант» и нажмите «Продолжить» .
- Размер . Его вы можете выставлять на свое усмотрение, но необходимо учитывать некоторые факторы. Суть в том, что после создания домашнего раздела нужно, чтобы оставалось еще свободное место для системного. Учтите, что системный раздел занимает около 4-5 Гб памяти. Так, если у вас флешка на 16 Гб, то рекомендуемый размер домашнего раздела примерно 8 – 10 Гб.
- Тип раздела. Так как мы устанавливаем ОС на флешку, выбрать можно «Первичный» , хотя большой разницы между ними нет. Логический чаще всего используется в расширенных разделах по своей специфике, но это тема для отдельной статьи, так что выбирайте «Первичный» и идем дальше.
- Местоположение нового раздела . Выбирайте «Начало этого пространства» , так как желательно, чтобы домашний раздел был в начале занимаемого пространства. К слову, расположение того или иного раздела вы можете наблюдать на специальной полоске, которая расположена над таблицей разделов.
- Использовать как. Вот здесь уже начинаются отличия от традиционной установки Linux. Так как в качестве накопителя используется флешка, а не жесткий диск, нам необходимо выбрать из выпадающего списка «Журналируемая файловая система EXT2» . Она необходима лишь по одной причине – в ней легко можно отключить то самое журналирование, чтобы перезапись «левых» данных проходила реже, тем самым обеспечивая длительную работоспособность флешки.
- Точка монтирования . Так как необходимо создать домашний раздел, в соответствующем выпадающем списке нужно выбрать или прописать вручную «/home» .
- Ваше имя - оно отображается при входе в систему и будет служить ориентиром, если необходимо выбирать среди двух пользователей.
- Имя компьютера - можете придумать любое, но важно его запомнить, так как с этой информацией придется сталкиваться во время работы с системными файлами и «Терминалом» .
- Имя пользователя - это ваш никнейм. Вы можете придумать любой, однако, как и имя компьютера, его стоит запомнить.
- Пароль - придумайте пароль, который вы будете вводить при входе в систему и при работе с системными файлами.



Примечание: после нажатия «Продолжить» система порекомендует вам изъять второй носитель, однако этого делать категорически нельзя – нажмите кнопку «Нет».

После всего вышеперечисленного необходимо провести работу с дисковым пространством, однако так как эта процедура включает в себя много нюансов, особенно когда Linux устанавливается на флешку, мы вынесем ее в отдельную часть статьи.
Шаг 4: разметка диска
Теперь перед вами находится окно разметки дисков. Изначально надо определить флешку, на которую будет производиться установка Linux. Сделать это можно двумя путями: по файловой системе и по размеру диска. Чтобы было еще проще в этом разобраться, оценивайте эти два параметра сразу. Обычно флешки используют файловую систему FAT32, а размер можно узнать по соответствующей надписи на корпусе устройства.
В данном примере у нас определен лишь один носитель - sda . В рамках этой статьи будем принимать его за флеш-накопитель. В вашем же случае необходимо выполнять действия только с тем разделом, который вы определили как флешку, чтобы не повредить или удалить файлы с других.
Скорее всего, если вы предварительно не удаляли разделы с флешки, у нее будет всего один – sda1 . Так как нам придется переформатировать носитель, нужно удалить этот раздел, чтобы осталось «свободное место» . Для удаления раздела нажмите кнопку со знаком «-» .

Теперь вместо раздела sda1 появилась надпись «свободное место» . С этого момента можно приступать к разметке данного пространства. Всего нам необходимо будет создать два раздела: домашний и системный.
Создание домашнего раздела
Выделите сначала «свободное место» и кликните по плюсу (+) . Появится окно «Создать раздел» , в котором необходимо определить пять переменных: размер, тип раздела, его местоположение, тип файловой системы и точку монтирования.

Здесь необходимо пройтись по каждому из пунктов в отдельности.
По итогу нажмите кнопку «ОК» . У вас должно получиться примерно так, как показано на изображение ниже:

Создание системного раздела
Теперь нужно создать второй раздел – системный. Делается это практически так же, как и с предыдущим, но есть некоторые отличия. Например, точку монтирования вы должны выбрать корневую — «/» . А в поле для ввода «Память» — указать всю оставшуюся. Минимальный размер должен составлять около 4000-5000 МБ. Остальные переменные необходимо выставить так же, как и для домашнего раздела.
По итогу у вас должно получиться примерно так:

Важно: после разметки следует указать место размещения системного загрузчика. Сделать это можно в соответствующем выпадающем списке: «Устройство для установки системного загрузчика». В нем необходимо выбрать флешку, на которую производится инсталляция Linux. Важно выбрать сам накопитель, а не его раздел. В данном случае это «/dev/sda».

После проделанных манипуляций можно смело нажимать кнопку «Установить сейчас» . Перед вами появится окно со всеми операциями, которые будут проводиться.

Примечание: возможно, после нажатия кнопки появится сообщение, что не создан раздел подкачки. Не обращайте внимание на это. Данный раздел не нужен, так как установка производится на флеш-накопитель.
Если параметры схожи, то смело нажимайте «Продолжить» , если вы заметили отличия – нажмите «Вернуться» и измените все в соответствии с инструкцией.
Шаг 5: завершение установки
Остальная часть установки ничем не отличается от классической (на ПК), однако стоит осветить ее тоже.
Выбор часового пояса
После разметки диска вас перекинет на следующее окно, где необходимо будет указать ваш часовой пояс. Это важно лишь для правильного отображения времени в системе. Если вы не желаете тратить время на его установку или не смогли определить свой регион, то можете смело жать «Продолжить» , данную операцию можно провести и после установки.

Выбор раскладки клавиатуры
На следующем экране нужно выбрать раскладку клавиатуры. Здесь все просто: перед вами два списка, в левом необходимо выбрать непосредственно язык раскладки (1) , а во втором его вариации (2) . Также вы можете проверить саму раскладку клавиатуры в специально отведенном для этого поле для ввода (3) .
После определения нажимайте кнопку «Продолжить» .

Ввод пользовательских данных
На этом этапе необходимо указать следующие данные:
Примечание: пароль не обязательно придумывать сложный, для входа в ОС Linux можно указать даже однозначный пароль, например, «0».
Также вы можете выбрать: «Входить в систему автоматически» или «Требовать пароль для входа» . Во втором случае есть возможность зашифровать домашнюю папку, чтобы злоумышленники во время работы за вашим ПК не смогли просматривать файлы, расположенные в ней.
После ввода всех данных нажимайте кнопку «Продолжить» .

Заключение
Выполнив все вышеуказанные предписания, вам останется лишь подождать окончания установки ОС Linux на флешку. Ввиду специфики проводимой операции, это может занять много времени, но весь процесс вы можете отслеживать в соответствующем окне.

После завершения установки появится оповещение с предложением перезагрузить компьютер для пользования полноценной ОС или продолжить пользоваться LiveCD-версией.