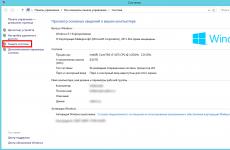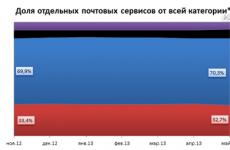Увеличить изображение онлайн в сантиметрах. Как увеличить изображение без потери качества для WordPress. Как увеличить изображение без потери качества
Иногда бывает такое, что необходимо изменить размер изображения. Причиной этому может послужить много факторов. Во-первых, чем больше разрешение фотографии, тем больше ее размер, а такие файлы может быть проблематично хранить на устройстве. Во-вторых, если необходимо скинуть фотографию через Интернет, могут возникнуть проблемы, ведь некоторые файлообменники имеют максимально допустимый предел размера фото.
Именно поэтому в статье поговорим о том, как изменить разрешение фотографии. Это может пригодиться в работе за компьютером, поэтому приступим.
Что такое разрешение
Первым делом давайте разберемся, что такое разрешение. А термин в принципе простой: разрешением называют количество пикселей по вертикали и горизонтали изображения.
Как известно, чем больше фото имеет тех самых пикселей, тем больше его размер. Однако в наше время существует неисчислимое количество программ, которые способны уменьшить изображение, тем самым снизив его размер и не потеряв качество. Ну а сейчас подробнее поговорим о том, как изменить разрешение фотографии.
Хочется также сказать, что при уменьшении количества пикселей относительно оригинального значения фото не будет терять качество, но если это же значение увеличивать, то разница станет заметна.
Способ №1. Paint
С программой Paint, наверное, знаком каждый. Но несмотря на его маленькое количество функций, он способен помочь в изменении разрешения фотографии.
Итак, допустим, у вас есть фотография с разрешением 3 000 на 4 000, а вы хотите уменьшить это число в два раза. Для этого открывается Paint. Можно воспользоваться поиском, вызвав его с помощью клавиш Win + Q. Там сразу же нажимаем на «Файл» и выбираем «Открыть». В появившемся проводнике указываем путь к необходимой фотографии и нажимаем «Открыть».
Перед вами теперь ваше фото. Чтобы изменить его разрешение, нажимаем «Изменить размер». Данная кнопка находится на верхней панели рядом с «Выделить».
Теперь открылось маленькое окошко, в котором в первую очередь надо выбрать, в каких величинах будет изменен размер. На выбор есть два варианта: пиксели и проценты. Выбираем первое. Теперь необходимо поставить галочку «Сохранить пропорции», это предотвратит тот случай, когда фото сузится или сплющится.
Теперь можно приступать к изменению размера. Так как мы изначально хотели уменьшить фото в два раза, то вводим в поле «По горизонтали» значение 2 000. Вы, наверное, заметили, что поле «По вертикали» заполнилось само, это из-за того, что стоит галочка «Сохранить пропорции».

Теперь нажимаем ОК и можем смело сохранять фото в новом размере: «Файл — Сохранить».
Это был первый способ, как изменить разрешение фотографии - в Paint, теперь переходим ко второму.
Способ № 2. Adobe PhotoShop
Теперь переходим от малого к большему, точнее от Paint к PhotoShop. Конечно, это два но они ничем друг на друга не похожи, однако данный подход не будет кардинально отличаться от предыдущего.
Итак, начинаем разбираться, как изменить разрешение фотографии в программе PhotoShop. Для начала его необходимо открыть. Сразу после этого нажмите «Файл», а затем «Открыть» и проложите путь к вашей фотографии.
Теперь нажмите на той же панели инструментов пункт «Изображение». В списке выберите строку «Размер изображения...». Или же можете просто нажать сочетание клавиш Alt + Ctrl + I.
В появившемся окне сразу же поставьте галочку напротив «Сохранить пропорции». А в графе «Размерность» выберите в выпадающем списке «Пикс.». Теперь смело изменяйте размер фото.

Теперь вы знаете, как изменить разрешение фотографии без потери качества с помощью программы PhotoShop.
Вывод
Как вы могли заметить, чтобы изменить фотографию, не надо много знать. Вышеперечисленные манипуляции сможет выполнить каждый, а в итоге вы получите желаемое: фото изменится, а качество останется прежним, притом размер файла заметно снизится. Надеемся, статья дала вам ответ на вопрос о том, как изменить разрешение фотографии.
Сегодня займемся увеличением размера в программе Paint. Почему именно в этой программе? Потому, что эта программа установлена на всех компьютерах под управление Windows. Плюс ко всему, она очень простая, очень легко запускается, и запускаться может неограниченное количество раз!
Это к тому, что использовать программу для простого редактирования очень удобно. Другие редакторы, к примеру тот же фотошоп -нужно ждать некоторое время! А мы все настолько заняты, что даже потратить несколько секунд дополнительно – это уже начинает раздражать!
Мы несколько отвлеклись - вернемся к нашим баранам – вернее к увеличению фотографии в Paint.
Открываем нашу фотографию в программе Paint.
Возьмем для примера скриншот моего рабочего стола и будем с ним экспериментировать.
Выходит новое окно, где нужно переставить галочку с процентов на пиксели и увеличить ваше изображение до того, какое вам требуется!

Как увеличить фото без потери качества в paint
С самого начала хочу сказать по поисковым запросам – неважно, что вы хотите увеличить, может это будет картинка, либо это будет рисунок, или же изображение, то это всё можно увеличить абсолютно одинаково!
И естественно, что если вы увеличите размер изображения, то качество изображения никак вы не в состоянии увеличить! Это просто невозможно!
Например, если вы сняли мобильным телефоном с 5 пикселями, то сделать такое качество, будто его сняли зеркальным фотоаппаратом – никак не получится!
Для понимания процесса увеличения фото у вас есть фото размером в 100 пикселей. 10х10пк.
Так сколько вы её не увеличивайте, то количества пикселей и записанных в неё информации физически не сможет увеличиться!
Если вы увеличите фото в 4 раза, то количество пикселей увеличится в 4 раза, что буде означать, что на каждые новые 4 пикселя будет приходиться 1 старый пиксель… И естественно, что это означает одно – что вы потеряли в качестве в 4 раза…
Вот и все с увеличением фотографии в Paint.
Ключевые слова увеличить, фотографию, paint , сегодня, займемся, увеличением, размера, программе, paint. , почему, именно, этой, потому, эта, программа, установлена, всех, компьютерах, под, управление, фото, без, потери, качества,Когда создан файл - 27.11.2013
Дата последнего изменения файла 06.05.2019
Просмотров 6158 с 7 мая(счетчик запущен в 2017 году)
Проголосовать за статью!
Вы можете проголосовать за понравившуюся статью.(Используем только свои скрипты)
Еще никто не проголосовал
Нужно выбрать оценку
Доброго времени суток, верные читатели и гости блога! Сегодняшняя статья является небольшим уроком, который объяснит вам, как увеличить фото без потери качества на компьютере. Для этого я прикрепил несколько инструкций по изменению размера изображения в Фотошопе и Paint.NET.
В добавок к этому я также расскажу вам о других приложениях и онлайн-сервисах, которые позволяют менять масштаб графических файлов. Давайте подробнее разберемся в материале!
Работа над масштабом картинок в Paint.NET
Все знают стандартную программу Paint, которая позволяет менять размер изображений по количеству пикселей или за счет указания процентного соотношения. Однако она никак не может уследить за падением качества картинки при ее масштабировании. Поэтому сейчас мы поговорим о другом бесплатном растровом редакторе графических файлов – Pant.NET.
Названный редактор был создан двумя студентами специально под операционную систему Microsoft Windows. Теперь это довольно-таки мощный и удобный редактор фотографий и картинок, который мы можем задействовать для достижения нашей главной цели – качественного увеличения изображения.
Для этого необходимо выполнить ряд действий:
Однако не забывайте, что очень маленькую картинку нельзя увеличить во много раз и при этом ожидать идеально четкого результата. По крайней мере ни с этой программой. Она подходит для незначительных изменений.
Использование возможностей Photoshop
Я уверен, что все вы слышали о данном многофункциональном и мощном графическом редакторе. Он позволяет решать действительно сложные задачи и справляется с ними на отлично. Руководства, которые я прикрепил ниже, подойдут под многие популярные версии Photoshop, в том числе и под CS5 и CS6. Не забудьте увеличить размер полотна перед масштабированием файла.
Итак, первый вариант: использовать команду «Размер изображения». Для этого вам стоит:
1. В Photoshop зайти во вкладку «Изображение» и выбрать «Размер изображения»;
2. В открывшемся диалоговом окне указать размерность картинки в пикселях или процентах:
3. Поставить галочки напротив последних трех пунктов: «Масштабировать стили», «Сохранить пропорции», чтобы не исказить графический файл, и «Интерполяция»;
4. И вот тут самое интересное. Интерполяция напрямую влияет на качество изображения. При уменьшении разрешения, часть пикселей отбрасывается, а вот при увеличении программа генерирует новые похожие пиксели, чтобы заполнить ими недостающее количество. Вот поэтому картинки на выходе выглядят размытыми

Фотошоп предлагает несколько методов интерполяции:
- По ближайшим пикселям. Быстрый, но неточный метод. Он сохраняет четкие границы, а значит при увеличении фото вы можете заметить ступенчатые линии. Больше подходит для иллюстраций.
- Билинейная. Проводит интерполяцию по горизонтали, а потом по вертикали. На выходе получается более сглаженное изображение, однако качество оставляет желать лучшего.
- Бикубическая. Достаточно медленный метод, но более точный. Градации тонов на выходе более сглаженные, без видимых зубчиков.
- Резкая бикубическая. Используется для уменьшения картинок. Иногда резкость отдельных деталей преувеличена.
- Сглаженная бикубическая. Как раз используется при увеличении графических файлов.
Выберите один из них;
5. Нажмите «OK».
В этом способе есть один недостаток. Если вы несколько раз измените размер изображения, то его качество значительно ухудшится, так как программа будет добавлять и/или удалять пиксели в зависимости от ваших действий.
«А можно ли обойти эти негативные последствия?» — спросите вы. Ответ: да. Сразу задавайте нужный размер старой картинке или же воспользуйтесь вот таким «финтом ушами»:
- Во вкладке «Файл» выберите пункт «Открыть как смарт-объект…»;
- После этого растягивайте изображение до нужных размеров;
- По завершению масштабирования клацните Enter.
В данном случае при ресемплинге пиксели теряться не будут. А по завершению графический файл слегка размоется.
В любом случае для увеличения четкости вы можете добавить контрастности и резкости.
Другие программные решения
Помимо названных выше редакторов существуют и другие программные решения, которые позволяют корректировать размер графических файлов в пикселях и процентах. Давайте рассмотрим некоторые из них.
IMGonline.com.ua
Официальный сайт: https://www.imgonline.com.ua/ .
Мне очень нравится этот онлайн-редактор, так как он включает в себя широкий набор возможностей и функций для масштабирования, редактирования, сжатия, конвертирования, изменения и т.д. изображений.

При увеличении фотографии сервис предлагает вам выставить ширину и высоту полотна (при сохранении пропорций можно установить только один параметр), выбрать алгоритм распределения пикселей, установить формат и ее качество. В результате получаются достойного качества файлы.
Imagener
Официальный сайт: https://www.imagener.com/ .
Является платной программой и подходит под ОС Windows. Это одно из лучших приложений для увеличения графических файлов. Выпускается в трех версиях: Enhanced, Professional и Unlimited.
Самая дешевая версия – Enhanced – позволяет увеличить разрешение фотографий без заметной потери качества на 300%. Более дорогие версии более чем на 400%.
Pxl SmartScale 1
Официальный сайт: http://www.extensis.com/font-management/suitcase-fusion/ .
Одна из самых дорогих программ и не удивительно. Она позволяет эффективно и без видимых потерь в качестве интерполировать изображения до 1600%! Для желающих опробовать приложение существует бесплатная пробная версия на 30 дней.
Enlarge 1.32 Beta
Официальный сайт: http://iproc.ru/software/enlarge/ .
Бесплатная консольная утилита, которая использует свой собственный алгоритм для масштабирования графических файлов. Увеличить картинку можно в 2 – 5 раз.
В отличие от платных программных продуктов работает медленнее, да и не наделена графическим интерфейсом, хотя качество выходных данных не уступает коммерческим решениям.
Я рассказал вам все, что хотел. Подписывайтесь на обновления блога и не забывайте делать репосты публикаций. До новых встреч! Пока-пока!
Итак, у вас есть изображение, которое необходимо увеличить. В наши дни существует немало способов добиться желаемого результата. Но, задаваясь вопросом о том, как увеличить фото без потери качества, нужно понимать, что пожертвовать им всё-таки придётся. Ни одно искусственно увеличенное изображение не будет выглядеть в растянутом виде идеально. Поэтому наша основная задача - свести потери качества к минимуму.
Используем стандартные инструменты Adobe Photoshop
Пожалуй, ни один фоторедактор не сравнится с этой программой по популярности и внушительности функционала. Поэтому первым делом мы рассмотрим, как увеличить фото без потери качества, используя "Фотошоп".
Конечный результат во многом зависит от качества исходного изображения, а также от его формата. Идеальным вариантом в этом плане считается формат RAW.
Основная хитрость, которой пользуются многие дизайнеры, - постепенное увеличение изображения. Считается, что увеличить картинку всего на 10% можно без видимой потери качества. Поэтому прежде всего необходимо выбрать пункт меню "Изображение" -> "Размер". В открывшемся окошке убираем галочку напротив пункта “Интерполяция” и меняем разрешение на 300 пикс/дюйм. Принимаем изменения (“ОК”) и снова открываем окно изменения размера. Включаем интерполяцию (возвращаем галочку на место), а далее увеличиваем картинку на 10%. Для этого нужно выбрать изменение ширины и высоты в процентах, а затем вписать в обоих полях значение 110 (100% - оригинальный размер картинки + 10%, на которые мы увеличиваем её). С целью лучшего увеличения можно выбрать бикубическую интерполяцию в Повторяя эти шаги, можно постепенно продолжать увеличение фото. Однако учтите, что вам может понадобиться последующее её ретуширование - сглаживание и наведение резкости на разных участках, дорисовка определённых элементов. Чем больше было изменено изображение, тем сложнее будет откорректировать его.
В принципе, такой способ того, как увеличить фото без потери качества, очень прост, а результат в большинстве случаев вполне удовлетворительный. Но что делать тем, кто не разбирается в Photoshop и не уверен, что сможет откорректировать увеличенное и претерпевшее некоторые искажения изображение?
Специализированные программы
Как правило, большинство по-настоящему эффективных программ, полезных для тех, кто ищет способы того, как увеличить фото без потери качества, являются платными. Причём лицензионные версии стоят не так уж мало. Поэтому пользоваться ими есть смысл лишь тем, кто часто сталкивается с необходимостью менять размер снимков - профессиональным фотографам, дизайнерам и т. д. И сейчас мы поговорим о нескольких из них.

1. Imagener. Разработчики предусмотрели три модификации Imagener: Enhanced, Professional и Unlimited (29,95$, 49,95$ и 99,95$ соответственно). Программа работает со многими популярными включая PCX, PSD и ETC. Интеллектуальный модуль приложения анализирует пространство возле каждого пиксела, чтобы увеличение было наиболее качественным. С помощью Imagener снимки без ощутимой потери качества можно увеличивать в 2-3 раза. У версии Professional эти показатели ещё выше. А Imagener Unlimited позволяет добиться максимального качества увеличенного изображения, так как сначала трансформирует растровые объекты в векторные, растягивает их до нужного размера и вновь переводит в растровые.
2. PhotoZoom Professional. Ещё одна программа, которая может пригодиться тем, кто ищет, без потери качества. Стоимость этого приложения составляет 129 евро. От стандартных редакторов PhotoZoom отличается тем, что в работе применяет уникальную технологию самонастраивающейся интерполяции S-Spline, что даёт возможность избавиться при увеличении от таких дефектов, как зубчатые края и расфокусировка.
3. Qimage. Эта программа стоимостью 45$ заинтересует тех, кому необходима последующая печать увеличенных изображений. Как известно, к картинкам и фотографиям, которые будут печататься, предъявляются ещё более высокие требования в плане качества. Именно поэтому разработчики Qimage составили новые алгоритмы увеличения, которые намного интеллектуальнее и эффективнее, чем традиционная бикубическая интерполяция.
4. Resize IT. Это не отдельная программа, а плагин для "Фотошопа", позволяющий усовершенствовать процесс увеличения изображений. Каждый раз он предлагает пользователю на выбор несколько алгоритмов интерполяции, из которых можно выбрать тот, что даст лучший результат в каждом конкретном случае. Перед тем как Resize IT потребует регистрацию, можно пробно обработать 15 изображений. Так что если увеличить фото без потери качества вам нужно всего один раз, смело устанавливайте приложение.

Онлайн-редакторы и бесплатные программы
Конечно, далеко не все сервисы для увеличения фотографий являются платными. Существуют среди них и те, что доступны для свободного скачивания. Вот только практика показывает, что качество изображений на выходе практически ничем не отличается от того, которое мы получаем, пользуясь стандартными инструментами Photoshop. Не стоит экспериментировать и со взломанными версиями платных программ - большинство таких заманчивых предложений могут нести вашему компьютеру угрозу в виде вирусов.
Я люблю заниматься графикой: рисовать на графическом планшете, обрабатывать картинки и фотографии в фотошопе и создавать коллажи. Иногда бывает необходимость увеличить уже готовую, но маленькую картинку. Обычно после таких манипуляций графика выглядит размытой из-за того, что теряются пиксели. Вот о том, как увеличить изображение без потери качества, мы сейчас и поговорим.
Я пробовала много всяких программ для увеличения изображения без потери качества, но у всех у них изображение после увеличения было очень плохого качества. И вот однажды, уже совсем отчаявшись найти то, что мне необходимо, я наткнулась на один зарубежный сайт, где была предложена программа SmillaEnlarger бета версии.
Скорее всего, я так бы оттуда и ушла, т.к. не владею иностранными языками, но благодаря тому, что у меня браузер гугл хром, мне был предложен перевод этой страницы и в описании я прочитала, что
SmillaEnlarger — это небольшой графический инструмент (основанный на Qt) для изменения размера, особенно увеличивая растровые изображения в высоком качестве. (Используемый алгоритм является моим собственным изобретением)
И решила попробовать и её.
Скачать программу можно с официального
Работа с программой SmillaEnlarger
Переходим на страницу сайта с этой программой и жмем большую зеленую кнопку «Загрузить » (если ваша страница без перевода, то кнопка называется «Download »).

Программа упакована в архив, который необходимо сначала распаковать.
В итоге у вас должна появится папка SmillaEnlarger-0.9.0 . Открываем её и переходим в папку SmillaEnlarger .

Находим в ней файл SmillaEnlarger.exe , и запускаем его.

Как видите, программу устанавливать не нужно. Её можно просто запускать из этой папки.
Откроется программа в которой для образца показана картинка с собакой.

Загружаем свою картинку


Устанавливаем необходимые параметры:
В окошке Output Height устанавливаем размер высоты увеличенной картинки.

В окошке Write Result to можно написать предпочтительное наименование увеличенного файла или оставить тоже наименование которое у него было, только программа сама в конце наименования добавит через нижний дефис букву «e». Файл будет сохранен в ту же папку, где он был до этого.

Если вы хотите сохранить файл в другую папку, то необходимо снять галочку напротив записи Use Source Folder . Тогда активируется кнопка Change Folder , нажав на которую можно выбрать другую папку на своем компьютере.
Теперь можно ниже нажать на кнопку Enlarge & Save и через пару секунд в указанной папке у вас будет файл увеличенной картинки. И качество файла вполне сносное.
Если хотите чтобы показатели файла были еще лучше, то можете попробовать подобрать другие параметры.
Параметры программы Smilla Enlarger

- Output Dimensions (Размер готовой картинки)
Specify zoom factor (Укажите коэффициент масштабирования)
Specify width of result (Укажите ширину результата)
Specify height of result (Укажите высоту результата)
Fit inside boundary (Установить внутреннюю границу)
Stretch to fit (Растянуть)
Crop to fit (Урожай подбираться)
Fit inside, add bars (Вставьте внутрь, добавьте бары)
- Окошко Output Height (Высота выводимой картинки)
- Enlarger Parameter (Увеличенный параметр)
Default (По умолчанию)
Sharp (Усиленный)
Painted (Подкрашенный)
Sharp & noisy (усиленный с шумом)
- Thumbnail Preview (Предварительный просмотр миниатюр)
- Size (Размер)
- Write Result to (Напишите результат)
- In Folder (в папке)
- Use Source Folder (Использовать исходную папку)
- Кнопка Change Folder (Смена папки)
- Enlarge & Save (Увеличить и Сохранить)
- Cropping Format (Формат обрезки)

- Cropping (Формат)
- Parameter (Параметр)
- Jobs (Работа)
- Log (Журнал)
- Help (Помощь)
Мне пока хватило параметров по-умолчанию.
Видео о том, как увеличить изображение без потери качества при помощи программы Smilla Enlarger:
Если вы используете другую программу или знаете программу, которая увеличивает изображение лучше, то поделитесь с нами в комментариях ниже.