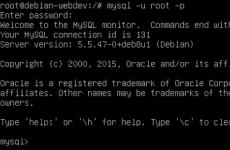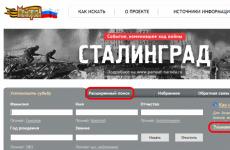Как полностью форматировать жесткий диск. Как отформатировать системный диск? Использование эмулятора командной строки
Устанавливая операционную систему, а также при изменении файлов, перераспределении места между разделами, необходимо форматировать жёсткий диск. Это довольно частая операция, выполняемая пользователями ПК. Если вы ещё не делали ничего подобного, то давайте разберёмся с теоретической частью вопроса.
Процесс форматирования, что это?
Разметка участков хранения информации, при которой некоторая ее часть удаляется, называется форматированием. Оно создает систему доступа к хранящейся информации.
Как правило, выполняться для:
- изменения одной файловой системы на другую;
- удаления файлов с жёсткого диска.
На данный момент существует большое количество различных файловых систем. Они применяются на различном оборудовании, включая не только компьютеры, но и мобильные устройства. Для работы в последних версиях Windows используется файловая система NTFS.
Видео: Как отформатировать жесткий диск
Зачем форматировать жесткий диск?
Форматирование выполняется для удаления файлов с жёсткого диска, а также для изменения одной файловой системы на другую.
В большинстве случаев к нему прибегают:
- перед установкой новой операционной системы;
- для создания установочного образа Windows, например, на флешке;
- по причине, необходимости отчистки диска от файлов, в случае, если они не нужны.
Форматирование инструментами Windows
Несмотря на большое количество всевозможных программ для работы с жёстким диском операционная система Windows имеет свой собственный набор утилит.
Рассмотрим, процесс форматирования дисков с помощью Windows:
- выбрать диск, который необходимо отформатировать;
- нажать правую клавишу мыши;
- выбрать пункт Форматировать;
- в появившемся окне выбрать файловую систему, размер кластера, а также способ форматирование;
- в качестве файловой системы, рекомендуется выставлять NTFS, а размер кластеров оставлять по умолчанию – 4096;
- после установки необходимых параметров следует нажать Начать.

Windows также включает более полный сервис для работы с жёсткими дисками.
Для того чтобы открыть данное меню следует выполнить следующее:
- нажать правой кнопкой мыши на Мой Компьютер;
- выбрать Управление;
- открыть пункт Управление дисками;
- в данном меню пользователь может выполнить различные операции, с жёстким диском включая форматирование.

Форматирование через командную строку
Выполнить данную операцию можно так же с помощью командной строки:
- нажимаем сочетание клавиш Win+R;
- вводим cmd и нажимаем Enter;
- в командной строке прописываем команду format y:, где y – буква вашего диска, может быть, например, c или d;
- система попросит подтвердить операцию нажатием клавиши Y;
- после подтверждения система начнёт процесс форматирования;
- по окончании появится данное сообщение


Форматирование HDD в Биосе
Если нужно из биоса форматировать раздел жесткого диска, придется, немного повозится. К сожалению, BIOS не имеет инструментов для форматирования жёсткого диска, поэтому, следует использовать сторонние программы для выполнения данных операций.
Одной из самых распространённых, является Acronis Disk Director. Для работы с ней необходимо в операционной системе, создать загрузочный носитель, с файлами данной программы. Но прежде чем приступать к созданию загрузочного носителя стоит рассмотреть ещё один вариант – форматирование с помощью установщика Windows. Данное решение представляет собой более простой вариант, по сравнению, с программой Acronis Disk Director.

Для данного способа потребуется лишь диск или флешка с записанным установочным пакетом операционной системы.
Для форматирования необходимо выполнить следующие действия:

Внимание! Буквы разделов дисков могут не совпадать. Для боле точного определения необходимого диска используйте команду wmic logicaldisk get deviceid, volumename, size, description.
Создание загрузочной флешки Acronis Disk Director
Для создания загрузочного флеш-накопителя потребуется:

Алгоритм действий:
- вставляем флешку;
- устанавливаем и открываем программу;
- в приложении следует открыть раздел Средства и выбрать Мастер создания загрузочных носителей Acronis;
- нажимаем далее;
- выбираем тип загрузочного носителя Windows PE;
- в следующем меню следует отметить необходимые компоненты для записи на флешку;
- после выбора, необходимо выбрать носитель, на который будет производиться запись, и нажать Далее. Флешку следует отформатировать в формат FAT 32 с помощью утилиты Windows;
- вы также можете создать образ для последующей записи на флеш-устройство или диск с помощью программы Ultra ISO.
Работа с загрузочной флешкой Acronis Disk Director
Для загрузки флешки необходимо:

Как отформатировать внешний жесткий диск в NTFS
Наиболее удобным методом форматирования является выполнение всех действий с помощью стандартных утилит операционной системы. Такое решение не предполагает установки дополнительных программ и создания дополнительных загрузочных дисков.
Если же у вас не установлена операционная система, то в таком случае следует использовать специальные программы, как например, Acronis.
Действия, описывающие как отформатировать жесткий диск как ntfs:

Утилиты
Помимо стандартной программы Windows существует разнообразные утилиты, используемые с той же целью.
Из наиболее распространённых вариантов можно отметить следующие:

Какой программой в ntfs лучше всего форматировать накопители?
Каждая программа имеет свои особенности, но основное направление для всех утилит, остаётся одним – работа с дисками, включая, создание разделов, формирование в другие файловые системы и т. д. Поэтому выбор программы – сугубо личный вопрос каждого пользователя, который зависит от его предпочтений.

Проблемы и их решение при форматировании
Как быстро без потери данных форматировать диск?
К сожалению, это невозможно. Вся хранящаяся информация будет удалена. Восстановить можно будет лишь часть данных.
Какой диск лучше: выносной или внешний?
Форматирование внешних дисков выполняется так же, как и для обычного жёсткого диска. При данном процессе будет удалена вся информация, включая windows, после выполнения диск получается, как новый без windows.

Невозможно отформатировать жёсткий диск
Если вы все сделали по инструкции, а результата не добились, не стоит бить тревогу. Это не всегда значит что-то плохое.
- команда format - не может быть задействована для системного диска, если она находится в его среде;
- если операционная система находиться в другом разделе НЖМД, ее нельзя удалить;
- настройками антивирусной программы может быть закрыт доступ к разным разделам винчестера;
- разные приложения и вирусы могут блокировать доступ.
Если вышеописанные факторы вы убрали, но так и не удается отформатировать жесткий диск, придется прибегнуть к специальным программам. Самый популярный инструмент – HDDscan, простой в установке, и, к тому же, бесплатный.

Алгоритм действий:
- скачать утилиту;
- открыть и установить;
- запустить на правах администратора;
- нажать на икону в виде сферы, расположенной в центре интерфейса;
- выбрать Surface tests;
- поставить галочку возле Erase;
- перейти во вкладку Add test;
- кликнуть мышкой по Scan;
- в правом, нижнем углу, записать данные ошибки;
- выставить опцию EraseWAITs в ON и еще раз выбрать Scan;
- повторяйте до тех пор, пока ошибка не уберется.
Также можно воспользоваться программой Acronis Disk Director. Если невозможно отформатировать переносной жесткий диск, с помощью данной программы, скорее всего жёсткий диск частично вышел из строя. А всю процедуру, иногда возможно выполнить, только с загрузочного носителя, то есть, не в операционной системе.
Как принудительно форматировать флешку?
Для форматирования флеш-накопителей можно использовать программу HP USB Disk Storage Format Tool .

Как отформатировать защищённый от записи накопитель?
- открыть командную строку;
- прописать следующие команды:
- diskpart;
- list disk;
- select disk Z. Z - номер флешки, показывается выполнение предыдущей команды;
- attributes disk clear readonly;
- сlean;
- create partition primary;
- format fs=ntfs;
- exit.
Операционная система включает утилиты, которые:
- предоставляют необходимый набор функций;
- имеют достаточно простой интерфейс, с которым будет легко работать начинающим пользователям.
Без сомнений, современные пользователи компьютеров намного более продвинуты в плане технологий, чем десяток лет назад. Многое уже стало привычным. Люди постоянно инсталлируют какие-то программы, игры и обновления. Со всем этим в систему попадает огромное число как полезного программного обеспечения, так и мусора. Пользователи жадно скачивают музыку и фильмы, которые занимают все место на локальных дисках. Поэтому рано или поздно перед каждым пользователем возникает вопрос о том, как форматировать компьютер и освободить место.
Предостережение
Для малоопытных пользователей данное действие может стать очень серьезной проблемой. Поэтому далее будет рассказано, что нужно делать. Необходимо заранее предупредить пользователей, что процесс форматирования уничтожит всю информацию на носителях. Именно поэтому нужно выполнять операцию осознанно и предельно аккуратно.
Форматирование диска в операционной системе Windows

Пожалуй, стоит начать с инструментов, которые встроены в ОС. Некоторые люди жалуются на то, что система не позволяет очистить один из разделов. Как форматировать компьютер, если такое происходит? На самом деле эти люди пытаются стереть системный раздел системы из-под самой же системы. Конечно, это невозможно сделать. Как система может позволить удалить себя собственными силами? Отсюда следует вывод, что ОС может помочь отформатировать лишь дополнительные разделы на жестких дисках, а также внешние диски и флеш-карты. Всего существует три способа.
Первый: из проводника операционной системы
Как правильно отформатировать компьютер данным способом? Для этого нужно кликнуть по правой кнопкой мыши и в открывшемся контекстном меню выбрать пункт «Форматировать». Система должна вывести соответствующее окно. Здесь можно выбрать файловую систему. Самым оптимальным вариантом является NTFS, так как эта система более надежна и не имеет ограничений по размерам файлов. можно оставить без изменений. Если нужно очистить диск быстро, надо это отметить галочкой. После нажатия кнопки «Начать» начнется процесс очистки. В некоторых случаях это занимает достаточно долгое время, так как на диске может содержаться очень много данных.
Второй: использование системной консоли
Данная консоль носит название «Управление дисками». В ней также можно увидеть все носители, установленные в компьютере, их разделение на логические части. На нужном диске надо нажать правой кнопкой и выбрать «Форматировать». Откроется окно, которое отличается от предыдущего, но все пункты здесь такие же. Поэтому затруднений возникнуть не должно.
Третий: использование командной строки

Как форматировать компьютер с ее помощью? Запускается командная строка с администраторскими правами. Далее пишется команда, которая включает форматирование. Выглядит она так: format X. Вместо «X» пишется метка логического диска. Для указания необходимой файловой системы к команде дописывается аргумент вида /FS:{NTFS}. Затем просто нажимается клавиша Enter и подтверждается действие при помощи клавиши Y.
Очистка системного диска
Как полностью форматировать компьютер? Для этого понадобится установочный диск с операционной системой. Если такой имеется, то в BIOS нужно выставить загрузку с данного носителя. Некоторые спрашивают о том, как отформатировать компьютер через флешку. Если нет установочного диска, то флеш-карту можно сделать загрузочной и выполнять точно такие же действия.

- Очистка при помощи встроенных средств программы-установщика. Здесь все очень просто. Нужно проходить этапы установки ОС и дойти до выбора системного диска. Далее выбирается диск с системой и нажимается значок с настройками. Откроется панель с доступными действиями. Есть здесь и форматирование. По завершении очистки продолжится установка ОС.
- Очистка при помощи сторонних приложений. Многие сборки содержат дополнительное ПО для работы. Там есть и утилиты для работы с жесткими дисками. После загрузки одной из таких программ в главном меню нужно выбрать системный диск и отформатировать его. Обычно такие утилиты выполняют операцию намного быстрее, чем сама ОС. Теперь можно перезагрузить компьютер. Вся информация будет удалена.
Как видно, все вышеперечисленные операции не должны вызвать особых затруднений. Как форматировать компьютер? Очень просто. Сначала из-под ОС очищаются все носители, кроме системного. Затем уже очищается и системный раздел во время переустановки ОС или при помощи сторонних удобных утилит. Теперь компьютер полностью пустой.
Нужно внимательно следить за тем, что скачивается на диски. Ведь чаще всего эти файлы не используются, а просто лежат мертвым грузом. Лучше грамотно распоряжаться свободным местом на дисках, чем прибегать к форматированию, которое может уничтожить ценные пользовательские файлы. А восстановить их не всегда получается.
Как отформатировать диск? Такой вопрос часто задают пользователи только что купившие новый . После подключения новый не отформатированный жесткий диск начинает отображаться в системе. Однако его нельзя открыть и с ним не получится работать.
Для того чтобы привести такой диск в рабочее состояние необходимо как минимум выполнить его форматирование. Кроме этого, если необходимо, можно выполнить на логические разделы, об этом мы уже рассказывали в одной из предыдущих статей.
Форматирование диска это подготовка к записи файлов. При форматировании выполняется запись необходимой логической информации для хранения данных и загрузки операционной системы (если это необходимо).
Форматируем диск с помощью стандартных утилит Windows
Средствами операционной системы Windows выполнять форматирование нового диска несколькими способами. Самым простым спомобом будет форматирование через «Мой Компьютер».
- Откройте «Мой Компьютер»
- Найдите необходимый диск
- Кликните правой кнопкой мышки и выберите пункт «Форматировать»
После этого откроется окно форматирования диска, здесь вы можете указать метку тома, выбрать быстрое или полное форматирование, а также указать другие параметры форматирования, если они доступны.

После нажатия на кнопку «Начать» диск будет отформатирован. Аналогичным способом можно или любой другой съемный накопитель.
Другим методом форматирования диска является форматирование через «Управление дисками». Для того чтобы запустить эту встроенную в операционную систему программу необходимо пройти по пути: Пуск – Панель управления — Система – Администрирование – Управления компьютером – Управление дисками.
Здесь также необходимо выбрать диск для форматирования кликнуть правой кнопкой и выбрать пункт «Форматировать». После этого вы получите возможность указать параметры форматирования.


Еще одним способом форматирования диска является форматирования через . Для того чтобы запустить консоль нажмите кнопку «Пуск» и в строке поиска введите CMD.
Форматирование дисков через консоль выполняется с помощью команды FORMAT для того чтобы узнать какие параметры мы можем передать этой команде необходимо ввести FORMAT /?. Как видим, после этого нам выведется подробная справка по команде FORMAT. Команда для форматирования диска может выглядеть так: FORMAT D: /FS:NTFS /V:DATA /Q. В этом случае диск D: будет отформатирован в файловую систему NTFS, ему бед назначена метка DATA, и само форматирование будет выполняться в «Быстром» режиме.

Если у вас возникла необходимость отформатировать диск C: скорее всего вы планируете переустановку операционной системы. Самым простым способом это сделать, будет использование возможностей установщика. Здесь необходимо выбрать диск C: и нажать на текстовую ссылку «Форматировать»

Во многих наших статьях, в которых упоминается работа с , мы косвенно затрагиваем вопрос его форматирования. В данной статье мы хотим подробно коснуться данной темы и рассказать вам, как отформатировать жёсткий диск в разных ситуациях. Итак, приступим.
Отформатировать жёсткий диск можно разными способами и эта процедура требуется во многих случаях: для полной очистки раздела или всего жёсткого диска, для , при переустановке системы, а также после покупки нового HDD. Для начала давайте рассмотрим самый простой способ форматирования диска – через ОС Windows.
Как отформатировать раздел жёсткого диска в Windows
Форматирование раздела жёсткого диска в Windows производится в случае, если вы хотите быстро и качественно удалить имеющиеся ненужные файлы на одном из разделов жёсткого диска. Также форматирование раздела данным способом производится в случае появления на этом разделе вирусов.Перед форматированием жёсткого диска пересохраните все нужные данные, которые находятся на нём, в другой раздел или же на свой облачный сервис. Если же вы хотите отформатировать раздел HDD из-за наличия на нём вирусов, то в этом случае данные с него лучше не копировать, так как они могут содержать в себе вирусы. Тем не менее, если на инфицированном вирусами жёстком диске имеются файлы, которые вам очень необходимы, то скопируйте их на пустую флешку и проверьте её . Если вирусы не будут обнаружены, то данные файлы можно будет перенести на отформатированный раздел.
Чтобы отформатировать раздел, нажмите на него в проводнике правой кнопкой мышки для вызова контекстного меню.

В появившемся контекстном меню выберете пункт «Форматировать…».

- Ёмкость . Данный параметр указывает на размер раздела жёсткого диска, поэтому он не меняется.
- Файловая система . В данном параметре устанавливаем значение по умолчанию, то есть форматируем раздел в файловой системе NTFS, так как она является самой лучшей на сегодняшний день для операционной системы Windows.
- Размер кластера . Значение данного параметра также оставляем без изменений.
- Метка тома . Тут вы можете ввести имя раздела, которое присвоится ему после форматирования.
- Способы форматирования . Выбирайте «Быстрое (очистка оглавления)» форматирование, установив напротив данного значения галочку.
Как отформатировать жёсткий диск при установке системы
Теперь давайте рассмотрим, как правильно форматировать жесткий диск при и .Как отформатировать жёсткий диск при установке Windows
Меню форматирования жёстких дисков в Windows 7 и в Windows 8 - абсолютно идентичны. Для этого, когда в процессе установки вы дойдёте до выбора раздела установки Windows – нажмите на надпись «Настройка диска».

Если вам нужно отформатировать новый жёсткий диск, то для этого нажмите на данный диск и затем кликните на надпись «Форматировать».
Существует два способа форматирования жёсткого диска. Первый способ (описан выше): выделяете раздел жёсткого диска и форматируете его. Второй способ: удалите все разделы жёсткого диска и создайте один, тем самым жёсткий диск отформатируется полностью. Более подробно о том, вы сможете прочитать в одной из наших следующих статей.
Как отформатировать жёсткий диск при установке Linux
Установщик Linux Ubuntu также включает в себя процесс настройки жёсткого диска. В случае, когда новый жёсткий диск будет единственным в вашем компьютере, то в меню установки можно выбрать автоматическую настройку диска, где он отформатируется так, как надо. Для этого во время процесса установки, выберите «Стереть диск и установить Ubuntu».

Для форматирования уже имеющегося раздела на жёстком диске в Linux, нужно выделить данный раздел, внизу нажать на кнопку «Change…» и в окне установить галочку напротив пункта: «Форматировать раздел», и нажать на кнопку «ОК», оставив его тип (Ext4 или swap) без изменения. А вот внешний жёсткий диск в Linux лучше всего форматировать, как и в Windows, в файловой системе NTFS.

Как отформатировать жёсткий диск через специальные программы
В принципе, для того, чтобы отформатировать жёсткий диск или его раздел, вышеупомянутых способов будет вполне достаточно, но если вы хотите отформатировать и изменить размер раздела жёсткого диска в Windows и при этом не переустанавливать систему, то рекомендуем воспользоваться программами «Acronis Disk Director» или «Partition Magic».

Отформатировать диск или раздел в данных программах очень просто: выделите нужный диск или раздел и клацните по нему правой кнопкой мыши, после чего появится контекстное меню, где нужно будет выбрать пункт «Форматировать» или «Format» в зависимости от программы и её локализации.
Как правило, пространство винчестера делится на несколько локальных дисков. Так заведено, что локальный диск, на который устанавливается система, имеет имя C. На этот диск система выставляет ограниченные права, изменить которые может только администратор ПК. Опытные пользователи ОС уже давно заявили, что для корректной работы за компьютером, необходимо раз в полгода/год переустанавливать основную операционную систему на такую же (если нет более новой). Сохранить данные пользователя можно посредством бекапа, просто создав копию всех данных на облако OneDrive.
Для того чтобы корректно переустановить/установить систему, необходимо сначала форматировать локальный диск С. То есть, вы должны сначала освободить всю память этого диска, а уже потом ставить систему. Если ставить поверх существующей системы еще одну на этот же диск, то вы получите конфликт данных, что не позволит нормально пользоваться персональным компьютером. Это не касается того случая, когда вы устанавливаете на разные локальные диски разные ОС. Если у вас нет установочного диска, но есть код активации (или нормальный активатор), то вы можете создать его самостоятельно, предварительно скачав образ операционной системы. Воспользуйтесь UltraISO и создайте из обычного диска DVD – установочный.
- Выставить в БИОСе загрузку с привода (где находится диск с образом ОС) и перезапуститься (диск должен быть в приводе)
- Диск начинает считываться, перед вами появляется окно установки. В нём вам нужно выбрать «установка ОС» и дальше выбрать те параметры, которые вам нужны. Если вы дошли до того момента, когда необходимо выбрать раздел для установки, выберите там локальный диск С, но перед тем, вам предупредит установщик, необходимо его отформатировать. Нажимаем кнопку «Форматировать» и после этого смело выбираем диск С для установки ОС.
- Далее проходит процесс установки, и вы в итоге попадаете на пустой рабочий стол, а диск С успешно отформатирован.
Похожие записи
Основной принцип загрузочного диска - это установка или переустановка операционной системы Windows. Дополнительно, создание загрузочного диска Windows 7 позволяет рационально сбросить пароль Администратора, который был забыт или утрачен по...
Жёсткий диск компьютера, вообще, не разделим, но виртуально его можно поделить на тома, которые привыкли называть локальными дисками. Если вы купили новый HDD или просто впервые включили компьютер, вы, возможно, увидели, что вся память...