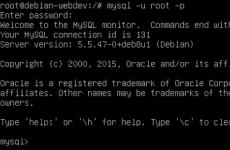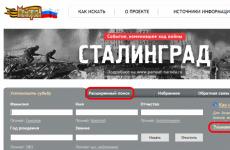Как убрать страницу в microsoft word. Как удалить пустую страницу в середине документа Microsoft Word? Как убрать пустую страницу в Word
Ситуации, когда документ создан и подогнан, что называется, идеально, содержимое документа заканчивается таблицей, которая находится на границе документа, а в конце присутствует пустая страница, далеко не редкость.
Конечно, поскольку страница последняя, то особого неудобства это не вызывает. Если документ планируется распечатать, то лишнюю страницу, в последствии, нужно будет просто убрать.
Для выявления причины появления пустой страницы в конце документа и устранения ее нам понадобится режим отображения всех знаков, его еще называют режимом отображения непечатаемых символов. Этот режим включается/отключается с помощью вкладки «Главная», группа «Абзац», либо с помощью горячего сочетания клавиш «Ctrl+*».
После отображения всех знаков на последней пустой странице можно увидеть знак абзаца. Попытки удалить его клавишами backspace или delete результата не дадут.

На само деле, избавиться от одинокого знака абзаца, который находится на пустой странице не получится, однако, его можно скрыть, это делается в настройках шрифта.

Да, в режиме отображения непечатаемых знаков ни знак абзаца, ни сама пустая страница никуда не денется, однако, если это режим отключить, то и страница исчезнет и, более того, непечатаемые знаки на то и непечатаемые, чтобы не отображаться при распечатке документа.
Для полноты материала, рассмотрим и другие ситуации образования отступов в документе.
Настройка интервала в стиле абзаца

В настройках стиля можно указать желаемые отступы, как перед, так и после абзаца стиля.

Как правило, оставляют несколько больший интервал (относительно междустрочного) после заголовков разделов, как правило, отступы не превышают 18пт. В диалоговом окне «Абзац» можно исправить большие отступы.
Разрыв страницы или разрыв раздела

Установленный разрыв страницы или разрыв раздела (с опций начинать с новой страницы) могут быть причинами лишних отступов в самом документе. Удаляются такие разрывы в режиме отображения всех знаков с помощью клавиш Delete или Backspace.
Большое количество новых абзацев

Как ни странно, но большое количество пустых абзацев часто становится причиной нежелательных пустых пропусков в документе. Удаляются с помощью клавиш Delete или Backspace, а увидеть их можно в режиме отображения всех знаков.
Всем привет! Продолжаем изучение Microsoft Word. Сегодня наша с вами речь пойдет о том, как удалить страницу в ворде. Так как большинство пользователей встречались с этой проблемой. И для того, чтобы начать разбирать данный вопрос, нужно понять, откуда же они берутся?
Почему появляются пустые страницы?
Для того, чтобы узнать причину их появления, нужно включить отображение символов.
Заходим на главную вкладку, затем нажимаем кнопку «Отобразить все знаки». Также можно его включить нажатием клавиши на клавиатуре — Ctrl+Shift+8.
После проделанной манипуляции, в вашем документе появится символ «¶», который будет отображаться на каждой пустой строке, абзаца или страницы.
И так, они могут появиться из-за:
- Пустых абзацев
- Установлен принудительный разрыв страницы

- Установлен разрыв разделов

- В документе установлена таблица

Самый простой способ удаления в майкрософт ворд 2007, 2010, 2013 и 2016
Для того, чтобы убрать ненужную страницу в ворде, нам нужно выделить весь текст и удалить его. Либо спуститься в низ документы и выделить мышкой пустое место, а затем удалить. Вместе с текстом она удаляется вся.

Но бывает и такое, что текст удаляется, а страница остается ненужной. А все из-за того, что в документе имеются скрытые символы, обычно находятся в конце, могут быть и в середине, которые пользователь сделал случайно. Как же быть...
Нажимаем Ctrl+End, выделяем и удаляем при помощи клавиши — «Delete» или же «Backspace»

Удаляем после таблицы?
Чтобы удалить пустой абзац, после таблицы, который переместился на следующую страницу, нужно его скрыть.
Выделяем «¶» нажимаем — Ctrl+D — откроется окошко — «Шрифт»

Для скрытия абзаца выбираем видоизменения — скрытый и нажимаем Ок
Да простят меня гуру Word и его создатели.. Если у Вас есть более рациональное решение проблемы с последним разделом и последней страницей - сообщите, пожалуйста в комментарии.
Обилие вопросов “как удалить последнюю страницу в Word” и “Как в Word сохранить форматирование после удаления страницы” (если точнее, вопрос звучит скорее так: почему когда я в Ворде удаляю страницу, у меня всё ползёт), послужили поводом написания этой заметки. К знатоку WORD-а я себя не отношу, поэтому не исключаю, что существует более корректное (правильное, удобное…) решение.
Довольно часто при редактировании документов WORD можно столкнуться с ситуацией, когда последняя страница оказывается пустой (табличка закончилась, а за ней - ещё лист). Что делать?
Как удалить последнюю страницу в Word?
Первым делом, идем на последнюю страницу и смотрим, что там есть? Если там много символов (абзацы или пробелы) - просто ставим курсор в начало страницы и жмем DEL(ete), пока всё не удалится. Если остался единственный символ абзаца и удаляться он не хочет - жмем один раз BackSpace - возможо
Скорее всего, причина в том, что самый последний знак в документе просто не влез на предпоследнюю страницу. Чаще всего помогает установка курсора на последнюю страницу и уменьшить размер шрифта последнего абзаца (скажем, сделать равным 1 или 2 - можно не только выбирать из выпадающего списка, но и писать “ручками”). Еще можно уменьшить вертикальные отступы этого же абзаца.. в общем, сделать так, чтобы последний абзац “влез” в оставшееся свободное место.
Часто при удалении последней страницы возникает проблема с форматированием. Если быть точнее, когда происходит удаление последнего раздела, то его форматирование применяется к предыдущему (предпоследнему) разделу. Как удалить раздел без “сбоя” форматирования я не нашел (если кто знает - поделитесь в комментариях), однако небольшую хитрость, которая позволяет удалить последний лист с сохранением форматирования Word.
Как удалить последний раздел в Word
Первым делом, идем в раздел с нужным форматированием (предпоследний), и переходим к окну Параметры страницы (двойной щелчок на линейке или меню Файл-Параметры страницы). Прописываем все значения для полей (можно просто стереть сантиметры.. Дело в том, что они уже установлены.. но если их не трогать, то при выборе “применить ко всему документу”, все значения станут пустыми) , выбираем ориентацию бумаги, идем на вкладку Источник бумаги и выбираем начать раздел “На текущей странице”.
Возможно (если форматирование последнего удаляемого раздела отличается от предыдущего), потребуется внести дополнительные изменения, однако в моем случае (на последнем листе была “горизонтальная” табличка, которую потребовалось удалить) описанных изменений было достаточно.
После простановки всех свойств в нижнем выпадающем списке выбираем “Применить ко всему документу” и нажимаем “ОК”. После этого смело идем на предпоследнюю страницу и переносим на неё разрыв раздела - удаляем символы перед разрывом, но не сам разрыв страницы. Для уменьшения требуемого места для последнего абзаца можно уменьшить шрифт и вертикальные отступы (как в первой части этой статьи)
Далеко не всегда знаний пользователей о работе компьютерных программ достаточно для самостоятельного выхода из трудной ситуации, и у некоторых часто возникает вопрос, как удалить страницу в Ворде.
Именно этот текстовый редактор чаще всего применяется для создания, чтения и редактирования документов во всех сферах деятельности.
Чтобы разобраться, как правильно убрать лишнюю пустую или заполненную страницу, сэкономив место и не нанеся ущерб всему тексту, рассмотрим несколько несложных способов.
Способ №1. Удалить ненужный новый документ
В том случае, когда документ только создан, а вся набранная информация уже не нужна (скопирована или использована, или требует исправления), удалить все его содержимое очень просто.
Для этого достаточно закрыть файл, отказавшись от сохранения изменений.
Для продолжения работы в документе можно просто выделить весь текст (горячие клавиши «Ctrl» + «A») и нажать Delete или BackSpace.
Последний вариант удаления подойдёт и в том случае, если в документе всего один лист.
Способ №2. Удаление пустого листа
Для того чтобы удалить чистую страницу, потребуется выполнить следующие действия:
- Установить курсор на нужном месте;
- Выбрать иконку отображения всех знаков на панели Word 2007 (и любой другой версии) или просто нажать одновременно «Ctrl», «Shift» и «8».
Теперь на листе в середине документа вместо пустоты появятся значки абзаца перехода на новую страницу, колонтитулов и пробелов.
Все они занимают место, но легко удаляются и клавишей BackSpace по очереди, и выделением всех невидимых символов сразу.
Очищая пустой лист от знаков, добиваются его автоматического удаления.
Способ №3. Удаление последнего пустого листа
Иногда в конце текста можно заметить последний пустой лист или даже несколько. Это увеличивает очередь печати принтера и размеры файла, а, значит, требует удаления.
Для быстрого устранения проблемы вам не понадобится даже включать спецсимволы.
Достаточно всего лишь установить курсор в конце последнего листа и нажимать BackSpace, пока она со всем её форматированием не удалится.

Способ №4. Удаление страницы с текстом
Если необходимо удалить не пустую, а заполненную текстом, изображениями или другими видимыми вставками часть документа, существует два основных варианта решения вопроса.
Удаление происходит с помощью курсора или специальных команд Word – каждый способ имеет преимущества для своей ситуации.
Вторая страница
Предположим, что существует документ, второй лист которого требуется удалить.

Самый простой вариант, подходящий для Word 2007, 2003 и даже более ранних версий, включая программу 1995-го года:
- Пролистать документ до верха удаляемого элемента;
- Навести курсор на поле напротив первой строки и выделить её;
- Переместиться с помощью колесика мыши в нижнюю часть (или всего текста, если удалить нужно несколько листов), не нажимая текст;
- Нажать «Shift» и, не отпуская его, выделить самую последнюю строку удаляемой части документа. В результате выделенным окажется весь текст на листе.

Теперь его можно стереть, оставив нетронутым остальной документ и освободив место от ненужной информации.
Таким же способом можно удалить и несколько листов подряд, выделив их от начала первой до конца последней, и даже большую часть документа.
Хотя в последнем случае, когда из всего текста требуется сохранить всего несколько абзацев, а удалить основной объём, проще и быстрее скопировать нужную информацию в новый документ.
Страница внутри большого документа
Если приходится удалять не первую или вторую, а, например, 120-ю или даже 532-ю страницу, их поиск внутри большого документа может занять определённое время.
Чтобы сэкономить его, пользуются следующим способом.
- В первую очередь совершается переход на ту страницу, которая подлежит очистке. Для этого на клавиатуре одновременно нажимают клавиши «Ctrl» и «F», открывающие окно поиска и замены.

- Далее выбирается вкладка «Перейти», и в неё вводится номер страницы.

- Всё, что теперь осталось сделать для очистки – набрать вместо её номера команду «\page» и нажать “Перейти».

Теперь можно закрыть поисковую панель (крестик в её верхней правой части) и легко избавиться от ненужной страницы одной из предназначенных для этого клавиш клавиатуры.
Способ отлично подходит для больших документов и экономит время пользователей любых версий текстового редактора, включая Word 2013.
Не всегда целесообразно пользоваться им для удаления части небольшого объёма информации.
Совет! Вместо выделения командами некоторым пользователям будет удобнее и быстрее отметить удаляемый текст с помощью мыши – в этом случае следует использовать только первую часть метода для поиска нужного места.
Способ №5. Как убрать титульный лист
Для Word 2013 задача решается просто – удалить старую титульную страницу можно, установив новую. Замена происходит автоматически.
Если же вы пользуетесь Ворд 2007, титульный лист придётся удалить вручную и только потом вставить вместо него новый.
Удаление выполняют следующим образом:
- Выбрать вкладку «Вставка»;
- Затем группа «Страницы»;
- В меню «Титульные страницы» выбрать удаление.

В работе с приложением Word вроде бы все понятно: нажимаешь на клавиши, печатаешь буквы, ставишь знаки препинания, периодически форматируешь текст, используя удобную панель наверху. Но и здесь есть свои подводные камни. Например, как удалить лишнюю страницу в Ворде? Вроде бы простой вопрос, а когда начнешь разбираться, понимаешь, что вести себя нужно по-разному в зависимости от того, как появилась эта самая лишняя страничка.
Зависимость от версии в случае с Вордом не такая серьезная, но всё же есть разница в работе с программой 2003 года и приложением 2016 года. Поэтому я расскажу о разных версиях Word, включая программу для Mac OS и онлайн-редактор. Лишним точно не будет.
Удаление лишней страницы
Если у вас в документе обнаружилась ненужная, заполненная символами страничка, то избавиться от неё можно с помощью клавиши Backspace или Delete. Но прежде чем нажимать на одну из указанных кнопок, выделите весь текст на листе. Сделать это можно разными способами:
- Поставьте курсор в начале странички. Зажмите левую кнопку мыши и проверите курсор до конца фрагмента, который следует удалить.
- Поставьте курсор в начале. Пролистните страницу до конца фрагмента, который нужно стереть. Зажмите клавишу Shift и щелкните левой кнопкой мыши в конце предложения. Текст, который окажется между двумя отметками, будет выделен.
Чтобы стереть выделенную часть, нажмите Backspace или Delete. В принципе, можно обойтись и без выделения, стирая с помощью этих же клавиш буквы по очереди.
Это займет немного больше времени, но приведет к аналогичному результату – лишние слова и предложения окажутся выброшенными из текста, будто их там и не было никогда.
Удаление пустого листа
Почему появляется пустой лист? Нет, это не предложение от Ворда написать больше, чем вы собирались. Просто на странице содержатся лишние абзацы, разрывы страниц или разделов, другие непечатаемые знаки. По умолчанию они не отображаются, потому и кажется, что перед вами чистый лист. Но если нажать на такой вот значок на верхней панели, можно обнаружить все непечатаемые символы. .
Примечание: если в документе нет лишних листов, а появляются они только при печати, проверьте настройки принтера. На некоторых моделях в параметрах устанавливается печать страницы-разделителя между разными заданиями.
Это удобная функция, которая позволяет быстро разделить разные документы, если они печатаются одной пачкой. Но если вы не знаете о её существовании, то наверняка удивитесь, увидев чистый лист, зачем-то прогнанный через принтер.
Если лишняя страница находится в самом конце документа, перейдите к ней, используя сочетание Ctrl+End или просто пролистнув экран вниз. Убедитесь, что курсор стоит в самом конце документа, и нажмите клавишу Backspace. Этого будет достаточно, если пустой лист появился из-за лишних знаков абзаца или случайно вставленного разрыва.
Определение причины
Если простое нажатие клавиши Backspace в конце документа не решает проблему, попробуйте точно определить причину её возникновения. Для этого включите отображение непечатаемых символов и посмотрите, что творится на пустой страничке. Сделать это можно на вкладке «Главная» – это актуально и для Windows, и для Mac.
Если причиной появления пустого листа являются лишние знаки абзацев, то вы увидите вот такие символы. Их нужно выделить и стереть, используя клавишу Delete или Backspace. Если пустота появилась из-за вставки разрыва, пометите курсор мыши прямо перед ним и нажмите Delete. На Mac и в Word Online операция выполняется аналогичным образом.
Если пустая страница появляется после вставленной в документ таблицы, то тут все дело в знаке пустого абзаца, который добавляется по умолчанию.
Удалить его не получится, а вот скрыть удастся.

Если вы все делаете правильно, пустой лист обязательно пропадет вместе с мыслями о том, что вы не можете справиться с простой операцией по редактированию текста в Word.
Нет похожих статей.