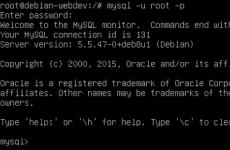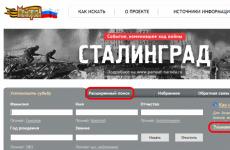Windows Основы работы с реестром - синтаксис, структура reg-файла. Расширение файла REG Создание reg
Файлы формата REG открываются специальными программами. Существует 2 типа форматов REG, каждый из которых открывается разными программами. Чтобы открыть нужный тип формата, изучите описания файлов и скачайте одну из предложенных программ.
Чем открыть файл в формате REG
Хранит ключ регистрации, серийный номер и другую пользовательскую регистрационную информацию для определенной программы. Создается при окончании регистрации. На него ссылается программа при открытии, чтобы идентифицировать пользователя, но данный файл не должен открываться вручную.
Скачать программу для формата REGПри запуске обновляет Windows Registry. Стандарные файлы формата REG можно создавать для изменения различных аспектов Windows. Чтобы создать свой собственный файл обновления регистра, следуйте следующим указаниям:
1. Запустите Regedit (Выберите в меню Пуск команду Run, напечатайте "Regedit")
2. Выберите секцию регистра, которую вам необходимо изменить
3. В меню File выберите Export
4. Выберите опцию "Selected Branch" в Export Range внизу окна.
5. Сохраните файл под расширением ".reg" .
Примечание: обновление регистра Windows вручную является более продвинутым процессом и должно осуществляться, только если вы точно знаете, что делать. Некорректное обновление регистра может вызвать ошибки работы Windows.
Чем открыть файл в формате REG (Registry File)
Можно вносить изменения в реестр путем внесения новых значений для нужных параметров в самом редакторе реестра или при помощи импорта. Но есть и другой способ. Можно заранее подготовить файл в заданном формате, и нужные параметры автоматически установятся в реестре. Для этих целей используются текстовые файлы с расширением reg .
Формат REG-файла
Вот как выглядит пример REG-файла, который позволит создать раздел(Test ) с параметрами ("CatName" ).
;Устанавливаем новые параметры для раздела Test
"CatName"="reestr"
"CatAge"=dword:00000008
Синтаксис REG-файлов
Рассмотрим формат REG -файлов. Сначала идет заголовок файла
Windows Registry Editor Version 5.00
Нужно заметить, что в более ранних операционных системах, Windows 98 и Windows NT 4.0 , использовал ся заголовок REGEDIT4 . Если у вас сохранились подобные старые файлы, то не пугайтесь. поймет этот файл и корректно обработает информацию. А вот обратный процесс будет недоступен - Windows 98 не сможет распознать новый заголовок и выдаст ошибку. Одна немаловажная деталь - после заголовка обязательно идет пустая строка.
Если вам нужно включить в документ комментарий, чтобы не забыть о назначении параметра, то поставьте вначале символ ";" (точка с запятой). Комментарий служит для удобства самого пользователя и в реестр не вносится.
Создание REG-файла
Писать REG-файл можно в любом текстовом редакторе, например в Блокноте. Создайте новый текстовый документ, наберите приведенный выше код (рис. 1.1) и сохраните файл с расширением REG. Если вы хотите потренироваться в создании подобных файлов, то проще сгенерировать их при помощи экспорта из редактора реестра, а затем внести изменения в Блокноте.
Рис. 1.1.
Внесение изменений в реестр при помощи REG-файла
Выше мы уже рассматривали поведение системы при выполнении двойного щелчка по файлу с расширением .reg . При двойном щелчке на REG-файле у вас запускается редактор реестра, которому передается в качестве параметра имя файла.
ВНИМАНИЕ
Перед импортом в реестр REG-файла
обязательно сделайте резервную копию реестра или точку восстановления системы! Данный способ не очень удобен для автоматизации задач. Например, мы хотим создать сценарий автоматической установки системы с использованием REG
-файлов. Если таких файлов будет слишком много, то пользователю постоянно придется нажимать кнопку OK
, что, согласитесь, не доставит ему удовольствия. Можно подавить появление диалогового окна, запустив команду с параметром /S:
REGEDIT /S D:\test.reg
Именно этот способ используется программистами и системными администраторами при создании своих программ и сценариев, использующих REG-файлы . Правда, служба контроля учетных записей Windows выведет запрос о разрешении операции, но службу контроля можно отключить на время подобных действий, и тогда пользователь ничего не увидит. C помощью REG-файла также можно удалять разделы. Для этого необходимо поставить знак минуса перед названием раздела. Откроем в Блокноте наш файл cat.reg и внесем следующие изменения:
Windows Registry Editor Version 5.00
:ставим минус для удаления раздела
[-HKEY_CURRENT_USER\Software\Test]
Теперь нужно дважды щелкнуть на REG-файле, чтобы запустить его и импортировать записи в реестр. Проверьте в редакторе реестра, что заданный раздел был удален.
ВНИМАНИЕ
Обратите внимание, что удалять можно только те разделы, которые не содержат в себе подразделов. В противном случае необходимо последовательно удалить все входящие в его состав подразделы и только потом приступать к удалению нужного раздела.
Также можно удалить параметр. Для этого следует поставить знак минуса (-) после знака равенства (=).
В этой статье излагаются базовые принципы работы с реестром Windows, знание которых пригодится вам в настройке операционной системы при помощи твиков реестра.
Терминология
Прежде чем перейти к делу, нужно определиться с терминологией. Я использую официальную терминологию Microsoft, поэтому термины вполне соответствуют элементам редактора реестра.
Рисунок 1 — Редактор реестра
Как видите, здесь нет никаких «веток» и «ключей». Теперь к делу.
REG-файл
REG-файл — это текстовый файл с расширением REG, составленный в определенном формате.
Формат REG-файла
Ниже приводится пример REG-файла, отключающего меню недавних документов.
Windows Registry Editor Version 5.00 ;Отключить меню недавних документов "NoRecentDocsMenu"=hex:01,00,00,00
Создание REG-файла
Создать REG-файл очень просто. Скопируйте код в любой текстовый редактор (например, Блокнот). Нажмите CTRL+S и сохраните файл с любым именем и расширением.reg, заключая оба в кавычки , чтобы избежать расширения txt.

Рисунок 2 — Создание REG-файла
Синтаксис REG-файла
- Windows Registry Editor Version 5.00 — заголовок файла, являющийся его неотъемлемой частью. Также в качестве заголовка вы можете встретить REGEDIT4 — это формат Windows 98 / NT 4.0, который впрочем поймут и более новые операционные системы Windows. Подробнее о различиях в форматах можно прочитать на сайте JSO FAQ (на английском языке).
- ;Отключить меню недавних документов — комментарий. Все строки, начинающиеся с ; (точка с запятой) представляют собой комментарии.
- — это раздел реестра. Графически (в редакторе реестра) он представляет собой путь к параметру. В формате REG-файлов разделы всегда заключаются в квадратные скобки. В этом примере (под)раздел Explorer принадлежит разделу HKEY_CURRENT_USER.
- «NoRecentDocsMenu»=hex:01,00,00,00 — параметр реестра и его значение. В зависимости от значения параметра, меняется поведение операционной системы или объекта. Многие параметры можно настроить в графическом интерфейсе операционной системы, но далеко не все. В таких случаях для изменения параметра используют редакторы реестра, твикеры или REG-файлы.
В REG-файле может содержаться несколько разделов и параметров реестра, но заголовок используется только в самом начале.
Windows Registry Editor Version 5.00 ;Отключить перезагрузку в случае BSOD "AutoReboot"=dword:00000000 ;Отключить уведомление на экране приветствия о непрочитанных сообщениях "MessageExpiryDays"=dword:00000000
Данный REG-файлом был получен путем экспорта из редактора реестра regedit.exe. При помощи REG-файлов можно вносить изменения в системный реестр — эта операция называется импортом параметров реестра.
Экспорт параметров реестра
Экспорт параметров реестра является несложной задачей. Как правило, параметры экспортируют перед внесением изменений в реестр (резервное копирование), либо для того чтобы создать REG-файл для последующего импорта в реестр другого компьютера или при автоматической установке системы.
Экспортировать параметры реестра можно различными способами.
Редактор реестра Windows (regedit.exe)
В состав ОС Windows входит программа для редактирования реестра — regedit.exe . Поскольку она располагается в системном каталоге, для ее запуска в командной строке не нужно указывать полный путь (например, достаточно будет такой последовательности: Пуск — Выполнить — regedit — OK ).
Для того чтобы экспортировать раздел реестра, достаточно щелкнуть по нему правой кнопкой мыши и выбрать из контекстного меню команду Экспортировать (в Windows 2000 эта команда расположена в меню Файл ).
Другие редакторы реестра
Существует великое множество программ для внесения изменений в системный реестр, которые также обладают возможностью экспорта параметров. Если Вы часто работаете с реестром, то Вам, наверняка, пригодится программа, обладающая адресной строкой. В адресную строку можно вставить скопированный (из статьи или из сообщения на форуме) раздел реестра и быстро перейти к нужному параметру. Примером такой программы может служить RegWorks .
Командная строка
Из командной строки экспорт параметров реестра можно выполнить при помощи команды REG EXPORT , обладающей следующим синтаксисом.
REG EXPORT Полный путь к разделу реестра в виде: КОРЕНЬ\Подраздел (только для локального компьютера). Корневой раздел. Значения: [ HKLM | HKCU | HKCR | HKU | HKCC ]. Полный путь к разделу реестра в выбранном корневом разделе. Имя файла на диске для экспорта. Примеры: REG EXPORT HKLM\Software\MyCo\MyApp AppBkUp.reg Экспортирует все подразделы и значения параметров раздела MyApp в файл AppBkUp.reg
Импорт параметров реестра
Импорт параметров реестра можно осуществить несколькими способами.
Запуск REG-файла при помощи графического интерфейса
Это самый простой способ. Он заключается в запуске REG-файла, содержащего необходимые параметры, двойным щелчком мыши или из командной строки.
Двойной щелчок мыши
Как это ни тривиально звучит, но двойным щелчком мыши на REG-файле можно внести изменения в реестр. Правда, сначала система уточнит, действительно ли вы хотите это сделать. В случае положительного ответа изменения будут внесены.

Рисунок 3 — Система запрашивает подтверждение на внесение изменений.
Из-за этого запроса такой способ не подходит для импорта параметров в реестр во время автоматической установки системы. Но есть и другие способы.
Командная строка
Для импорта REG-файлов из командной строки существует команда REGEDIT . Набрав в командной строке
REGEDIT C:\hklm.reg
Вы получите точно такое же диалоговое окно, как при двойном щелчке мыши. Подавить появление диалогового окна можно запустив команду с параметром /S . Именно этот способ чаще всего применяется во время автоматической установки Windows.
REGEDIT /S C:\hklm.reg
Команда REG ADD
При помощи команды REG ADD также можно импортировать параметры реестра. Она удобна тем, что команды для импорта параметров можно включить в состав пакетного файла, выполняющего также и другие задачи (т. е. нет необходимости в дополнительном REG-файле). Например, эта команда нередко применяется для импорта значений реестра в раздел RunOnceEx и последующей установки программ при первом входе в систему. Синтаксис команды достаточно прост — посмотрите его самостоятельно, выполнив в командной строке команду REG ADD .
INF-файл
Импортировать параметры в реестр можно и при помощи INF-файлов. Их общий синтаксис несколько сложнее, чем у REG-файлов, но непосредственно запись в реестр осуществляется достаточно просто. Ниже приводится пример из аддона Msgina
Signature="$Windows NT$" Msgina OptionDesc="Msgina" Tip="Библиотека GINA входа в систему" Modes=0,1,2,3 AddReg=Msgina.AddReg HKLM,"Software\Policies\Microsoft\Windows\System\Shutdown","ShowHibernateButton",0x10001,1 HKLM,"Software\Policies\Microsoft\Windows\System\Shutdown","HibernateAsButton",0x10001,1
Примечание . Дополнительную информацию об INF-файлах можно найти в .
Приветствую вас, в статье я покажу вам как самому создать файл реестра, который будет призван внести изменения в этот самый реестр без ручной по нему навигации и правки.
Думаю, практически каждый из вас, кто оказался на этой странице, сталкивался с необходимостью внесения в Windows поправок. А, быть может, это делалось в качестве эксперимента при добавлении\внесении настроек в облик системы.
Согласитесь, гораздо приятнее воспользоваться возможностью обойтись без долгого поиска нужного раздела\куста реестра с целью изменения необходимых параметров. А если вы постигли азы , подшучивая над друзьями и коллегами, то без автоматизированного внесения изменений в реестр не обойтись.
Как создать файл реестра? Немного подготовки…
Всё, что от нас потребуется, это
- заставить Windows отображать файлов, которые попадают в систему. Это делается в Свойствах папки после снятия “чека” напротив пункта Скрывать расширения для зарегистрированных типов файлов :
- обзавестись дополнительными текстовыми редакторами типа или Notepad ++ . Но для начала подойдёт и встроенный Блокнот.
Как создать файл реестра. Поехали…
Файлы реестра – простые текстовые файлы, которые подчиняются знакомым нам буквам латинского алфавита и математическим символам. Но, чтобы сам реестр наши файлы узнал, нужно написанному придать соответствующий вид. То есть должны выполниться два условия:
- файл должен иметь своим .reg
- и в заглавии документа (первой строкой, которую Windows увидит) должна быть стандартная строка принадлежности редактору реестра Windows. Она неизменна уже долгое время:
Пропустите строку клавишей Enter . А теперь в строчке прописываем путь к нужным параметрам, ключам, разделам, заключив его в квадратные скобки (обязательно). Здесь, кстати, вы вольны указать любую запись – если вы его придумали, Windows всё равно его создаст, будь он даже белибердой.
Но белиберда нам не нужна, а потренируемся мы на полезных изменениях в системе. Их полно в статье “ ” – там полно полезных функций, которые появятся или пропадут после изменений в реестре. Я работаю над статьёй постоянно, так что заходите время от времени…
ПРИМЕР. ИЗМЕНИМ СУЩЕСТВУЮЩЕЕ ЗНАЧЕНИЕ ПАРАМЕТРА
В статье по ссылке выше, я показываю, как ускорить время выключения компьютера за счёт уменьшения времени на закрытие отдельных программ. Для этого мы изменяем параметр WaitToKillServiceTimeout в разделе:
HKEY_LOCAL_MACHINE\SYSTEM\CurrentControlSet\Control
придав параметру значение не 12000 (12 сек.), как стоит по умолчанию – нас настоящее значение уже не интересует – а новое, скажем, снизив его до 10000 (10 сек.).
Ну, давайте так и запишем в нашем файле:

путь – в квадратных скобках, помните?
В новой строчке нужно указать, что мы хотим сделать с ИМЕЮЩИМСЯ параметром WaitToKillServiceTimeout :

не пропустите символы “ и =
И таких строк вы можете указать сколь угодно через Enter . Всё. Закройте файл, сохранив изменения и назвав нужным именем, заменив расширение при сохранении изменений.txt на.reg :

Значок ярлыка сразу сменяется с “текстового” на ярлык принадлежности файлу реестра:

Как создать файл реестра. А как создать новый параметр?
Тоже ничего трудного. Также открываем текстовый редактор (я предыдущий не закрыл и продолжаю заполнять файл). Строка
Windows Registry Editor Version 5.00
на месте. Спускаюсь клавишей Enter на пару строк вниз и ввожу новые значения. Теперь я создам новый параметр. Например, если в разделе:
HKEY_LOCAL_MACHINE\SOFTWARE\Policies\Microsoft\Windows\Personalization
создать параметр dword с именем NoLockScreen и зададим ему значение “активироваться” – 1 , то нужно будет создать файл реестра с таким скриптом:

обратите внимание на новые символы
- = – присвоить характеристики
- dword – имя параметра
- : – со значением…
- 00000001 – …включён
Как создать файл реестра. Удаляем параметр.
Для того, чтобы удалить параметр реестра, применяем аналогичный синтаксис, что и абзацем выше, только сразу после символа “присвоить” = нужно добавить математический символ “убрать” или “минус”. Взгляните:

Параметры в реестре разные, равно и как их смысловые предназначения. Они зависят от вида параметра (строковый, двоичный, мультистроковый и т.д.), а также от разрядности системы (DWORD, QDWORD).
В следующей статье мы рассмотрим как
Что ещё… Напомню, что все операции с реестром лучше практиковать на виртуальной машине, а потом уж в своей системе после .
Успехов вам.
Прочитано: 1 295
Структура reg-файлов
Чеботарев Игорь
Знание реестра Windows будет не полным без умения написать reg-файл. Начнем с того, что это такое. Reg-файл - это файл, имеющий определенную структуру и содержащий информацию, которая может быть импортирована в реестр. Если была заблокирована работа с редактором реестра (как это сделать, можно прочитать в статье), то наиболее легким способом подредактировать реестр будет создание и импортирование reg-файла (конечно, можно выйти в DOS, в защищенный режим, воспользоваться другими программами, но это все гораздо сложнее, а главное дольше).
К reg-файлам предъявляются определенные требования по структуре. Начнем с того, что в первой строке файла обязательно должно быть введено
REGEDIT4
Обратите внимание на то, что буквы должны быть большие. Кроме этого в первой строке ничего быть не должно. После этого текста ОБЯЗАТЕЛЬНО должна быть пустая строка. Затем, указывается раздел реестра, в котором надо прописать или изменить какие-то параметры. Название раздела должно быть заключено в квадратные скобки [...]. Ниже прописываются параметры, которые надо добавить, по одному параметру в строке. Если вам надо провести изменения в нескольких разделах, то вы должны оставлять одну пустую строку между последним параметром предыдущего раздела и названием следующего раздела. Может немного запутанно, но вот как это должно выглядеть:
REGEDIT4
"param1"="znachenie1"
"param2"="znachenei2"
"param3"="znachenie3"
"param_1"="znachenie_1"
Последняя строка в файле должна быть ПУСТОЙ. После того, как вы создали такой файл, просто запустите его как обычную программу, вам будет выдан запрос о необходимости провести изменения в реестре, и после положительного ответа информация из файла будет импортирована. О результатах импортирования Windows сообщит в появившемся после этого окне.
Теперь пару слов о параметрах, которые можно добавлять. Как вы, наверное, обратили внимание, в приведенном выше примере добавляются параметры с помощью строк типа "param1"="znachenie1". Т.е. таким образом добавляется СТРОКОВЫЙ параметр с именем "param1" и значением "znachenie1". Но ведь существуют еще и параметры двоичные и DWORD. Формат записи для их добавления несколько другой. Для параметров типа DWORD используется строка
"param"=dword:XXXXXXXX
Здесь "param" - имя параметра, dword - указывает на тип этого параметра (буквы должны быть обязательно маленькие!) и после двоеточия следует значение из восьми цифр в шестнадцатеричном (!) формате. Однако большинство параметров DWORD имеют значение либо 0, либо 1, значит, вы должны написать соответственно либо 00000000, либо 00000001 вместо значков ХХХХХХХХ. Пробелы в строке не допускаются.
Для добавления двоичного параметра формат записи несколько иной:
"param"=hex:XX,XX,XX,....
Теперь расшифрую эту строку. Ну, с названием параметра все ясно, после знака "=" идет hex, т.е. указывается, что это будет двоичный параметр, затем идут шестнадцатеричные числа, отделенные запятой. Например, если вам надо добавить двоичный параметр равный "be 00 00 00", то вы пишете строку
"param"=hex:be,00,00,00
В реестре существуют параметры "По умолчанию" ("Default"). Чтобы присвоить им какое-то значение через reg-файл, надо добавить такую строку:
@="znachenie"
Здесь значок @ показывает, что у нас присваивается значение параметра "По умолчанию". Обратите внимание на то, что он не заключается в кавычки.
Теперь я приведу пример простенького reg-файла, который прописывает в реестр сайт, устанавливающий домашнюю страничку в Internet Explorer"e:
REGEDIT4
"Start Page" = "http://www.сайт/"
По-моему все очень просто и понятно. Но есть у reg-файлов одна особенность: с помощью них нельзя удалять параметры в реестре, правда, можно удалить раздел целиком. Для удаления раздела из реестра надо перед его именем в квадратных скобках поставить символ "-". Вот как это выглядит:
[-HKEY_LOCAL_MACHINE\Software\QuickSoft\QuickStart]
Благодаря этой записи, подраздел "QuickStart" из раздела "QuickSoft" будет удален со всем содержимым. Однако, как быть с параметрами? Ведь их удалять нельзя. Так, установка ограничений на доступ к различным настройкам оболочки Windows, как описано в статье, производится с помощью параметров типа DWORD. При этом, если значение параметра равно 1 (00000001), то ограничение включено, а если равно 0 (00000000), то ограничение отключено. Таким образом, параметры удалять вовсе не обязательно, достаточно просто присвоить им значения равные нулю.
Замечание по поводу удаления, сделанное Николаем Басмановым:
При помощи REG-файлов можно удалять параметры. Синтаксис:
REGEDIT4
"xxx"=-
Вот, пожалуй, вся основная информация по структуре reg-файлов. Рекомендую еще попробовать поэкспортировать из реестра какие-нибудь разделы (не очень большие с маленькой вложенностью), чтобы лишний раз посмотреть структуру файлов. Это никогда не помешает. Теперь вы и сами сможете с легкостью вносить изменения в реестр с помощью reg-файлов.